How to Make a 3D Printed Keychain Using Tinkercad!
by jaydensurujmohan in Workshop > 3D Printing
1028 Views, 6 Favorites, 0 Comments
How to Make a 3D Printed Keychain Using Tinkercad!
.jpg)
I made a 3D printed keychain to show you guys how to make it, step by step!
Supplies
- Plyers
- 3D printer
- Computer
- Mouse (optional)
Sign Up/In to Tinkercad
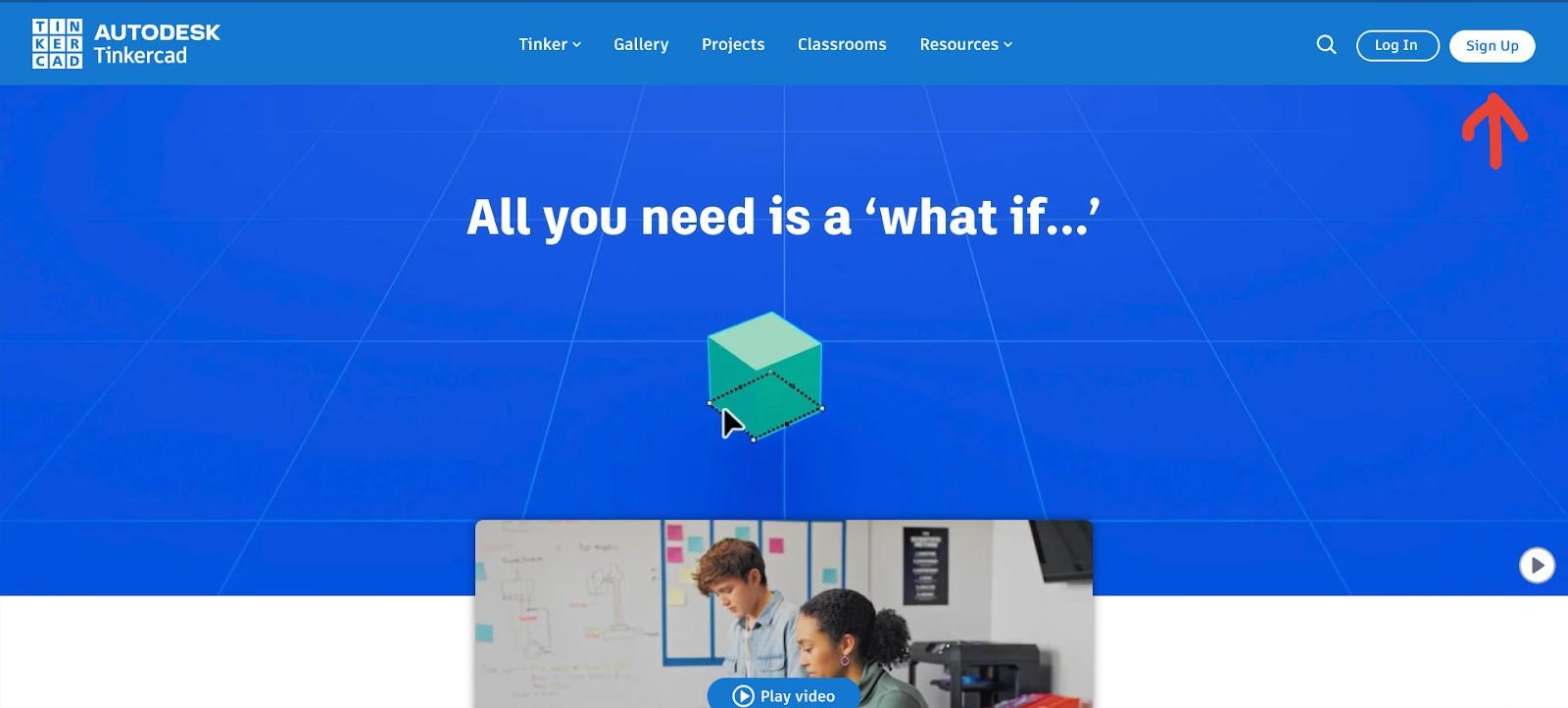.jpg)
Hey there! Welcome to my Instrustable on How to make a Keychain using Tinkercad! First, you’ll want to sign up with Tinkercad if you haven’t already. The process is fairly simple, just press “Use personal account” and select “Sign in with google. After that, you should be logged into your brand new Tinkercad account.
Create Your Workspace
.jpg)
Next, you should see your Tinkercad workspace, here is where you can see the projects you work on. At the top right of the home screen, press Create 3D design and it should take you to your workplane.
Starting Your Keychain
.jpg)
You should now be in your workplane, Tinkercad saves automatically, so no need to worry about losing your progress. To begin your keychain, start by dragging the red cube on the right side of the screen to the workplane. To see different angles of your cube can be tricky depending on your circumstances. If you're using a mouse, hold the left button and drag your mouse around so you can see different angles. If you're using a keyboard and touchpad, hold “CTRL” and click the mouse button at the same time and move your POV to the desired position.
Sizing and Radius
.jpg)
Here’s where sizing will matter. A pointy keychain is something no one wants. To make the keychain round and smaller than the block on the screen, you will need to edit the dimensions of the cube. First, click on the screen, on the right side, it should pull up the dimensions of the cube. Change the radius to “3.4mm” after that, set the height to “8.00mm” The white box on the top of the square should help you adjust the size, if you’d like, your welcome to make it your preferred height.
Adjusting the Length
.jpg)
Next, click and hold the black square on the right side of the cube, adjust it’s length to “85.00mm” you can either adjust this with your mouse or type in in to the dimensions like we did for the radius.
Adjusting the Width
.jpg)
After adjusting the length, you will want to adjust the width. Click on the white box above the black dot and adjust it to “25.00mm”. After you’ve done this, you should have the perfect length, width and height for your keychain.
Using TEXT
.jpg)
Heres the fun part! you can put your own customized text into your keychain. Note that while this is a fun step, it might get a little complicated. From the shapes bar, drag and drop the “TEXT” shape onto the workplane.
Putting TEXT in the Block
.jpg)
Position the text block into the cube so that it fits in perfectly. Leave a little bit of space on one side so that later we can add in a loophole.
Making Sure It Goes Through
.jpg)
Now, for the final part of this step, you’ll want to choose what your keychain says! Fun right? Click on the “TEXT” block and a little window will pop up, select the “Text” option and type in what you’d want your keychain to say. Depending on how long your word/name is, the text block will most likely expand past the keychain block, to fix this, use the sizing blocks on the “TEXT” block to size it down to your preferred size.
Using Hole
.jpg)
Now its time to engrave your keychain, this is a very simple step. Start by clicking on the TEXT block and when the window with the specs come up, press HOLE. It may take a second for it to load but in the the end it should look like this.
Using Sphere and Hole
.jpg)
Now it's time to use that extra space on the cube. On the shape bar, drag and drop the blue sphere into the space, and size it so that it's nice and small for a keychain to fit through. Then you will want to do what we did earlier with using HOLE and use it on the sphere, in the end it should look like this.
Merging Shapes
.jpg)
Now, you will want to merge your 3 shapes, the cube, text block and sphere into one big shape Drag your cursor until it covers up the entire block, when the block menu shows up, on the top bar, it shows a circle inside a square, this will merge the 3 shapes together.
Does Your Keychain Look Like This?
.jpg)
This is what the finished product should look like.
Retrace Your Steps
.jpg)
If your keychain doesn’t look like this, don't worry, just go back to the steps to see where you need to fix it. If it does, your keychain is ready to export and be printed.
Export Your Keychain
.jpg)
At the top of the document, press export. This sets up the process to send it to the 3D printer
STL File

Next you’ll be sent to this prompt. Press ”.STl” this is the specific printing file for a 3D print.
Using MakerBot Print
.jpg)
Now, open up your 3D printing software, if you don’t have one already, I recommend using MakerBot Print. You can download it on your web browser. If you have your own printing software, feel free to use it. If you are using maker bot print, drag and drop your STL file on the workplane in the software. It should look like this.
Breakaway Supports
.jpg)
Once your keychain is in the workplane, on the right side of the screen, you should see a gear icon. his will open up your print settings. Under the support type, select Breakaway Support. This ensures that your print will look exactly how it looks like on your computer. If you don’t use Breakaway support, you can risk your print becoming droopy. No one wants that! Once ready, press print.
Start Printing!
.jpg)
On your 3D printer, it should say begin printing. This may vary depending on your 3D printer. Select Begin printing on your 3D printer and now your print should begin. Ensure that your printing plate is clear.
When Finished Printing
.jpg)
When your print is finished, it should look like this. The color will vary depending in what type of filament you used. Note that if your block was red in Tinkercad, it will not be physically red unless you use red filament.
Enjoy Your Keychain
.jpg)
Next, you should take some pliers and break off the breakaway supports. The reason why they are called breakaway supports is that so you can break them off once your print is finished.
This is the end of my instructable. I hope you enjoyed it and hopefully your print turned out similar to mine. If not, go through the steps to ensure that you have done them correctly. Thanks for following!