How to Make a Custom Stencil With Tinkercad?
by JimmyRocks in Teachers > Pre-K
4961 Views, 36 Favorites, 0 Comments
How to Make a Custom Stencil With Tinkercad?






If you are a preschool teacher or a parent, you know how important stencils are. Kids love to trace them and color the pictures.
So, in this instructable, we are going to learn how to make a custom stencil and print it. Custom stencils increase the choices we have and let us make more stencils and ones associated with the lessons being thought of. If you are new to Tinkercad, never worry. It's easy and simple software with close to no limitations, making it an awesome CAD software.
I have even attached the 3D file of my work. You can download it and even customize it as per your needs.
Downloads
Supplies

- Tinkercad - 3D modelling - www.tinkercad.com
- Computer with internet
- Few Papers
Making the Frame



To make the base, I took a cube and decreased the thickness to 2 units, then increased its length. You can adjust its dimensions as per your needs and usage.
If you want to make sure that the stencil lasts longer, increase the thickness accordingly. Now this plate will act as the frame of the stencil. In the next 11 steps, we are going to use the same frame to make our stencils and print them. So let's get going!
Shaping the Frame




If you want to leave the stencils with the kids, you need to make sure that they are safe with them. So to avoid pointy edges we are going to use a shape from the Tinkercad library called Metafillet. Now place the hollow Metafillet on the edges as shown in the images and group (ctrl+G) them together. So now you will get a frame that is blunt on the edges and gives you a much better-looking stencil. This will make it safer and look cooler.
Starting With the Stencil


So to get started with the stencil, first, choose the objects you want to make a stencil of and place them on the frame. Make sure that the frame is not crowded and that you leave enough space at the edges for support. You can choose designs and shapes as you wish and even create some custom ones using the scribble tool.
Making Holes




Now that you have chosen what you want on your stencil, it's time to make holes in the stencil. In order to do that, hide the frame for some time. Select all the shapes and objects and then change the color to hollow. After doing that, get the frame back by clicking the bulb button at the top, and now group all the objects with the frame together. Now the first stencil is ready. But it's not ready to be printed yet.
Making It Ready to Print

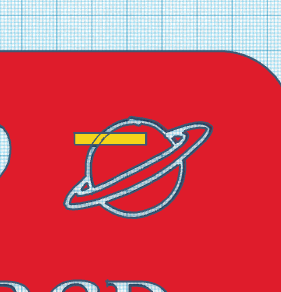

As I said in the previous step, the stencil is not ready to be printed. You might be wondering why so? The reason is that if you print it as it is, the middle pieces(let's call them the islands) will fall out of the stencil as soon as you print it.
Now you need to make sure that you connect them to the stencil frame to make them connected and that they don't fall off the frame. In order to do that, I used small rectangular bits and started placing them on the frame as shown in the image, acting as a connecter between the islands and the main frame. After you are done with pacing the bits, group them together.
Making More Stencils


Now that we have completed making our first stencil, it's time to make a few more just to get some experience and know how to handle different types of stencils.
So for this one, I made a stencil portraying the letters using TINKERCAD, the software which we are using today to build our stencil. So in order to do that, I took a 3D Tinkercad logo, made it hollow, and placed it on the frame. Every time you do not need to start from scratch, you can just duplicate the frame (ctrl+D) and start from there.
Adding Support



Now that you have designed your stencil, it's time to add support to it. Letters are comparatively smaller and lighter, so I suggest you use smaller bits for the support structure. Make sure that there are no islands left by the end. Use the above-attached image as a reference for the positioning of the bits. After you are done with placing the bits, group them together.
Making the Bolt



Now we are going to work on a different design stencil. The reason behind my giving so many examples is that it teaches you how to handle different shapes and objects. So for the bolt, place it on the frame, make it hollow and group it. simple as before. But as we can see, there are many islands. We need to work with the bits.
Making the Bolt Stencil Printable




To make this stencil printable, we are going to add bits like before, following the same standard process. Place them in groups. But the reason I am writing this step is so you'll get an idea about the positioning of the bits. So make sure that they are equally distributed among the stencils and that they are balanced.
Making the Rocket



To make the rocket we are going to first drag the shape from the tinkercad library to the frame. Change the color to hollow and group it together. This step might be boring but the follow-up step which is to make the stencil printable is interesting and different.
Ready to Fly


The reason I called this step interesting and different is because of the positioning of the bits on the stencil. In this one, I made sure that the beauty of the stencil wasn't disturbed and still made sure that no island was left apart. See the above image and you'll understand what I am speaking about. It all depends on how you shape them and where you place them.
Printing the Stencils




Woohoo! Now we have officially completed our process of learning how to make stencils on Tinkercad. Tinkercad makes the whole process a lot easier and more time-saving. Please let me know which stencil was your favorite and if you made a similar one following the instructable, click on the "I Made It" button and share your work. If you have any questions or suggestions, please let me know in the comments. I hope this helps many parents and teachers. Now your stencil is ready to print.
I have attached a 3D file of the stencil below, which is ready to be printed.