How to Make a Virtual Play Therapy Room
by vanessapruitt in Teachers > Resources
2334 Views, 1 Favorites, 0 Comments
How to Make a Virtual Play Therapy Room
.jpg)
My clients really enjoyed this virtual play therapy I created for them! I had so much fun creating it! I have found using Google Slides to be a very handy tool for creating and sharing presentations with clients. We are going to set up an interactive virtual play therapy room for you in this short tutorial!
Let’s be honest…. Teletherapy can be challenging, especially when you see younger clients. It offers me the opportunity to interact with my play therapy clients in a fun, engaging, and colorful way.
Play therapy in your virtual playroom every day, whenever you need a substitute, or as a fun change of pace!
And this virtual play space doesn’t need to be used for just teletherapy clients. I use my virtual play therapy room to engage with teens in a technologically savvy way, and as an extra portable play therapy tool when seeing clients in any out-of-office setting.
Supplies
- Google slides
- remove.bg
- Select images
- bit.ly
Step 1: Explore the World With the Explore Button!
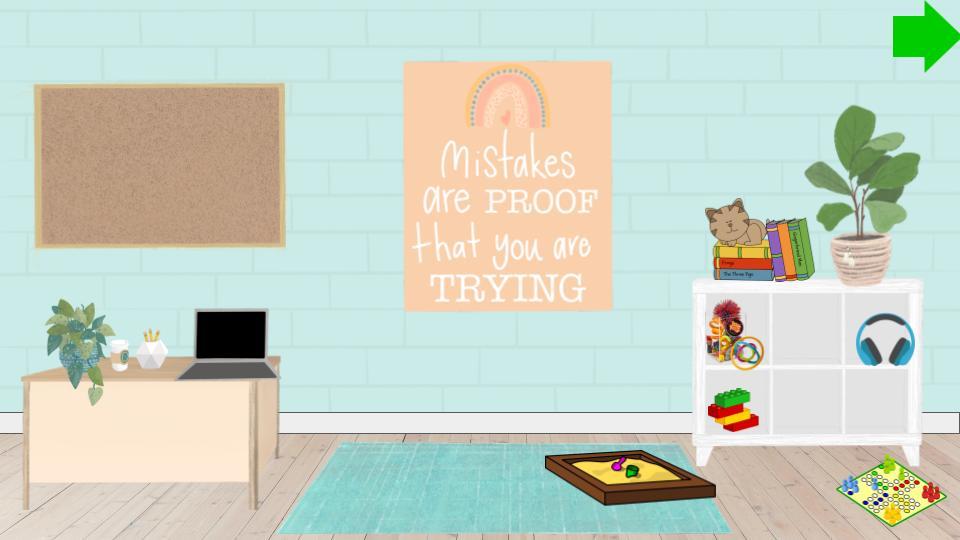
Open Google Slides and use a blank slide to create your own interactive virtual play therapy room. Go to the bottom right of the screen and click on ‘Explore'. Choose your favorite floor and wall background by searching online!
Using a google search outside of Google Slides will provide you with many more options if you're not satisfied with any of these. By clicking on Insert * Image * Upload from the computer, you can insert the saved image into your slide.
The walls are nice, but why stop there? You may want to consider an outdoor play therapy room! How about a rainforest play therapy room? How about a beach play therapy room? How about a lunar play therapy room?
Google Slides lets you create a virtual play therapy room using bitmojis and all types of backgrounds! Your space is now ready for filling. Inside Google Slides, I used the Explore image search to find everything I needed for my room. Transparent backgrounds are already included with many images, so you can integrate them straight into your play therapy scene.
I searched Google for some objects. With remove.bg, a free online image editor, you can easily remove the background of the object you want. You can upload a picture here, and the background will be removed! After you download the image, you can insert it into your Google Slide once it is saved to your computer. How can you design your virtual play therapy room? Almost any way you can imagine!
Step 2: Create Your Own Virtual Play Therapy Room With Google Slides!
.jpg)
- Decorations, posters, or art on the walls
- Hanging banners and streamers
- A desk or table
- A couch or comfy seating
- Computer, laptop, phone, or iPad
- A pet
- A calming corner
- Toys and games
- A bookshelf and books
- A sandtray
- A puppet theater
- Magical things like dragons, unicorns, rainbows, clouds, shooting stars!
Consider displaying numbers in your play therapy room so that your clients can access information in a particular order. Sticky notes on the board or anywhere else can be numbered. Adding numbers (or any other text) is as easy as choosing the text box tool (Insert * Text Box) and clicking on the slide where you would like the text to appear.
Put Yourself in Your Virtual play therapy room With Bitmoji
My interactive virtual play therapy room has my bitmoji, and I love it. With this, clients can listen to my voice and have a personal touch. Almost everyone who has a Snapchat account has a bitmoji. If you don’t have an account, it’s simple to make a bitmoji.
Get the bitmoji app on your smartphone or tablet and follow the steps to create your own bitmoji (it's so much fun!). Before you add your bitmoji to your Google Slide, you need to make one more step. It is necessary to install the bitmoji chrome extension for your computer in order to use your bitmoji image. The Chrome extension needs to be installed on your web browser (you must use Chrome for this). Your Chrome browser will now show the bitmoji icon in the upper right corner. To choose a bitmoji, click on it. To copy and paste the bitmojis, right-click and select copy.
Bitmojis are often silly or contain words around them. To remove the words I cropped one. There are many good pictures available by searching for things like “on the beach”, “floating”, “sitting”, etc. Not interested in bitmojis? No problem! Alternatively, you can have no therapist at all in your scene!
Step 3: Make Your Virtual Play Therapy Room Interactive!
.jpg)
Once you have the image of your play therapy room, it is time to create an interactive experience!
Objects in your scene can be linked to a URL by clicking on them. Choose Insert – Link from the menu.
Would you like to link just part of an object? Create a shape on the object at that location using the shape tool. Transparency must be applied to the shape and the border must be transparent. Assign a URL using the same steps.
Here are some ideas of play therapy activities to link to:
- Games and Activities
- A virtual calming room
- Link to other virtual rooms (in other slides)
- Virtual sandtray
- Virtual dollhouse
- Virtual puppet theater
- Minecraft and Roblox
- Books and Music
- Worksheets
- Coloring and Drawing
Play therapy rooms are a fun way to help your clients find all the links you have put there, or give them instructions on where to find them. Digital play therapy instructions can be included on the slide. Consistency will help clients find the links they need! Including extra links just for fun is always a good idea! You could include a funny gif or a YouTube video. Change the fun links every day or week to keep them interested!
Step 4: Share With Your Clients
.jpg)
It's easy to share your Bitmoji Virtual play therapy room. Your client can view it right through google, or they can access it through email or your website. I created a link to my virtual play therapy room on my website.
Tip: Ensure that the share is set to ‘view only' so that your clients cannot move things around.
You can also post your play therapy room online! You can do this by selecting File, Publish to Web, and click Publish. A link will appear which you can send to your clients. Whenever you make a change to a Google Slide, it will automatically update.
Here's another idea! I created a tiny URL that my clients can easily remember and type into their computer or phone to get right to the digital therapy room: https://tinyurl.com/Vplaytherapy If you go to tinyurl.com, enter your play therapy room URL, or share URL (be sure it's view-only! ), then choose your own alias (in the blue box). It may take more than one attempt to get an available URL, but it's worth it!