How to Make a "Wordle" Necklace in Fusion 360
by harrisongilbert in Craft > Fashion
313 Views, 0 Favorites, 0 Comments
How to Make a "Wordle" Necklace in Fusion 360

This will make a necklace to proudly display your wordle skills! You can print this out and updated it every day to show your "nerdle-ness."
I am Harrison, a high school student at Eminence High School.
Supplies
A working computer with a current version of Fusion 360.
Making the Base

Click "create sketch" under the "create" tab. Then, use the "2-point rectangle" feature to create the main body. You can then use the "center-diameter-circle" under the create tab to make a circle at the top of the sketch. From there, you can use the "trim" tool under modify to get rid of the excess lines.
Adding Mass
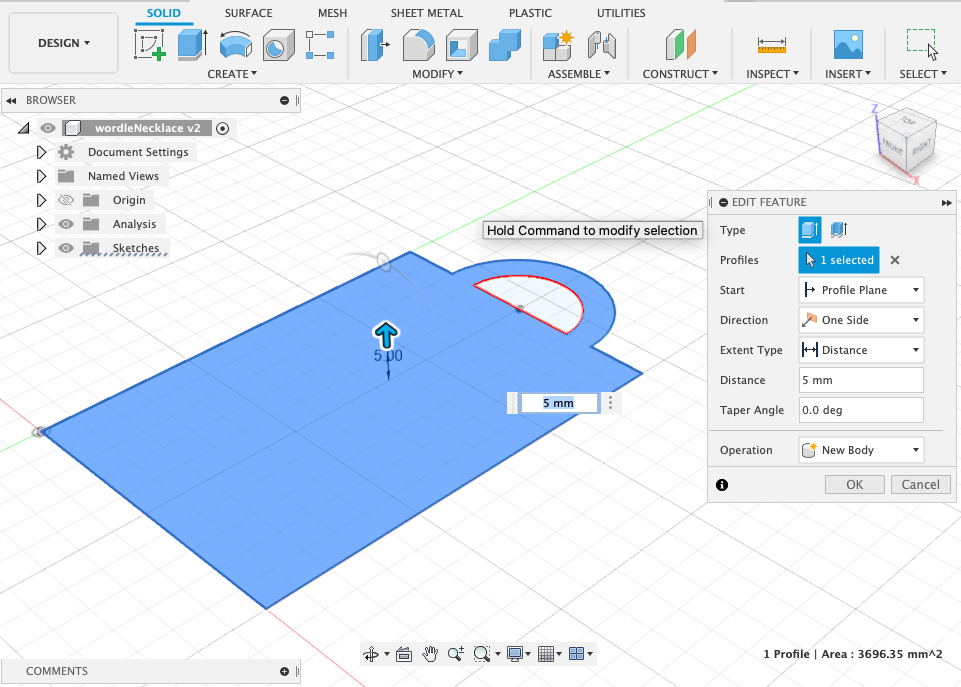
Using the "extrude" tool under the "create" tab, you can make the body of the necklace.
Cleaning Things Up

Now, you can select multiple edges by holding the "shift" key and then clicking the edge you want. Once you have all the edges selected, you can use the "filet" tool under the "modify" tab to round off the edges.
Adding "Wordle"
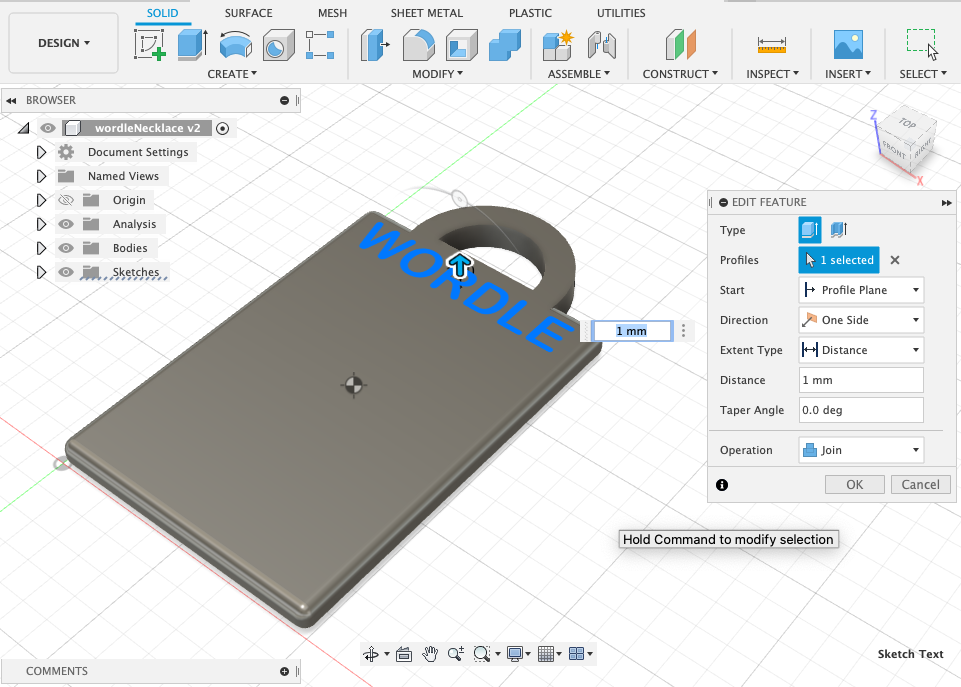
Click on "create sketch," and then click on the top of the plate we just created. After clicking on the "text" button underneath the "create" tab, then you should be able to write out "wordle." After clicking "finish sketch," you can use the same extruding technique (After selecting the sketch of the letters) to raise it off of the main body.
Making the Squares

Now, create a small cube that can be put on the top left corner of the plate, right underneath the "Wordle." You can do this by clicking the "create box" under the "create" tab. Then, select this new box you created (after sizing it to around the right size, which varies based on the plate size.) and use the "rectangular pattern" feature, under the "pattern" folder under the "create" tab. You can use this to duplicate and space the cube you created into a row of cubes.
Finishing the Grid


Similarly to the last step, we can use the same "rectangular pattern" feature to duplicate the first row. (Remember that you can select multiple objects by holding "shift" on your computer as you click on them) At the end of this step, you should have a 5x6 grid of extruding squares.
Turn the Cubes Into Holes *Magic*

Now, you can select all of the cubes that you have popping out of the board. Then, you extrude them. After clicking the "extrude" button beneath the "create" tab, you can enter a negative value that will cut into the shape instead of adding to it.
Cleaning It Up

Now, you can select all the inside edges of the holes you just created, and use the "filet" ability from the "modify" tab. This will round off the edges and make it a more comfortable necklace to wear.
Comfortableness(?)

Now, you can use the same "filet" tool under the "modify" tab to round off the edges of the top, to make it look more streamlined and less clunky.
Making the Cubes

Now, you can create cubes that fit perfectly into the spaces we made by using the "box" feature under the "create" tab and then modifying the dimensions to match that of the hole. You could choose to print those in different filament colors, or just paint them once they are created.
Enjoy!
You can string the necklace, and then put colored cubes in the spaces to make your wordle score! You can download my version right here.