How to Make an Awesome Zombie-fighting Scene in Photoshop
by wkortum in Living > Halloween
5376 Views, 3 Favorites, 0 Comments
How to Make an Awesome Zombie-fighting Scene in Photoshop

This Photoshop tutorial will show you how to make an intense zombie fighting scene. This instructable requires some very rudimental Photoshop skills, but even if you don't know Photoshop you can probably still follow along. The example of what we are creating is below, but unfortunately Instructables compresses the photos. I have attached a .psd file if you want to see a higher res version. This Instructable is entered in the Halloween Photo Editing Challenge, so don't forget to VOTE!
Downloads
Materials
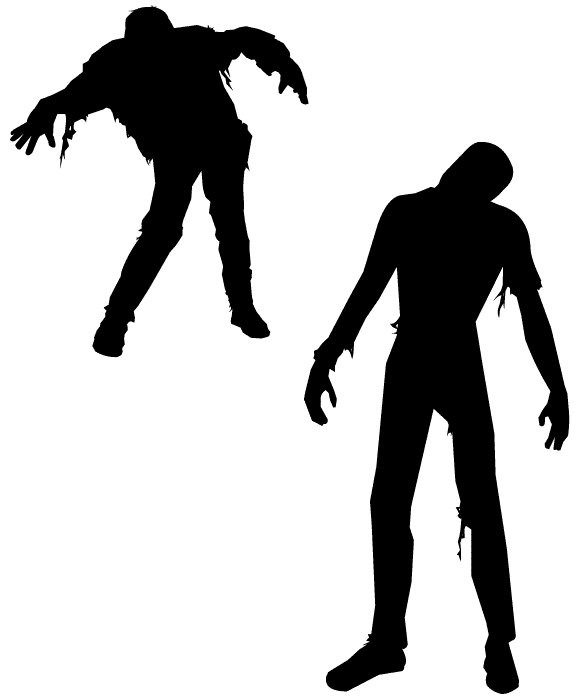





For this tutorial you will need:
1 Photo of a subject. I kindly asked my Totoro stuffed animal to pose for a few shots. Having a couple of pictures from different angles is optimal, but not necessary.
1 Hi resolution background picture. This should be something scary like a forest, a dark alleyway, or another place where you could picture zombies. The image does not have to be scary, as I will show you how to tweak it in photoshop. I found my example picture here: http://1.bp.blogspot.com/-4qCy09Nn_2Q/Tl0Yc_ViDII/AAAAAAAAAig/3I7S1ofLv4g/s1600/allegheny-national-forest-pennsylvania-wallpaper-1600x1200-forest-wallpaper-nature.jpg
1 Picture of a gun of some sort. I found mine here: http://www.airsoftnews.fr/wp-content/uploads/2009/03/tokyo-marui-m16-golgo-13-ve.jpg
1 Image of another zombie-hunter weapon. I found a baseball bat here: http://m.baseballrampage.com/p/productphotos/PLC271_TPX_display.jpg
Some silhouettes of zombies. These worked well: http://img.coplusk.net/originals/0010/8474/zombie1_1265330868.jpg
A muzzle flash: http://img227.imageshack.us/img227/8817/muzzlef3xk0.jpg
And about 20-30 minutes of your time.
1 Photo of a subject. I kindly asked my Totoro stuffed animal to pose for a few shots. Having a couple of pictures from different angles is optimal, but not necessary.
1 Hi resolution background picture. This should be something scary like a forest, a dark alleyway, or another place where you could picture zombies. The image does not have to be scary, as I will show you how to tweak it in photoshop. I found my example picture here: http://1.bp.blogspot.com/-4qCy09Nn_2Q/Tl0Yc_ViDII/AAAAAAAAAig/3I7S1ofLv4g/s1600/allegheny-national-forest-pennsylvania-wallpaper-1600x1200-forest-wallpaper-nature.jpg
1 Picture of a gun of some sort. I found mine here: http://www.airsoftnews.fr/wp-content/uploads/2009/03/tokyo-marui-m16-golgo-13-ve.jpg
1 Image of another zombie-hunter weapon. I found a baseball bat here: http://m.baseballrampage.com/p/productphotos/PLC271_TPX_display.jpg
Some silhouettes of zombies. These worked well: http://img.coplusk.net/originals/0010/8474/zombie1_1265330868.jpg
A muzzle flash: http://img227.imageshack.us/img227/8817/muzzlef3xk0.jpg
And about 20-30 minutes of your time.
Opening Your Files

Select all of your images, right click, and select "open with photoshop". This will put all of your images in different tabs in photoshop. Now go into each image, and copy and paste it onto the large background picture. It should look like the image below. This puts all of your images onto one tab.
Cutting Out Your Items




Using the magic wand tool, magic eraser tool, and the polygon lasso tool, cut out your subject. It does not have to be perfect, but it should be acceptable. Now do this to all of the other pictures. Hopefully you've chosen images with white backgrounds, so cutting them out should be no problem for the magic wand/eraser.
Making the Background Spooky


You can make the background spooky in a number of different ways. Select the background layer. Go into image/adjustments/hue and saturation, and turn the brightness way down. The background should be very dark for the end effect to work. You can also fool around with image/adjustments/brightness and contrast to achieve the desired effect.
Putting the Objects Into Place







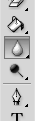
Click and select one of your images. Now look into the mid-upper left hand corner and tick a box that says "Show Transform Controls". This should make it easier for you to resize and position your images. Now drag, rotate, and resize the images until they are in correct looking locations. It is a good idea for you to go to image/adjustments/hue and saturation to darken the images and tint them to fit the scene better. You may notice that the pics are a little ragged around the edges. To make the fit in better, simply use the blur tool and blur the edges slightly.


You may notice that after using the magic eraser on the zombies and then positioning them against a dark background, a white line around the zombies might appear. Thankfully, this is a quick fix. First, blur the edges to get rid of any sharp edges, and then go to image/adjustments/hue and saturation and bring the lightness down to 0. This will make the zombies all silhouette.
Lighting

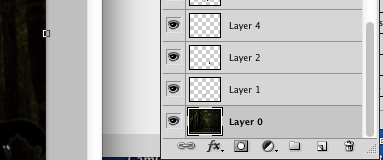
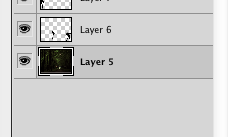
Now, select all of the layers except for the layers with zombies, and merge them. Now you should only have 2 or three layers. Go to the layer with all of the stuff on it and go to filter/render/lighting effects and make a spotlight that creates an aura around the gun's muzzle flare. This should give the effect that there really is a muzzle flare in the picture, and looks nice with the silhouetted zombies behind it.
Shadows





Still, something doesn't look right. Thats because the Totoro/subject is lacking shadows from the muzzle flare. Roughly cut out the subject, with the gun and bat, and paste it into a new layer. Make sure that the background color in your palette is set to black. Now, select the new layer with the roughly cut out subject in it, and press Command (Control if you are on a PC)/shift/delete. This should make the copied version a clunky black chunk roughly the size and shape of the subject. Now, go to Filters/blur/gaussian blur and set it to 9.5. Then, reposition the shadow appropriately and set the layer's opacity to 60%. This should make a nice looking shadow.
You're Finished!

Congratulations! You have successfully completed my tutorial on how to photoshop an epic zombie fighting scene! Below are some more images of the final product, and the .psd file is attached if you would like higher resolution.