"IN THE SHOP" LED IOT Light With Particle
by MakrToolbox in Circuits > LEDs
2292 Views, 32 Favorites, 0 Comments
"IN THE SHOP" LED IOT Light With Particle





I run a computer shop, I repair computers and such, but I really enjoy building stuff and working in the shop. The only issue is that when I am in the shop, it takes me a few extra seconds to notice that I have a customer, especially if I am running a power tool, my laser, sanding table, or any other loud power tools. I needed a way to let my customers know that I am back in the shop, and to be patient with me. I decided it would be cool to do my own spin on an "ON AIR" Sign like you would see at a radio station. So here is how I built it.
Parts and Materials Used

This is a relatively simple project with not a lot of parts, Here is a list of all of the parts and materials that I used to make this light.
Parts
- Particle Photon Wifi Kit-- Here is a Link to it on Amazon
- 12v DC Adaptor -- Here is a Link to it on Amazon
- 12v Flexible LED Strip -- Here is a Link to it on Amazon
- 12v to 5v USB Micro Converter -- Here is a Link to it on Amazon
- Mini Breadboard -- Here is a Link to it on Amazon
- 5v Relay Module for arduino -- Here is a Link to it on Amazon
- Female DC Jack -- Here is a Link to it on Amazon
Materials
- 1/8in Birch Plywood -- Here is a Link to it on Amazon
- 1/8in Red Transparent Acrylic -- Here is a Link to it on Amazon
Wiring Up the Particle


This is a really easy particle setup. Insert the particle into the mini breadboard. Insert a jumper wire into the "vcc" or 5v Rail, and insert a jumper into the "GND" rail. Then insert a jumper into the D7 rail.
On the relay, connect the + pin to the 5v jumper, the - pin to the GND jumper, and the Signal pin to the D7 jumper. The only other thing that the particle needs is power. I usually do the setup with a cell phone charger and then when I know that everything works like it should then I connect to the permanent power source.
Once the particle was set up I focused on the power to the particle and LED lights. I took the 12v to 5v usb micro converter and plugged it into the particle photon. Then soldered the converter 12v side to the LED Light power but ran the positive through the relay. So when the relay is turned on the led lights will receive 12v.
Particle Arduino Code



Setting up the particle photon is really easy. Just open the particle app on your phone and click on add device. Follow the easy steps to add the particle to your wifi. Once the particle is set up on your network you can use a built in tester that is in the app, it is called tinker. Using tinker you can trigger d7 high or low from your phone. This is a good way to test that everything will work the way you want it too. Once you are confident that everything is wired up correctly you can go to build.particle.com, log in to your account, and click on devices. You should see your new particle listed in the devices. By clicking on code you can add code to the particle over your network.
Here is the code that I used In the Particle for my Light. Copy and paste the code into the web builder. Then click "Verify" to make sure that there are no errors. Then you can click "flash" to flash the code to the particle.
<p>void setup() {<br> Spark.function("parse", parse);
// 0-7 maps to D0-D7
for (int i = 0; i <= 7; i++) {
pinMode(i, OUTPUT);
}
}</p><p>void loop() {
}</p><p>int parse(String cmd) {
cmd.trim();
cmd.toUpperCase();
if (cmd.startsWith("ENABLE")) {
int pin = cmd.substring(7).toInt();
digitalWrite(pin, HIGH);
}
if (cmd.startsWith("DISABLE")) {
int pin = cmd.substring(7).toInt();
digitalWrite(pin,LOW);
}
}</p>Setting Up IFTTT


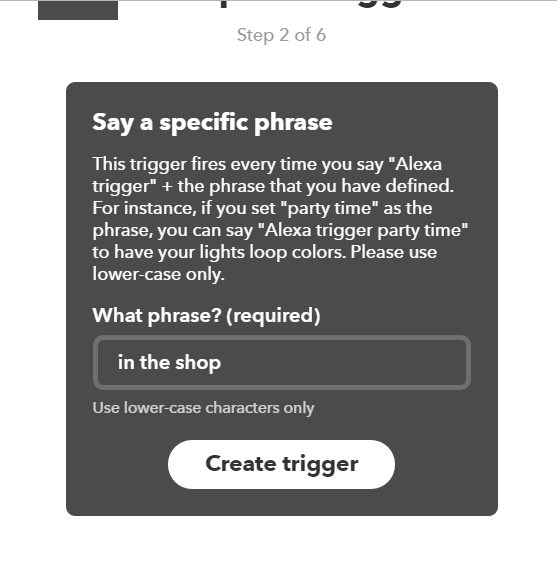


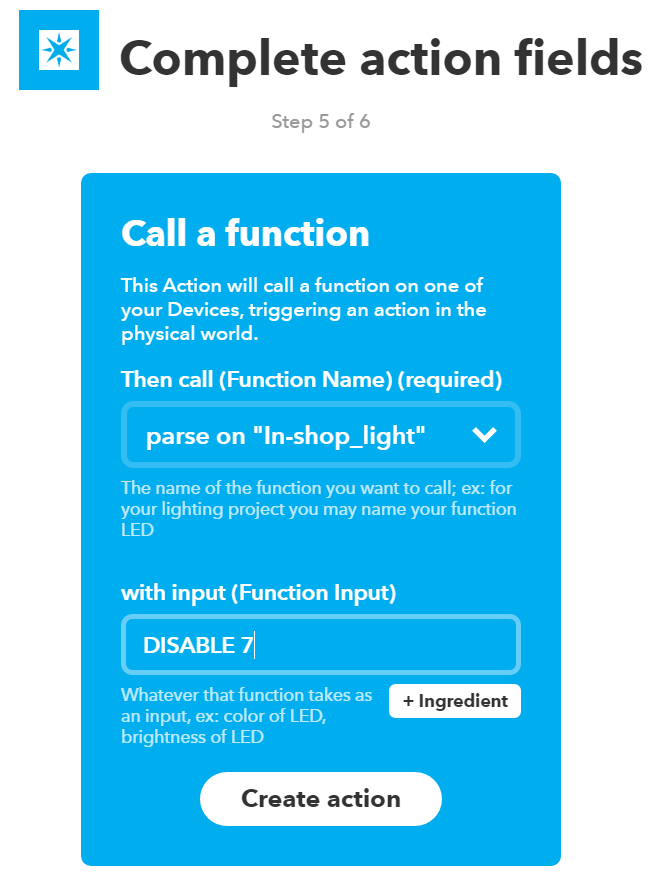
www.ifttt.com is a super awesome way to connect one service to another. Using the "If this then that" command structure allows you to connect, say amazon alexa and particle photon. Here are the steps to set up an ifttt command for the particle similar to what I did for this light.
Mini Step 1. Set up an Ifttt account or log into your existing account.
Mini Step 2. Click on "New Applet" on the top of the screen
Mini Step 3. Under "Choose a Service" search for Alexa and click on it. If you have not connected your amazon service to Ifttt before then you will have to log into amazon to connect the service.
Mini Step 4. Next is "Choose Trigger", I chose the "say a specific phrase" Trigger.
Mini Step 5. Now it basically wants to know, what phrase? So type in what phrase you want to trigger the action. I chose the phrase "in the shop". Once it is all set up and I want to trigger the action, I have to add the word "trigger" to the beginning of the phrase. So the complete command would be "trigger In the Shop". Then she will say "sending that to ifttt"
Mini Step 6. The Next Step is the "Choose Action Service". This means when the trigger fires, what do you want to do. In this case we want to turn on the Light. Search for "particle" and click on it. If you have not connected the particle service you will have to log into the particle service.
Mini Step 7. It will now ask us what we want to do with particle, Select "Call A Function".
Mini Step 8. In the next step you will select which particle photon you want to use and what action, followed by the command. In my case it is Parse on "in-shop_light". The command that we want to send will deturmine the action. If you want to turn the light on type "ENABLE" Followed by the Digital pin you want to change to "high" (turn the light on). In the case of this project it is "ENABLE 7" If you want to change the digital pin to a "low" state then the command would be "DISABLE 7". This would turn the light off.
Cutting the Wood and Acrylic



I cut the box out of 1/8in birch plywood and the faceplate was cut and engraved on red transparent acrylic. In hindsight I would make the following changes. Make sure to engrave the text on the side of the acrylic that has no lettering. Usually one side has lettering and one side does not. I did not think about it and engraved on the side with the lettering. When the light is lit up and you look closely you can see the lettering through the light. Another thing I learned is that the paper on the acrylic is not sufficient to block enough of the light. I added blue tape after the fact and cut the letters out with a scalpel. The next one I make I will add a few layers of blue tape before engraving. The engraving will burn through the tape and will block the light better.
I have included the CorelDraw X7 files, and the DXF files for the wood box, and the "ON AIR" and "IN THE SHOP" Faceplates.
Building the Box








Assembling the box is very simple. I used blue tape to hold the box together and glued the box together with a little hot glue. I used some Minnwax Cherry Stain to give the box a darker color.
Putting It All Together









I took the LED strip and glued it to the back plate. If I were to do it again I would use about half of the LED strip that I did. It is a little too bright. But it works. I did add a layer of blue tape to the back to keep the light from bleeding through so bad. I took all of the electronics and glued them to the inside of the box with a hot glue gun.
The last step was to peel the backing from the front of the red acrylic. I only left it on there to keep it from getting scratched.
All Done


I ma really happy with the way that this turned out. I learned a lot and that is really the point. I can turn it off and on using Amazon Alexa, and I also created a "DO" button to turn it off and on from my cell phone. In the future I will get a motion sensor that ties into my smartthings and have it turn the light off and on automatically. Thank you for taking the time to read my instructable.
Favorite, Comment, Subscribe, and Vote.
Most Importantly Keep on Building.