Interactive, Capacitive Touch Menu
by Mattszekely in Living > Kids
529 Views, 7 Favorites, 0 Comments
Interactive, Capacitive Touch Menu



We made an interactive, capacitive touch menu to help those who have difficulty communicating. The menu has 4 options: Coffee, Tea, Hot Chocolate and a Pastry. To communicate, just tap the symbol for the item you want, and the built in speaker will announce the desired item and its price.
Downloads
Supplies
- 8.5 x 11 x 1/4 in Piece of Clear Acrylic
- Laser Cut, Birch Wood Box
- Arduino NanoRP2040
- Adafruit MPR121
- Alligator Clips
- Speaker
- Capacitive Touch Paint
Build the Menu

To create the menu, use a laser cutter to cut out a piece of acrylic (you can make it any size you want). When cutting the parts that are going to be capacitive touch, use the laser engraving feature with around 5-7 passes to allow for the channel to be filled with capacitive touch paint. Make sure to put small holes that cut all the way through, allowing a wire to enter from the back - there should be one hole for each Capacitive Touch Object.
Capacitive Touch


Cut 2 double sided alligator clips in half, and strip the cut end, exposing the wire below (should have about a half inch of exposed wire, depending on the thickness of your menu). Lead the wire through the small holes in the back of your acrylic, and spread them out so that they have as much surface area as possible. Cover your desired object in capacitive touch paint, making sure to cover the wire as well. In the picture, we filled the engraved coffee icon with capacitive touch paint, after running the wires through the back.
Connect Wires to MPR121

Connect the alligator clips to your Adafruit MPR121 board.
Connect Speaker and MPR121 to Arduino


Connect the MPR121 board to your Arduino Nano2040 using single sided pins, and plug them into your bread board. Do the same with your speaker.
Laser Cut Box


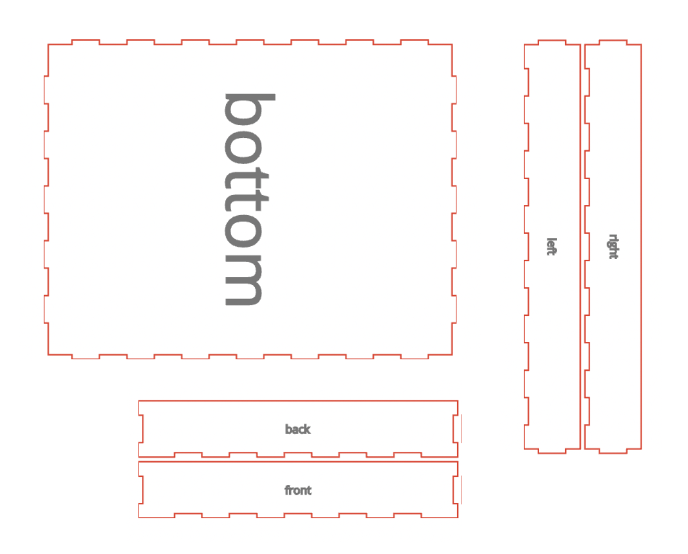
To make our box we went to makercase.com
This website gives many options for different boxes that can be laser cut and assembled through the use of finger joints (no glue/adhesives needed).
A picture is attached to show an example of what your laser cut model might look like.
There is also a picture of the assembled box to show what the finished product should look like.
Optional: We cut two extra pieces of wood, and glued them to the top and bottom of the box to secure the menu in place. You can see this in the attached pictures.
Cut Holes for Speaker


This step is optional, but you can cut holes in the back of the box to provide better audio quality for the enclosed speaker.
Assemble the Box


The final step is to place all of the gadgets inside the box, and place the menu on top. *We suggest to not permanently seal the menu on top of the box, as the power source may needed to be changed occasionally.
Note: The code we used is attached at the beginning of the instructable!