LED Strip Controller for Home Usage - Homelight V2.0 (Raspberry Pi Pico)
by Nick Programmer in Circuits > LEDs
508 Views, 4 Favorites, 0 Comments
LED Strip Controller for Home Usage - Homelight V2.0 (Raspberry Pi Pico)



The Homelight v2.0 is a Raspberry Pi Pico-based controller designed to manage an LED strip and customize its colors and modes. Additionally, the controller is equipped with an LCD ST7735 display to present relevant information. The user can interact with the controller to set the LED strip to various colors and modes, with the changes being displayed on the LCD screen. This setup offers a user-friendly interface for controlling and monitoring the LED strip, enhancing the overall user experience.
I mostly work at the nighttime, so I decided to customize my room's look. The LED strip is the best way to customize your room when it's dark.
The past versions of Homelight were undeveloped, so I decided to make a new one with some new features.
Supplies
- Raspberry Pi Pico x1;
- 4k7 resistor x2;
- Button x2;
- TFT LCD ST7735 display 1.8 inch x1;
- RGB LED Strip WS2812b x1;
- 1000uf capacitors x1;
Install and Configure Arduino IDE *Optional


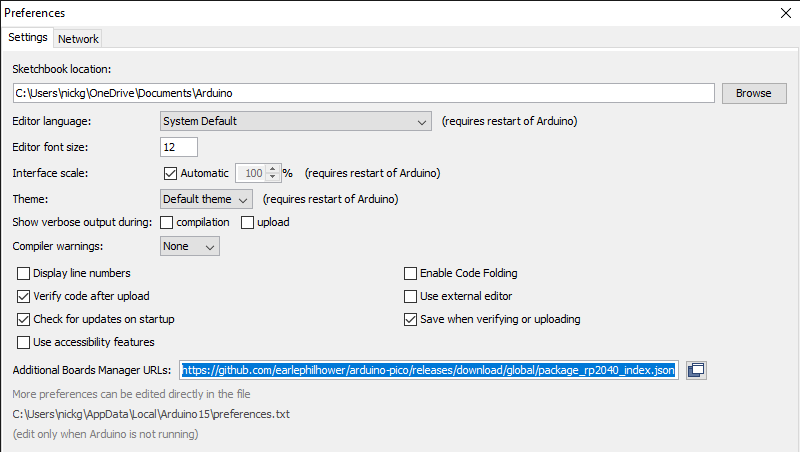
In the case you've never used Arduino IDE you will need to download and install it.
Download here - https://www.arduino.cc/en/software
- After Installing, navigate to File > Preferences
- Find Additional Boards Manager URLs, and paste this link into a text field - https://github.com/earlephilhower/arduino-pico/releases/download/global/package_rp2040_index.json
- Then, navigate to Tools > Board: > Boards Manager
- Type the "Raspberry Pi Pico" in a search field, find and Install.
Install Arduino-Pico-Littlefs-Plugin

The primary purpose of the arduino-pico-littlefs-plugin is to let you upload the files into the RPI's flash memory. In this tutorial, the purpose of this tool is to format the RPI's flash.
Download the file called PicoLittleFS-0.2.0.zip from https://github.com/earlephilhower/arduino-pico-littlefs-plugin/releases/tag/0.2.0
And then extract the content of the archive into the "...\Arduino\Tools\" folder.
After that, restart the Arduino IDE.
Install Libraries




You'll need to install libraries to be able to interact with sensors, displays, etc
- Navigate to Sketch > Include library > Manage Libraries
- Type every single library one by one and download:
- Adafruit_ST7735
- Adafruit_GFX
- FastLED
- SPI
Download Firmware
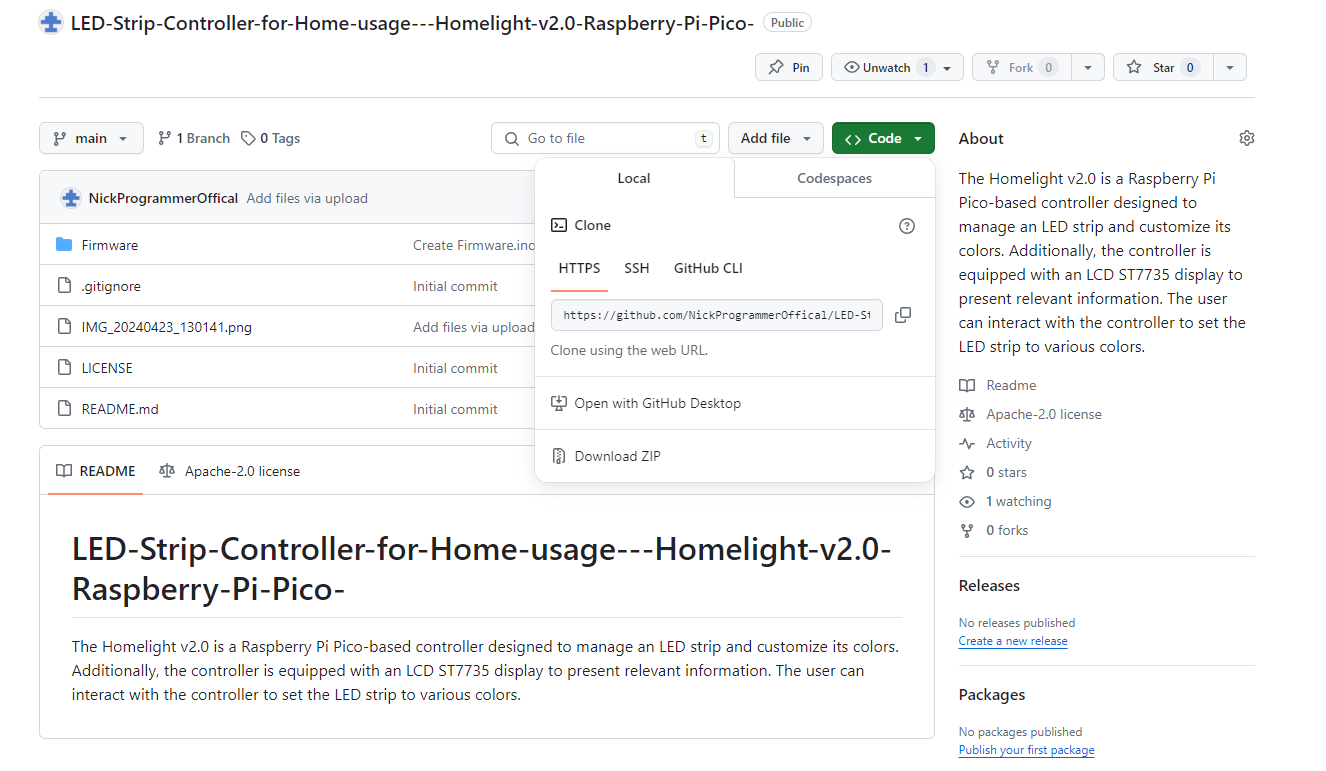
GitHub Homelight v2.0 Repository: https://github.com/NickProgrammerOffical/LED-Strip-Controller-for-Home-usage---Homelight-v2.0-Raspberry-Pi-Pico-
- Download the .zip on my GitHub.
- Extract the "LED-Strip-Controller-for-Home-usage---Homelight-v2.0-Raspberry-Pi-Pico-" .zip
- Open Firmware/Firmware.ino file with Arduino IDE.
Assemble Homelight

Assemble Homelight v2.0
Upload the Firmware



- Open Arduino IDE
- Navigate to Tools > Board: > Raspberry Pi RP2040 Boards > Raspberry Pi Pico;
- Hold BOOT button on Raspberry Pi Pico board and plug it to the computer;
(After that, you'll be able to upload the firmware)
- Navigate to Tools > Port > UF2 Board;
- Click upload button in the left top corner;
How to Use Homelight V2.0



When you completed all the steps, there's only left to learn how to use Homelight v2.0
- When you plug in, you'll see "Hi" screen. Press any button to skip.
- After, you'll see main menu. Press the corresponding button to navigate between modes.
- You can apply any of them by clicking both "Left" and "Right" button.
- When you moved to the "Color" mode, you'll be able to apply any of presented modes.