Laser Cut Two Level Maze
by Make Studio JUMP in Workshop > Laser Cutting
4195 Views, 45 Favorites, 0 Comments
Laser Cut Two Level Maze

Laser Cut Two Level Maze. A simple maze generated from the legendary mazegenerator.net, edited and doubled in illustrator, then cut out on an Epilog Fusion M2 laser.
There's a fairly simple maze on top, and it's not even that hard to avoid the traps. Ha! A babies challenge you say. But if you go down a trap hole, can you navigate back out? The maze is exactly the same in the dark recesses of the lower level, how hard can it be? Turns out the simple maze you laughed at a moment ago, becomes a challenging puzzle when you can't see where you are.
Can you find your way out from the basement?
Downloads
Supplies
Laser-able plywood. We used both
- .118" thick birch ply (typically called 1/8" ply)
- .199" thick birch ply (typically called 1/4" ply)
Also
- wood glue
- illustrator or similar software
- a fancy laser cutter (we use a Epilog Fusion M2, 80watt)
And
- some tiny little bead or ball bearings with a diameter less than the ply you use.
Maze Generator Dot Net


If you haven't wasted away hours generating mazes with mazegenerator.net then you haven't lived. It's totally free, works perfectly, has tons of options. If you plan on selling any of the mazes you generate with mazegenerator please follow their commercial use guidelines.
For this project we generated a 10x10 maze (for simplicity). But you can generate a much more complicated maze.
Then we downloaded the PDF.
Illustrator


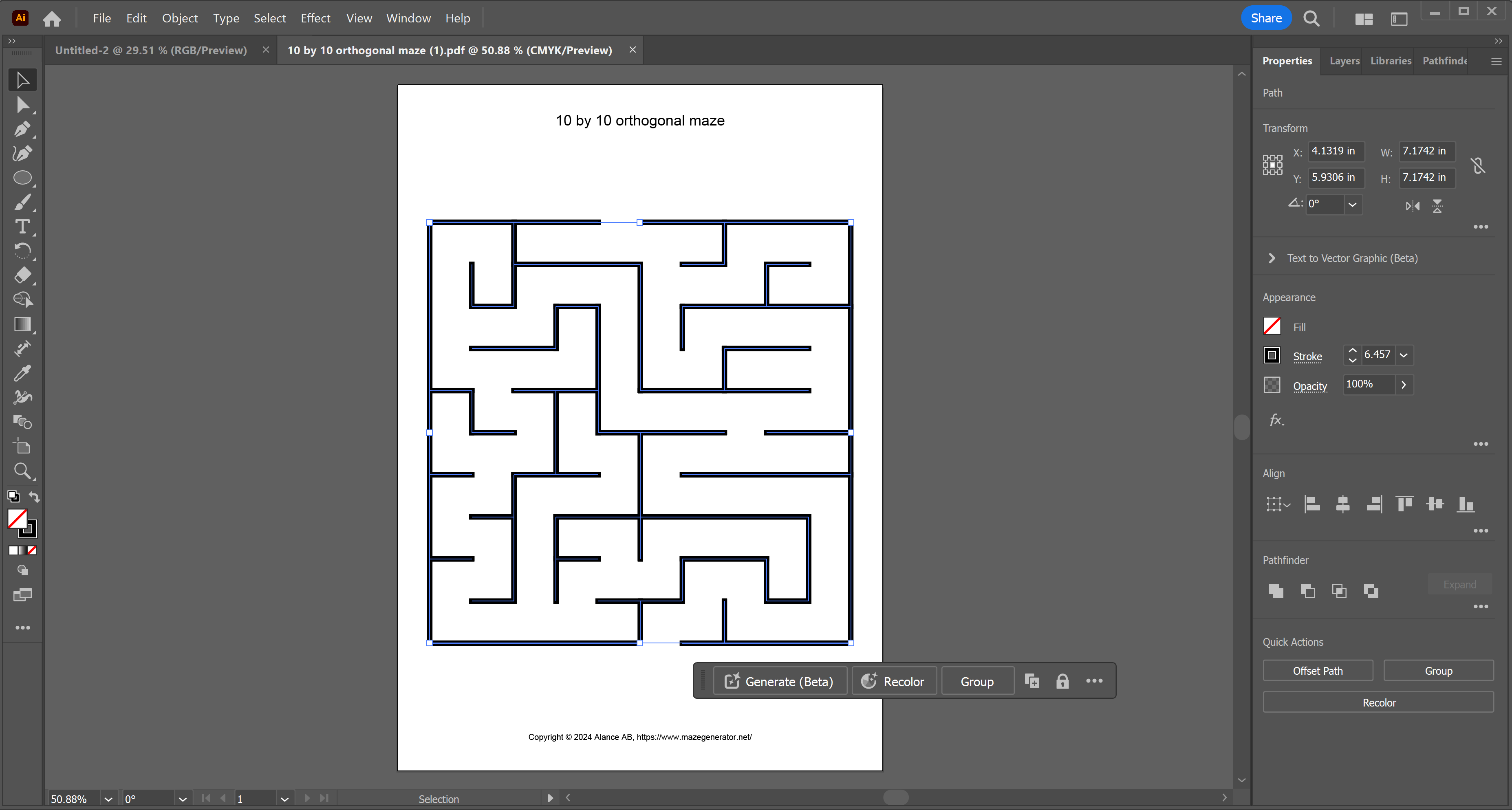




Fire up illustrator! We start with a file that is the bed dimensions of our laser cutter, 32"x20". Then open the PDF in illustrator, copy the maze parts, and paste them in your file.
We shrunk the maze down to about 4"x4".
At this point you want to decide the width of the 'walls'. We recommend walls of at least .1" Any thinner and it'll be a nightmare putting together (prove us wrong). .1" corresponds to about 6.5pt stroke, which is what the PDF lines import at.
Then we select the maze and do Object -> Path -> Outline thus making the stroke into boxes
Then we select all and do Pathfinder -> Unite which unites all the boxes.
_
At this point we create the different levels of the maze.
- We need a basement bottom floor which is solid.
- We need maze walls hidden in the basement
- We need a first floor with trap holes that fall into the basement.
- And we need maze walls for the first floor.
We also include blue lines of the maze walls on the floors. These do not get cut through. These are just scored and help us position the maze walls in the assembly process.
_
NOTE : be sure to make your colors simple RGB (like 0,0,255). This will be necessary for the next step with the laser.
Laser Settings









Time to fire up the laser!
- Make sure all your lines are .001 stroke for this (at least that's what our laser needs, yours may vary)
Go through the ridiculously nested print menus until you get the Epilogue Settings. We used color mapping to cut the red lines and score the blue (these colors need to be the RGB colors that you used in illustrator). But as you can see we just run the blue line as fast as possible so the laser 'scores' the wood. There's probably a way to do this with rastering, but this is fast and works for our purposes.
We realized that the small beads we found to use as our Theseus was a little bit bigger (diameter) than a single .199" thick sheet of birch ply. So we had to also cut the maze walls out of a .118" thick sheet. This way our .21" diameter bead can roll around in the basement with a ceiling of (.118+.199=) .317". You'll see later them all glued together.
For the .199" ply cuts we used
- Power = 100
- Speed = 10
- Freq = 50
For the .118" ply cuts we used
- Power = 100
- Speed = 50
- Freq = 50
Then you click okay, print, print, print.
_
HOWEVER, we also like to then open up the Epilogue Print Manager, find the job we just sent to the laser, and make one more little tweak, which is selecting INSIDE OUT vector sorting. So the laser cuts the inside holes first. Then we hit quick print and run this tweaked job on the laser.
Glue Up






So now you've got all these fiddly little parts and it's time to glue them together.
Here you can see the multiple layers of .199" and .118" stacked to form the walls of the basement. This is so the little bead can roll freely in the dark hallways.
We are using common wood glue here. It's messy and there's probably a better way. Let us know.
Once it is all assemble we CAREFULLY clamp it and let it sit for like, dunno, 20min. Sure wood glue should be clamped overnight or whatever, but this isn't a fix to grandmas rocking chair.
Play the Game


It looks simple until you can't see the bead. We had the facilities crew try it and they went through the full range of emotions. Sometimes when the bead gets lost in the basement you just have to weirdly shake and tilt the maze upside-down until it drops out of a trap hole.
And then, like so many things, it sits on the display self. Waiting patiently for some unsuspecting participant.
https://creativecommons.org/licenses/by-sa/4.0/deed.en
This design is licensed under a cc-by-sa 4.0 creative commons license. Tag Make Studio JUMP as an author if you modify and reshare.
Jack's Urban Meeting Place
JUMPBOISE.ORG