Laser Cutting Longer Materials With Roller Skates [Prototype]
by MS Prototypes in Workshop > 3D Printing
522 Views, 8 Favorites, 0 Comments
Laser Cutting Longer Materials With Roller Skates [Prototype]

This is a prototype assembly for a material feeding system for my laser cutter. The goal here is to enlarging the cutting area for my laser cutter, so I can engrave longer materials in a single job. I'm trying to do so with roller skates I found at a Goodwill.
Supplies
Supplies To Fabricate:
- 3D Printer with a non-flexible material
Supplies for Assembly:
- Laser Cutter with a roller chuck
- A pair of Avigo roller skates (these will be disassembled and reused, so keep the nuts and bolts)
- 4 washers with a 1/4" inner diameter
Tools for Assembly:
- needle nose pliers
- rounded file
- 2 adjustable crescent wrenches
- 2 (5/32") Allen wrenches
- Allen wrenches (5/64" & 3/32")
Designer Note: This is a walk through on how I made the prototype. Since I bought some of the critical hardware (the roller skates) from a thrift store, some of the 3D printed parts might not fit with the roller skates you have.
Ideation
This idea came from looking at some of the higher end laser cutting feeders, in which a lot of them were a mix of static and motorized rollers. That system looked a lot like a more complex version of the rotary tool I have for my current laser, traditionally used for engraving round or cylindrical objects. That will be motor moving the material.
To help support the material as it gets fed in by the motor, I wanted to design a system that holds the material at a specific height while slowly moving with the material to ensure that the material doesn't tip later in the print due to the shifting center of gravity.
This is where the roller skates come in...
They support both sides of the material evenly and roll as the rotary tool pulls in the material.
Background Research and Designer Notes

I am using an X tool D1 laser cutter for this project and the R2 Pro roller attachment. This does mean that one of the axes (the Y axis) will be disabled to power the roller feed, according to the manual. This does mean you have to feed the material perpendicular to the x axis (the one that moves the laser module along the gold railing).
If you are using an X tool D1, you can feed in either direction due to the board having an additional port where you can plug in your R2/R2 Pro rotary tool.
Design Process
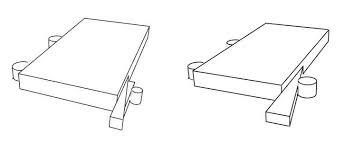

While designing the mechanisms, there were a few problems I had to solve for.
How do the roller skates hold the material?
A: The roller skates wheels have to be redesigned with a flat base on top to ensure the material maintains contact throughout the lasering process. To prevent any sideways shifting, I decided to use a modified clamp wedge, typically used in wood working. By using two wedges entering from opposite directions, the perpendicular tension prevents the material from slipping without any extra bolts (outside the ones from the roller skates).
How can the roller skates hold different sized material?
A: Utilizing different sized wedges in the wedge clamp, the width of the clamp can change depending on the size of the piece of material. In the current prototype, the camp allows for any width between 0" and 3.9".
How to ensure the material is fed into the system perfectly straight?
A: This was a two part process.
First the motorized feeder.
Using the attachments that came along with the rotary tool, I made a back stop that lines up flush with the stepper motor. In addition to that backstop, I made a fixture for the one of the attachments with two roller bearings on it. When laid on it's side the bearings can run against the material and can change depending on the material's width. Both of these parts can sandwich the material with very little friction.
The second part is in the design of the roller skates.
I originally wanted to try and use more of the roller skate hardware but the wheel trucks were built with the intension of rotating around a pivot axis, similar to a skateboard. This would mean any difference of weight on one side of the wheels can cause it to turn and mess up the laser job. To negate that issue I decided to solely utilize the wheels, nuts, and bolts of the roller skates.
Each of the wheel trucks has a slotted hole where the bolt attaches. This could cause a sliding in the wheel base... not a good thing. To design around that I made a grove that fits perfectly into that hole to prevent any sliding when fully fastened down.
How to use as much as I can from the roller skates and rotary tool to make these mechanisms?
A: This was a personal goal, so that anyone wanting to recreate this project didn't have to purchase any additional parts outside the roller skates. I did this by making the roller skate feeder 1 part and used the bolts that came from the skate in both the clamping mechanism, which is going to be under more load while clamping the material, and the wheel chucks to ensure that the feeder moves in a straight line.
3D Printing


Converting CAD files to 3D Print files:
- I designed all the parts in Fusion 360 with a few iterations to ensure proper tolerancing.
- I then converted the .ipt files into .stl's and sliced them using the Cura slicer program.
- I used PLA at 10% infill and 5% support density due to time constraints.
Designer Note: I would not recommend printing with that low of infill. 15% to 20% infill is a better suited for all the parts.
3D Printed parts needed:
For this build you will need the following printed:
- 2 wheel mounts
- 4 wheel washers
- 2 clamp hubs
- 4 clamp backstops
- 2 wedge (positive indent)
- 2 wedge (negative indents)
- 1 roller backstop
- 1 roller mount
Cleaning and test fitting prints:
Tools Needed:
- needle nose pliers
- rounded file
Right off the printer, a few of the holes were a bit tight. To loosen them up, used a round file to open the the holes slightly.
Designer Note: If you do not have a rounded file, you can use the parts that are going into the holes and lightly tapping them in with a wrench. Make sure that for any over hanging holes that you put the part the is supposed to go to make sure that the bottom is supported. If not the part could break.
Disassembly of Roller Skates















Before you start: You will use all the bolts, washers, and nuts you take off of these roller skates. Keep track of them once they are removed.
- Avigo roller skates that I am using for this build have four bolts holding the shoe to the wheel base, two of which are visible from the outside. Using both of your 5/32" Allen wrenches, loosen one of the bolts while making sure the other side of the bolt doesn't freely spin.
- Repeat for the second bolt.
- Pull out the interior cushioning from the boot. You can throw it out once it's removed.
- Underneath the cushioning are the other 2 bolts holding the shoe to the wheel base. Use one of your 5/32" Allen wrenches loosen and remove the bolts.
- Remove the shoe part of the roller skate.
- Remove the two rectangular metal strips with threaded holes in them
- Time to remove the wheel trucks. Use one of your adjustable crescent wrenches and remove the nuts.
- Remove the loose bolts, washers, and spacers (you do not need the black plastic spacers)
- Repeat for the second roller skate.
Afterwards you should have the following:
- 4 sets of wheel trucks
- 4 counter sunk washers
- 4 lock nuts
- 2 metal strips with 1 hole
- 2 metal strips with 2 holes
- 4 long hex head bolts (around 1.79" long)
- 4 long socket head bolts with internal threading (around 1.65" long)
- 2 medium shoulder bolts (around 0.77" long)
- 4 short socket head bolts (around 0.61" long)
- 2 shorter serrated socket head (around 0.5" long)
Material Clamp Assembly




To assemble the 4-wheel feeder you'll need the following:
From the roller skates:
- 4 long socket head bolts with internal threading (around 1.65" long)
- 4 short socket head bolts (around 0.61" long)
3D Printed:
- 2 clamp hubs
- 4 clamp backstops
Tools:
- 2 (5/32") Allen wrenches
For assembling the 2 clamps, use the following steps:
- to make the clamp base, take the internal threaded bolt through one side of the clamp hub, clamp backstop (with the tall end facing up and away from the hub's middle notch), the other side of the clamp hub, and the short socket head.
- tighten by using both Allen wrenches to hold and tighten the socket head into the internal threaded bolt
- Repeat for both sides of the clamp hub
4-Wheel Feeder Base Assembly







To assemble the 4-wheel feeder you'll need the following:
From the roller skates:
- 4 sets of wheel trucks
- 4 counter sunk washers
- 4 lock nuts
- 4 long hex head bolts (around 1.79" long)
3D Printed:
- 2 wheel mounts
- 4 wheel washers
Assemblies:
- Material Clamp Assembly (see step 6)
Tools:
- 2 adjustable crescent wrenches
- 2 (5/32") Allen wrenches
For assembling each of the 4-wheel feeder, use the following steps:
- take 2 of the wheel trucks and orient them the wheels parallel to each other, with the "spikes" of the truck facing up and away from each other
- take one of the 3D printed wheel mounts with the middle gap facing upwards
- to make the feeder base, bolt the counter sunk washer, wheel mount, wheel truck, wheel washer, and then lock nut, for each wheel truck
- Insert the the clamp assembly into the notch of the feeder base
Motorized Feeder Assembly







To setup the feeder you'll need the following:
3D Printed:
- 1 roller backstop
- 1 roller mount
From the R2 Pro package:
- the external bearing support
- the R2 pro roller base
- 2 button head bolts (typically used or the R2 pro center chuck mount)
Tools:
- Allen wrenches (5/64" & 3/32")
For assembling each of the Motorized Feeder, use the following steps:
- Slide the roller mount into the keyed railing system until it locks into place
- insert the rollers into the roller base at C and at the collared location (the farthest most locations from each other)
- use your 3/32" allen wrench to lock in the rollers in place with the bearing mounts
- use the 5/64" allen wrench to tighten the collar connecting the second roller to the roller base
- using the 2 button head bolts to secure the roller backstop
- attach the external bearing support to the roller mount
How to Clamp Materials


3D Printed:
- 2 wedge (positive indent)
- 2 wedge (negative indents)
Assemblies:
- Material Clamp Assembly (see step 6)
- Full 4-Wheel Feeder Assembly (see step 7)
To secure the material to the 4-wheel feeder, use the following steps:
- place the material on top of the 4-wheel feeder
- use 1 or 2 sets oof clamps to secure the material
- if you use 2, set one down first on 1 side and hold it secure while you secure the second
Full Setup







Before you start, I advise finding a place that:
- has good ventilation
- is out of the way of any flammable objects
- has a lot of space around the laser (for long materials, these 4 wheel feeders will be moving a lot outside the laser's frame)
To setup the full system and connect it to the laser cutter, use the following steps:
- place your 2 4-wheel feeders on opposite ends of the laser cutter, with the motorized feeder in the center of the laser cutter frame
- lay the material flat on top of all three feeders
- tighten down the center motorized feeder and one of the outside feeders
- move the tightened outside feeder back to allow movement of the material during the engraving process
- tighten down the other outside feeder
- align the laser module to the top of the material based on your cutting file
- once the everything else is in place, plug the R2 pro rotary power wire into D1 rotary connector located at the bottom of the circuit board
Laser Cutting Program
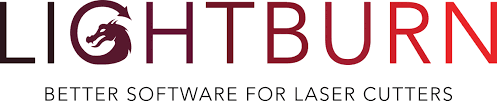
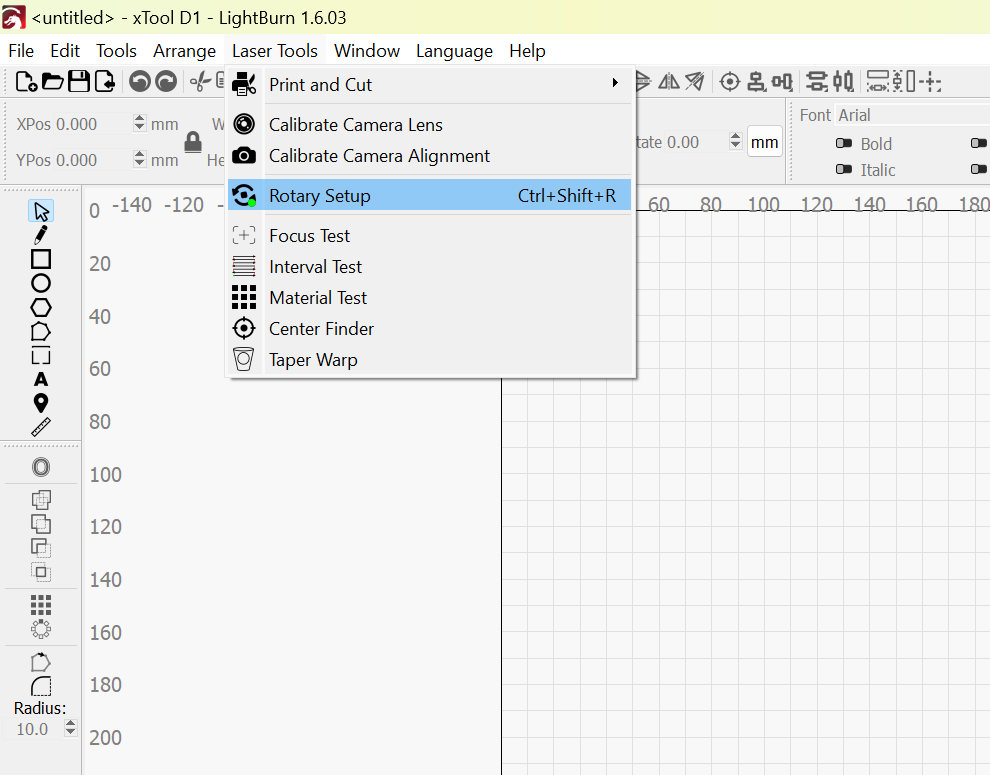
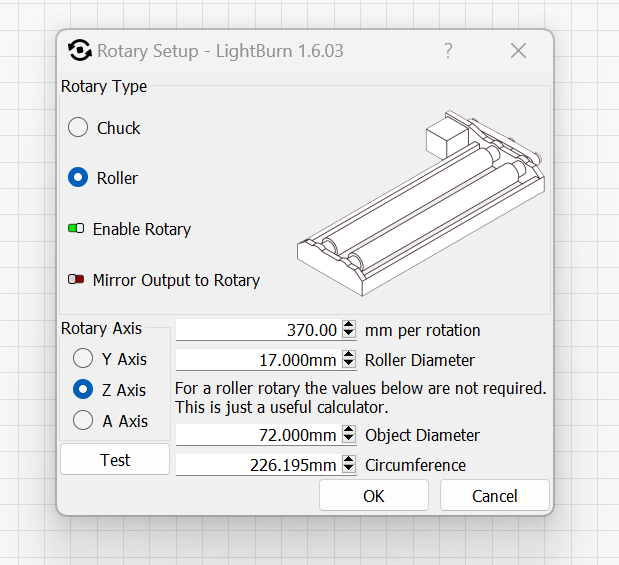
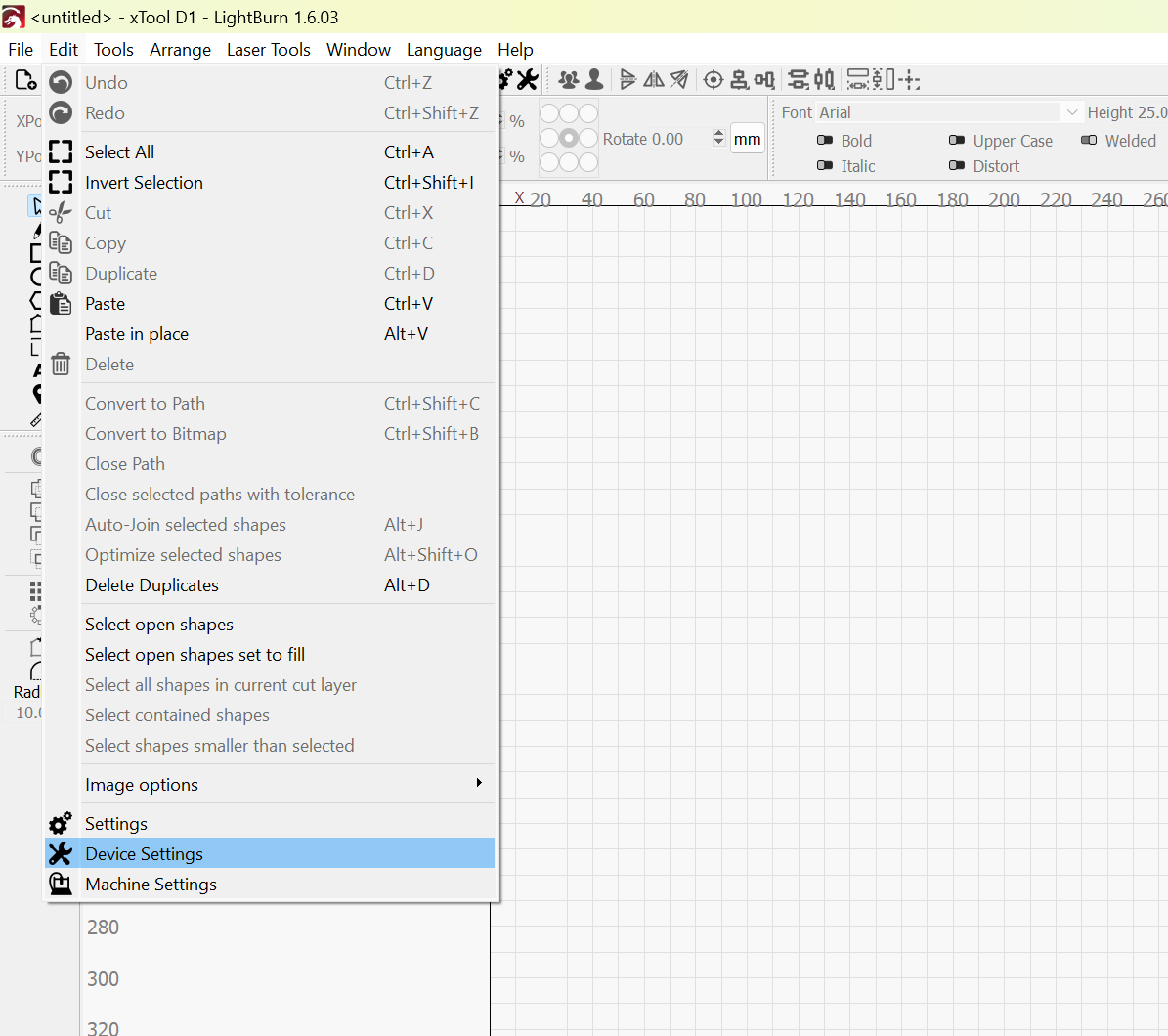

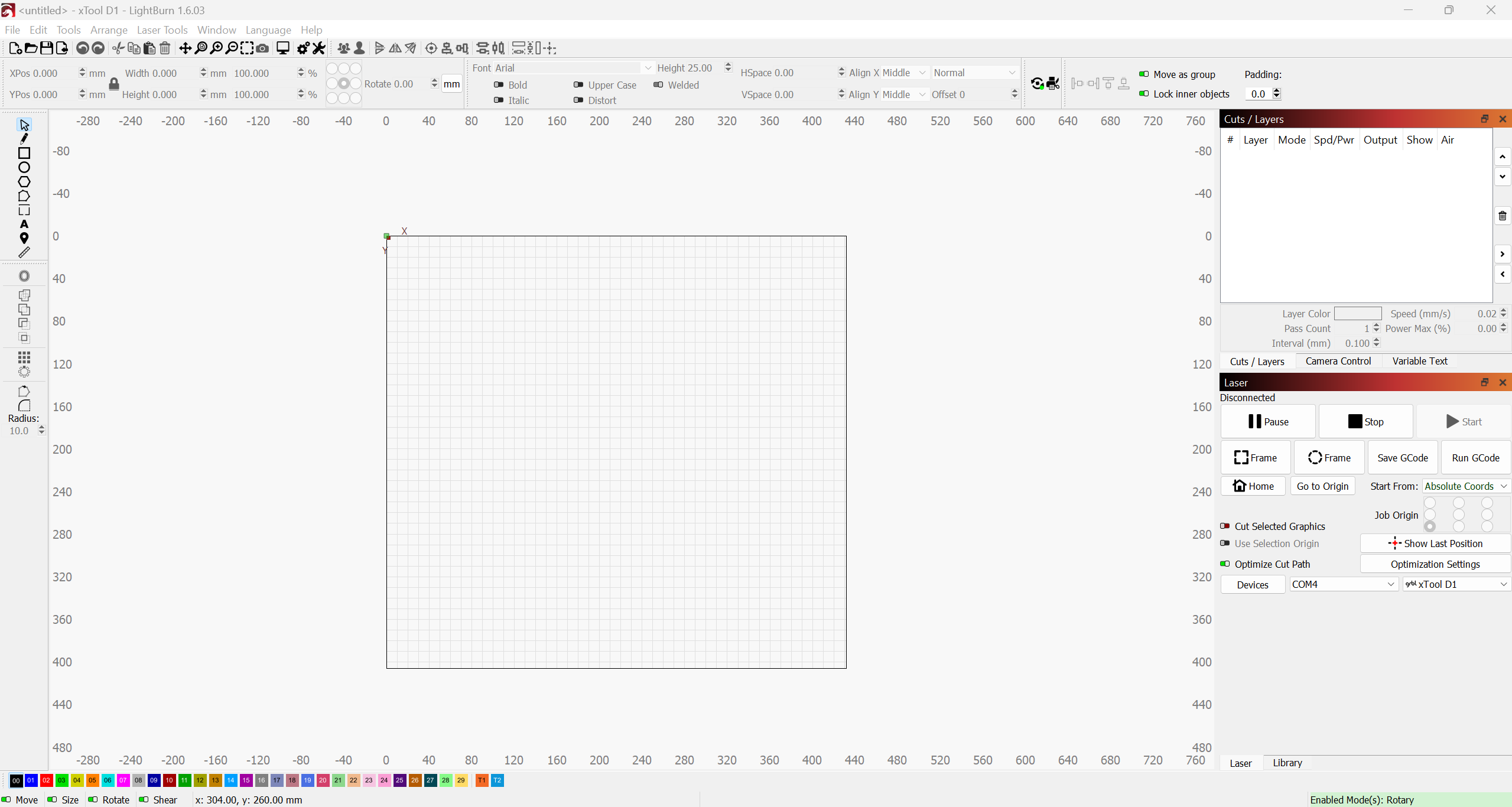

To operate my laser, I am using the program Lightburn. For this specific project, there are two significant commands: the "Rotary Setup" tool and the "Device Settings".
Rotary Setup
With the "Rotary Setup" tool, you can control the setting of the RA2 pro rotary tool and set it to the roller setting. This also allows you alter the diameter of the rollers being used and determine which axis should engrave while using the rotary tool.
To manually set the rotary settings, use the following steps:
- Go under the "Laser Tools" tab and find "Rotary Setup"
- ensure you have the correct axis selected (I am feeding my material in from the front of the laser, meaning I am using the Y axis)
- set your roller diameter to 17mm
- set your mm per rotation to 370mm (this value may vary)
- to confirm correct setup, hit the test button (if everything is correct, the rollers should rotate a full 360 degrees)
- be sure to enable the rotary tool before closing out of the window
Device Settings
With the "Device Settings", you are able to alter the work size displayed on the program. Tis allows you to insert longer designs. Though these designs can't fit in the linear work area of the laser cutter, this does enable a larger area for works when using the rotary tool without the program sending error messages
To manually set the device settings, use the following steps:
- go under the "edit" tab and find "Device Settings"
- in the top left of the window, find the "Work Size" section and find the height
- increase the height to your desired amount (based on the designs you want to use)
Designer Note: When you are framing (testing the dimensions of)your design, after a certain point (around 10 roller rotations), the laser will stop the rotary tool from moving. This is a limit only when framing. If you run the design afterwards, the full design will be completed, regardless if the rotary tool has to rotate more than 10 times.
Testing
To test out the capabilities of the prototype, I used a 1" x 3" x 5' piece of whitewood, clamped it into the system and let the laser cut as far as it could in it's current set up. I first tested to see if the prototype could still engrave accurately, using repeating text to see if it was still legible. Once that was complete a length test was then performed to check how what the maximum length of engraving could be completed with the current set up.
Prototype Conclusions

Results
The first prototyped attempt was successful! The words engraved on the wood were easily readable and with the setup I used I was able to get a continuous cut with a length of 26.25" on a laser bed that has a physical limit of 16.5". That is a huge difference! With the fact that that engraving was able to completed without having to stop and restart the laser program allows for larger designs to be completed accurately on cheaper end laser cutters.
Limitations of the current Prototype
There are a few factors that currently effect the performance of the system, namely the open space around the laser and the material dimensions. Since my prototype was set up on a foldable table, the distance the 4-wheel feeders could move was limited, causing 26.25" of laser-able material to be the maximum length I can currently accomplish.
The second issue with the current prototype, there is a limit to the amount of a material that you can cut. Since the 4-wheel feeders take up a significant amount of space when clamping the material, there are 6 inches on both sides of the material that cannot be reached by the laser. This is especially so if you have a laser bed underneath as a safety precaution.
Project Potential/ Future Projects


To further see the capabilities of the prototype I decided to engrave a series of wood panels to make a mural that wouldn’t normally be able to fit within the laser cutters frame. I downloaded an image, cropped it into 12 smaller pieces of the image and engraved them over a week. Here is the original image and the final result. Hope you enjoy!