Learn CNC With These 5 Projects: for CNC Routing, 3D Printing, Laser & Vinyl Cutting
by jennarichardsart in Workshop > CNC
21667 Views, 251 Favorites, 0 Comments
Learn CNC With These 5 Projects: for CNC Routing, 3D Printing, Laser & Vinyl Cutting

Use these 5 projects as a guide to: Learn CNC
This can be applied to CNC machine types:
- CNC Routing
- 3D Printing
- Laser Cutting
- Vinyl Cutting/Plotting
This Instructable will cover 5 projects that you can use to learn CNC; using 2D and 3D CAD/CAM software for output to the CNC machine types listed above.
The 5 projects will primarily use: Tinkercad and Easel
Easel for CAD (2D vectors), CAM, and Communication/Control (X-Carve- CNC router)
Tinkercad for CAD (3D models)
I will also discuss how adaptations can be made for use on lasercutters, vinyl cutters/plotters (including cricut), 3D printers, cnc plasma, waterjet, etc. If you don't own these machines yourself- local libraries and makerspaces may offer digital fabrication services. If you're not sure about access, drop me a comment and I'll try helping you find something in your area.
About the Instructor: Richards is a digital fabrication designer, conceptual visual artist, and Professor of Art. She holds a Master of Fine Arts from Indiana University.
Supplies
- Tinkercad Software
- Creality Ender 3-Pro FDM 3D Printer
- Inland PLA Filament
- Ultimaker Cura 3D Slicer Software
- Anycubic Photon Mono 4K SLA 3D Printer
- Anycubic UV Resin
- Anycubic Photon Workshop 3D Slicer Software
- Easel CAD/CAM Software
- X-Carve & Carvey CNC Machine
- Wood
- MDF
- Expanded PVC Sheet
- Unmounted Linoleum
- Two-color HDPE
- Upcut Single Flute - 1/8 in Milling Bit
- Fishtail Upcut - 1/16 in Milling Bit
- Straight 2 Flute - 1/8 in Milling Bit
- computer
- flush cutters
- sand paper
- files
Resources:
Key Chain- Project 1










Project 1 Agenda:
CNC Introduction
Easel Introduction
Easel Cheat Sheet
Key Chain
CNC Introduction:
- Computer Numerical Control (CNC)
CNC- Computer Numerical Control is the automating of machines using a computer code or program.
- The process can be an additive or subtractive method of construction.
- CNC machines require 3 parts to get your machine running with your idea: CAD, CAM, and Communication & Control Software
CAD- Computer Aided Design is the design file.
- This can be 2D vector files or 3D models. See more about 2D/3D models below.
- File extension types include: .svg, .dxf, .dwg, .stl, .stp, etc. (This is similar to how a word document will be saved as a .doc file.)
- CAD and CAD/CAM softwares: Tinkercad, Sketchup, AutoCAD, Rhinoceros 3D, Fusion 360, SolidWorks, Revit, Inventor, Inkscape, Abobe Illustrator, etc. Once you design your file you will save or export and choose one of the file extensions listed.
CAM- Computer Aided Manufacturing is the code file.
- This describes the path your machine will follow, or toolpath.
- File extension types include: .gcode, .nc, etc.
- CAM softwares can be combined CAD/CAM or stand alone CAM, including: Easel, RhinoCAM, Fusion 360, SolidWorks, Vectic (Aspire, V-Carve Pro), WAM, Carbide Create, etc.
Communication/Control- software used to control or move the machine itself.
- This is either built in, or stand-alone.
- This is often specific to the machine itself, some communication and control software are designed to interface with your machine, and others have some universality.
- Communication/Control softwares: Cricut Design Space, Corel Draw, Easel, WAM, etc.
Easel Introduction:
- Layout Overview, Login Screen, Left Toolbar (CAD), Top Menus, Right Menus (CAM), Carve Button, Jog Controls. CAD in depth: top down using Left Toolbar, workpieces, uncombine, lock shapes. CAM: bit selection, tabs, cut settings. The remainder are covered throughout the week, you will see in further steps.
Easel Cheat Sheet is attached.
Key Chain- Project 1:
- Use Easel to create a new Key Chain
- CNC Routing- Start with this Easel project template. You can Carve straight from Easel on your CNC machine, or export the SVG to use with your lasercutter, cnc router, plasma, or waterjet cutter, vinyl cutter, or plotter.
- 3D printing- Start with this Tinkercad project template, or click below. Once you get your .stl you will need to use a slicer to prepare your file for the 3D printer.
For instructions or any other troubleshooting check out the great documentation and tutorials at the Easel Knowledge Base and Tinkercad Knowledge Base.
Downloads
Stamp- Project 2














Project 2 Agenda:
Vector, Pixel, 3D model
Easel Cheat Sheet Review
Easel Continued
Stamp
Vector, Pixel, 3D model:
- Now that we've covered the three required components: CAD, CAM, and Communication/Control, we will discuss the distinction between 2D vector files and 3D models.
2D vector files: .svg, .dxf, .dwg, etc. Vectors are points and paths, often the outline or a silhouette of the design.
- Unlike a .jpg or .png, which are pixel graphics, made of small squares put together to make an image. If you are starting with a .jpg, .png, or any image file, you will need to first trace the image into vectors using Inkscape, Adobe Illustrator, or another software with bitmap tracing capability. See project 3 for more details.
- Can be adapted for use on: CNC Routers, 3D Printers, Laser Cutters, Vinyl Cutters/Plotters
3D models include an extrusion into the third dimension: .stl, .stp, etc.
- Most compatible with: 3D Printers and some 3D CNC carving
Easel Continued:
- CAD: importing, cut paths, position points, curve text, text to shape. CAM: two-stage, carving from center.
Stamp- Project 2:
- Use Easel to create a new stamp
- CNC Routing- Start with this Easel project template. You can Carve straight from Easel on your CNC machine, or export the SVG to use with your lasercutter, cnc router, plasma, or waterjet cutter, vinyl cutter, or plotter.
- You can also start with the Tinkercad project template for CNC routing, you will need to export the stamp as an .stl and import that into CAM software that allows for relief, variable axis, and other 3D carving. See images for process notes 1) export .stl in Tinkercad. 2) import .stl in Easel to carve.
- 3D printing- Start with this Tinkercad project template, or click below. Once you get your .stl you will need to use a slicer to prepare your file for the 3D printer.
For instructions or any other troubleshooting check out the great documentation and tutorials at the Easel Knowledge Base and Tinkercad Knowledge Base.
Sign- Project 3
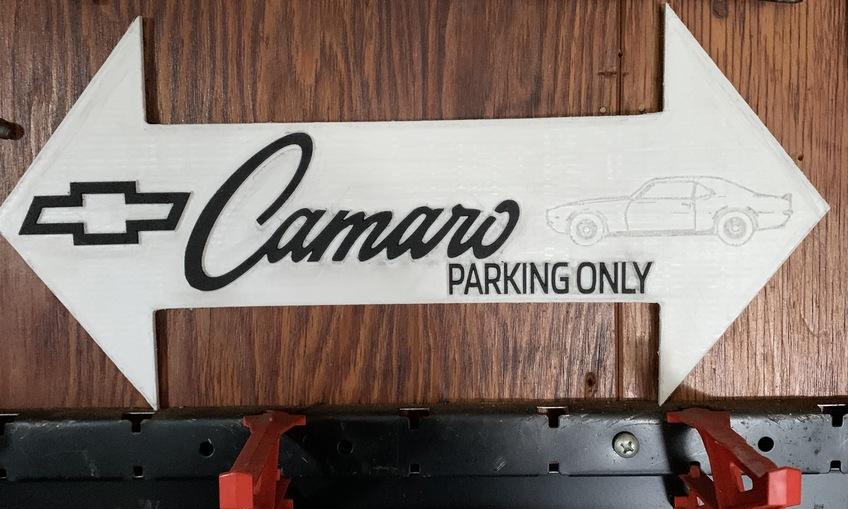.jpeg)










Project 3 Agenda:
Image Tracing
Sign
Image Tracing:
- Trace pixel graphic image into vectors using Easel, Inkscape, Adobe Illustrator, or any software with bitmap tracing capabilities.
- Great for company logos and silhouette or black & white images.
Sign- Project 3:
- Use Easel to create a new sign
- CNC Routing- Start with this Easel project template. You can Carve straight from Easel on your CNC machine, or export the SVG to use with your lasercutter, cnc router, plasma, or waterjet cutter, vinyl cutter, or plotter.
- 3D printing- Start with this Tinkercad project template, or click below. Once you get your .stl you will need to use a slicer to prepare your file for the 3D printer. You can also export a .svg from Easel and import into Tinkercad, extruding to make the sign depth you want- this is how the Tinkercad project template was made, see the image for details.
For instructions or any other troubleshooting check out the great documentation and tutorials at the Easel Knowledge Base and Tinkercad Knowledge Base.
Interlock Sculpture- Project 4








Project 4 Agenda:
Interlocking Sculpture
Interlocking Sculpture- Project 4:
- Use Easel to create an interlocking sculpture
- The slot must be the same width and the material thickness. In this case, both are 1/8 inch. The bit will need to be 1/8 inch or smaller to fit inside the slot. See images.
- CNC Routing- Start with this Easel project template. You can Carve straight from Easel on your CNC machine, or export the SVG to use with your lasercutter, cnc router, plasma, or waterjet cutter, vinyl cutter, or plotter.
- 3D printing- Start with this Tinkercad project template, or click below. Once you get your .stl you will need to use a slicer to prepare your file for the 3D printer. The attached video is a screen record of how to create an interlock in Tinkercad.
For instructions or any other troubleshooting check out the great documentation and tutorials at the Easel Knowledge Base and Tinkercad Knowledge Base.
Tray/Dish- Project 5







Project 5 Agenda:
Vase, Box, Container, Tray, Dish
Vase, Box, Tray- Prompt 5:
- Use Easel to create an tray
- CNC Routing- Start with this Easel project template. You can Carve straight from Easel on your CNC machine, or export the SVG to use with your lasercutter, cnc router, plasma, or waterjet cutter, vinyl cutter, or plotter.
- 3D printing- Start with this Tinkercad project template, or click below. Once you get your .stl you will need to use a slicer to prepare your file for the 3D printer. The attached video is a screen record of how to create an interlock in Tinkercad.
For instructions or any other troubleshooting check out the great documentation and tutorials at the Easel Knowledge Base and Tinkercad Knowledge Base.
For more information on adapting the design for the lasercutter, check out my Lasercut Puzzle Instructable.