Letrero Luminoso Para Escritorio
by JeySamaniego in Craft > Fashion
122 Views, 0 Favorites, 0 Comments
Letrero Luminoso Para Escritorio

Se enseñará a como crear un agradable Letrero Luminoso para nuestros escritorios fácil y rápido, realizado a través del programa Fusion 360.
Materiales




Para crear nuestros planos necesitaremos de:
_ Computadora o Laptop
_ Internet
Para realizar nuestro proyecto necesitaremos:
_ Fusion 360
Cara De Diseño

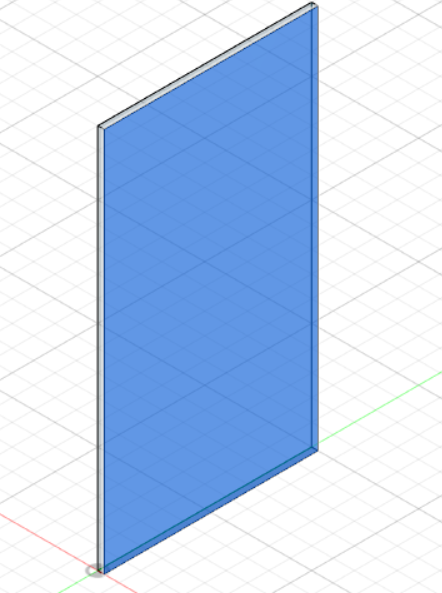
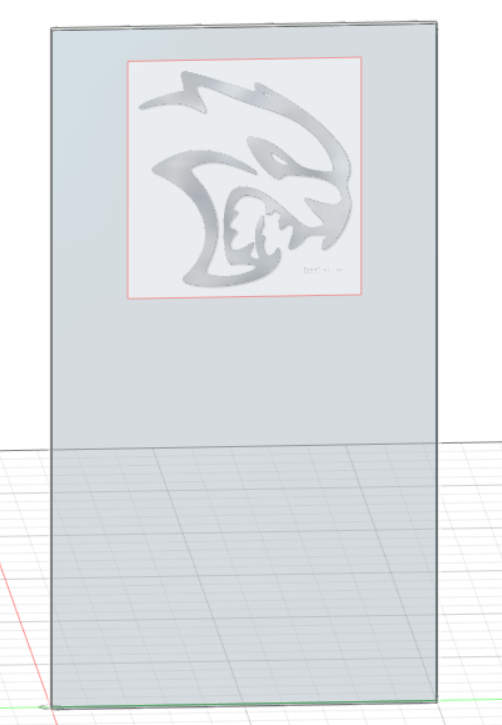


Abriremos el Fusion 360 y crearemos nuevo sketch, y dibujamos la cara como se muestra el plano, luego hacemos extrude "3mm". Luego seleccionamos la cara y presionamos la letra "A" para colocar un efecto de vidrio. Cambiamos a vista personalizada (icono de una "casa") seleccionamos la cara donde haremos nuestro diseño. Hacemos anticlic y escojemos la opcion "crear sketch" y la parte de arriba dice "Insert".
Insertamos nuestra imagen y lo colocamos bien para que se muestre en nuestro trabajo final. Con la opción de "Spline" bordearemos el dibujo. Al terminar de bordear hacemos una extrucción hacia dentro de "1.5mm" para que de el efecto de grabado. Así terminamos nuestra primera cara.
Cara Base


Creamos otra pestaña y realizamos el siguiente dibujo. Tambien le daremos una extrucción de 3mm.
Al terminar el dibujo le daremos un diseño de madera cerezo o el de su preferencia.
Cara Frontal 1


En otra pestaña haremos nuestra Cara Frontal 1. Y realizaremos el dibujo como se muestra en el plano. Tambien hacemos el mismo extrude y el mismo diseño de madera cerezo.
Cara Frontal 2


En otra pestaña haremos nuestra Cara Frontal 2. Y realizaremos el dibujo como se muestra en el plano. Tambien hacemos el mismo extrude y el mismo diseño de madera cerezo.
Cara Trasera


En otra pestaña haremos nuestra Cara Trasera. Y realizaremos el dibujo como se muestra en el plano. Tambien hacemos el mismo extrude y el mismo diseño de madera cerezo.
Cara Superior


En otra pestaña haremos nuestra Cara Superior. Y realizaremos el dibujo como se muestra en el plano. Tambien hacemos el mismo extrude y el mismo diseño de madera cerezo.
Cara Lateral


En otra pestaña haremos nuestra Cara Lateral. Y realizaremos el dibujo como se muestra en el plano. Tambien hacemos el mismo extrude y el mismo diseño de madera cerezo.
Ensamblaje (Parte 1)



Primero creamos una nueva pestaña nueva y lo guardamos como "Ensamblaje", luego comenzamos a arrastrar las caras hacia nuestra pestaña nueva. Recomendable es arrastrar primero la "Cara Lateral" e ir uniendo cada cara con ello, para no confundirnos.
Para unir debemos usar la opcion que dice "Unión", ubicada en la parte de "Ensamblaje" e ir seleecionando las partes a unir (Imagen 2) y al momento de aceptar estas dos partes estaran juntas (Imagen 3).
Ensamblaje (Parte 2)







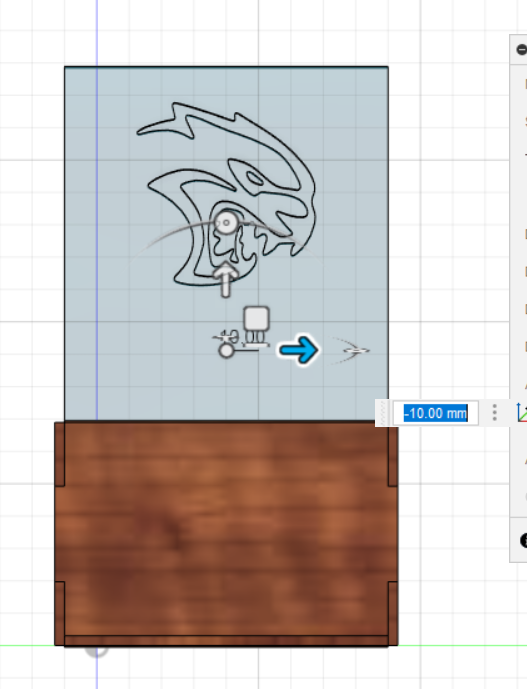

Ahora unimos las caras una por una. La Cara Frontal al momento de arrastrar a nuestra pestaña, debemos de inclinarlo a 100° (imagen 3); en este caso seria -10.0 deg y lo unimos con el cuerpo principal. Luego la "Cara Lateral" deberá ser arrastrado una vez más para completar el trabajo. Ahora por último, la cara diseño tambien debemos de ponerlo en el mismo ángulo que la "Cara Frontal" e insertarlo manualmente; para eso nos ayudaremos moviendo nuestro punto de vista usando "Ctrl + scroll (rueda del mouse, debe estar presionado).
Poner Una Escena


Terminado todas las uniones, cabiamos el diseño por "Renderizar" y seguimos los siguientes pasos:
1° Hacer clic en el icono de arriba, llamada "Configuración de escena" (Imagen 2).
2° Saldra un cuadro y buscamos el fondo que vamos a querer para nuestro trabajo (algunos se deben de descargar).
3° Una vez elegido solo arrastramos hacia la parte blanca de nuestro trabajo y listo.
Así terminaríamos este gran trabajo.