Light Saber Lamp





Trying to build a good lamp for your room and want to make it Lightsaber-themed?
You might want to check out our project!
Creating a Lightsaber lamp was a way to combine my love for Star Wars and a passion for DIY projects. The process of constructing the lamp allowed for showcasing creativity while also paying homage to one of my favorite movie franchises. The end result was a stunning Lightsaber-inspired lamp that added a unique touch to my living space while also serving as a piece of functional art. One of the most exciting features of the lamp was its ability to create different LED patterns based on the music being played, making it an interactive and immersive experience. The built-in speaker also provided an opportunity to fully immerse oneself in the world of Star Wars, whether watching a movie or enjoying some background music. Overall, the Lightsaber lamp was a fun and rewarding project that allowed for showcasing the love for Star Wars in a unique and creative way.
This awesome project was made possible by our wonderful teacher Ms. Berbawy
Feel free to add any modifications to this project!
Made by: Arshpreet Singh, Nishchith Manjunatha
Supplies
This project's budget may vary from $40 to 60$ (without the speaker)
Machines Used :
1. Laser Cutter
2. 3D Printer
Materials Used :
1. Jumper Wires
4. Speaker
5. Headphone jack adapter to lighting port
Planing the Cad Design

In order to make this project Star Wars themed, we decided to CAD the grip of the Lightsaber to escalate the appearance of our project. This step turned out to be longer than we had previously anticipated since our final design wasn't exactly our first design. There were some minor errors in measurements which then we had to ensure were fixed. We did the CADing for the grip on Fusion 360 and the grip is being used to hold the tube. Instead of being a prop to wield it like a real Lightsaber, it is a lamp that is fixed in place.
CADing the Handle
.png)

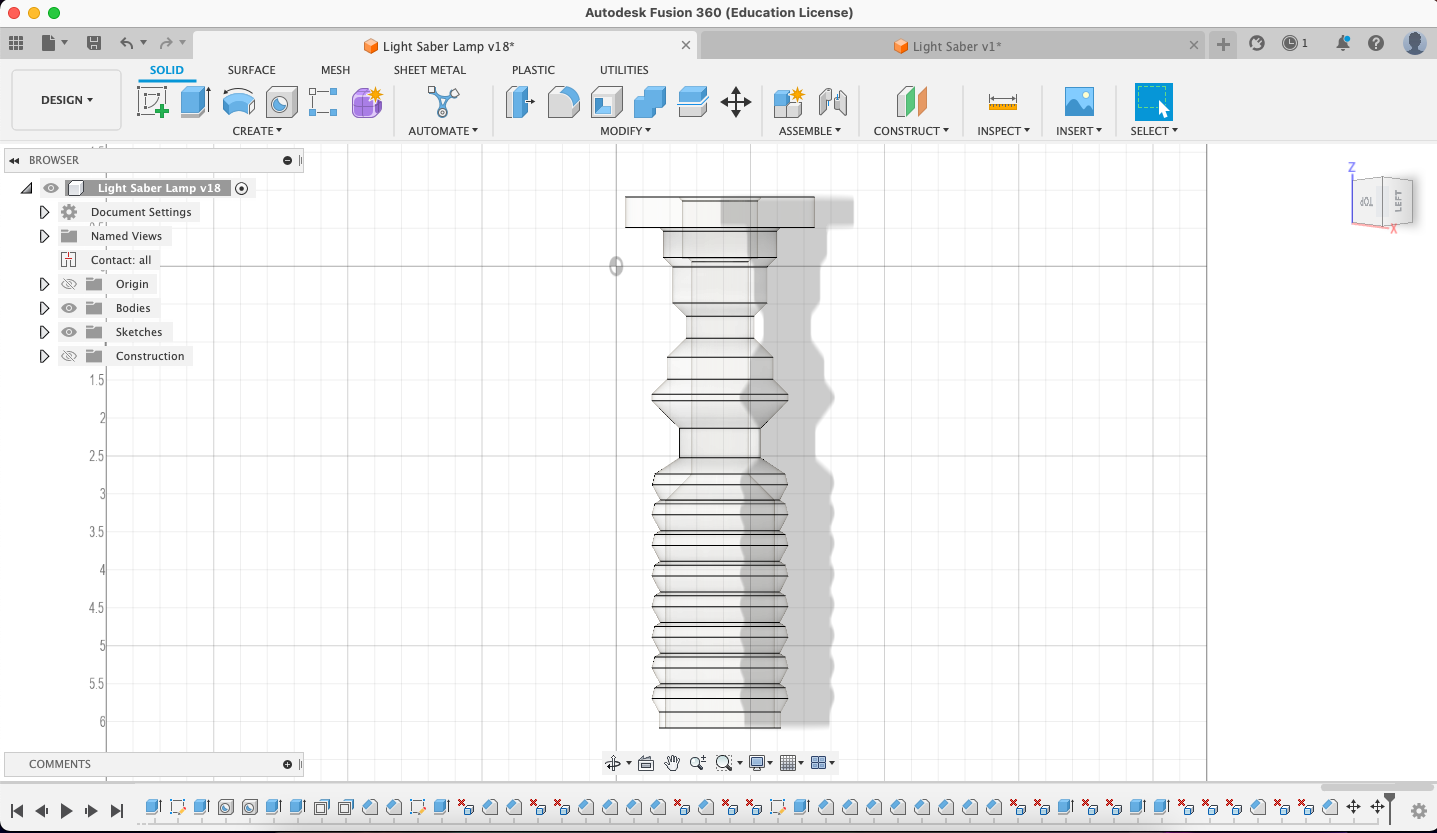
.png)
.png)
.png)
.png)
.png)



Open Fusion 360: Create a new sketch
Sketch the base shape: Create a sketch on the plane where you want to create the handle (preferably the top view). Use lines and arcs to create the basic shape of the handle.
Add details: Add details to the handle, such as holes or ridges, using extrude or cut operations.
Create the grip section: Create a new sketch on the handle's surface and sketch the grip's shape. Use the revolve operation to create the grip.
Finalize the design: Adjust any final details, such as dimensions or chamfers, to complete the design.
Export the design: Export the design as a 3Mf file so it can be 3D printed or used for other purposes.
Things to make sure of:
Make sure to chamfer all the edges
Ensure your CAD is within the constraints based on which 3d printing machine is being used.
Make sure the interactive measurements are perfectly aligned with the other interactive part that will perfectly fit together.
Example: The inside hole diameter at the top of the handle should correspond with the tube's outer diameter.
If you are following along with our design steps, make sure to download the file of our handle that is attached to this step.
Downloads
CADing the Cap
.png)


.png)
1.Sketch the cap shape: Use sketch tools to create the shape of the cap. You can use the circle tool make the cap.
2.Extrude the cap: Use the extrude tool to create the cap's shape by extruding it from the sketch plane.
3.Adjust the dimensions: Adjust the dimensions of the cap to fit the end of the tube. You can do this by selecting the appropriate dimensions in the design and changing their values.
4.Add details: Add any additional details you want to the cap, such as a logo or a pattern.
5.Make sure the tolerance is 0.2mm between the inner diameter of the tube and the outer diameter of the cap .
If you are following along with our design steps, make sure to download the file of the cap that is attached to this step.
Downloads
Working on Prusa Slicer
.png)
.png)
.png)
.png)






1. Open your Fusion 360 project and select the file you want to download.
2. Go to the "File" menu and choose "Export".
3. In the Export dialog box, select the file format that Prusa supports, such as .STL or .OBJ.(3mf in our case)
4. Choose a location on your computer to save the exported file and click "OK" to export it.
5. Open PrusaSlicer, the slicing software for Prusa printers.
6. In PrusaSlicer, go to the "File" menu and choose "Import".
Things to be aware of:
1. The project requires no supports
2. Rotating it at a certain angle, ensures that supports are not necessary.
3. Having the right setting to 3D print. (Refer to the picture provided in this step)
Note that the same steps hold true for the cap
Planning the Box
.png)
Why do we need a box?
A box is required to construct a box to hold the LED lights and speaker. Using the laser cutter, I cut the pieces of wood to the desired size and shape. One of the sides of the box was made from acrylic, which allows one to see through the box, Which includes the Lightsaber grip, and all the electronic components used. The rest of the box was made from wood to provide a sturdy structure for the lamp. Moreover, a hole was engraved on the top to insert the Lightsaber handle, a hole at the back to hold the Led Controller, and a hole for the cable outlet.
There are multiple ways to create a box, the most accurate and inexpensive way is to Laser cut separate pieces of wood and sort them together to create a box.
Note that if you already have Adobe Illustrator you can skip to the next step
Making the Box
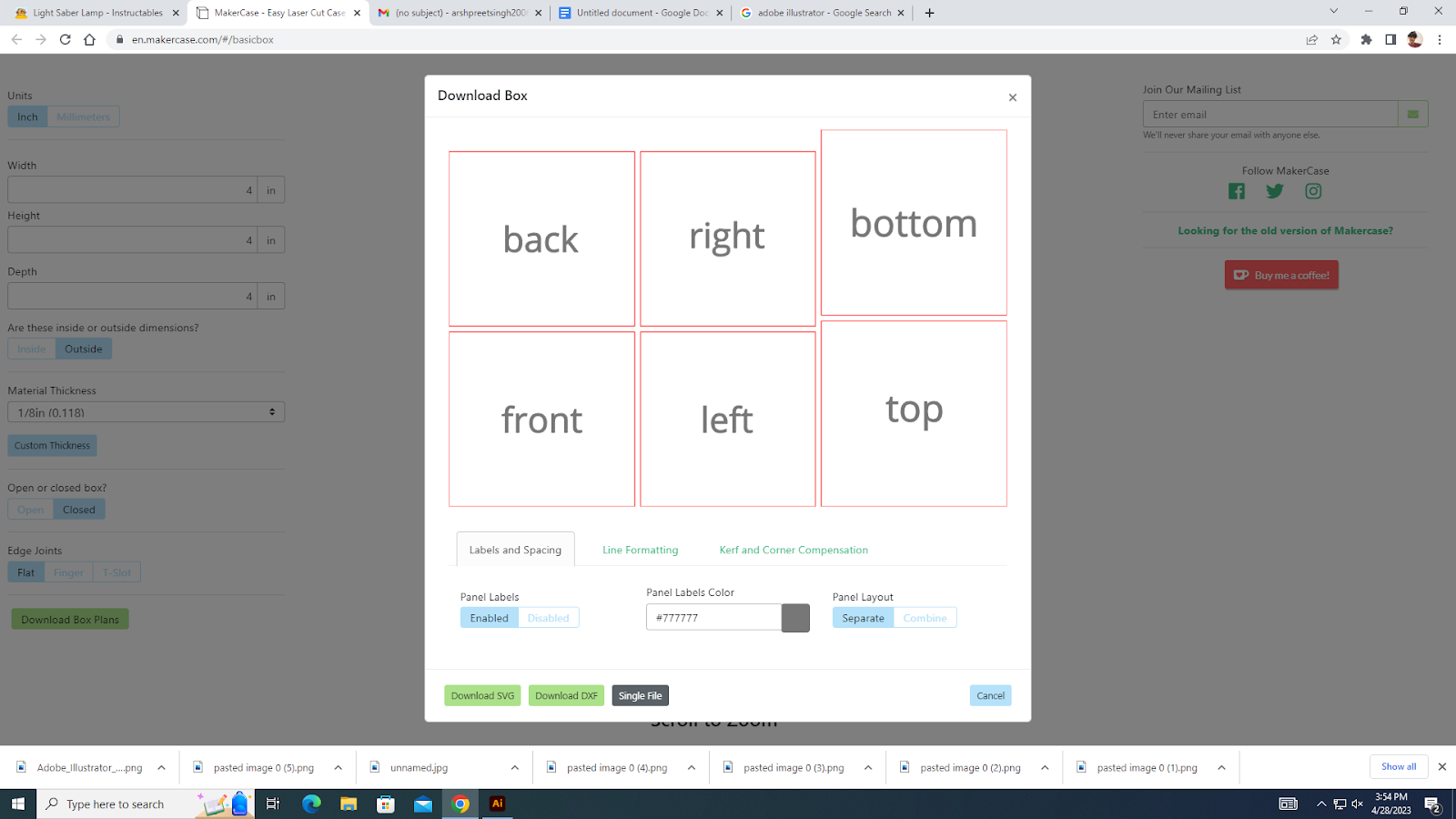
.png)
To make the box in Illustrator, start by visiting the website Makers Case.
A. Downloading a box template
1. On the website, you'll see a form with various options to customize your box. You can adjust the size of the box, the thickness of the material, and other parameters as needed. Once you're satisfied with your box design, click on the "Generate Box Plans" button at the bottom of the form.
2. After clicking the "Generate Box Plans" button, the website will generate a 2D box template based on your specifications. You can see the template on the screen, along with options to save it as a PDF or SVG file.
3. To download the box template, click on the "Download SVG" button.
4. Once the file is downloaded, you can open it using in Illustrator in SVG format to view and print the box template.
B. Adding adjustments to the design.
1. On the top box template add a circle of diameter 1.81 inch
2. On the Back the side of box, add one circle of diameter 0.011811 inches.
3. Add another circle of 0.011811 inches at a distance of 3.53 inches from the previous circle. (note that, this should be made in the middle of the box, refer to the file attached
4. Make a circle of 1 inch at the bottom right corner of your box
C. Making some adjustments before the final design.
1. On all the designs made so far, change the stroke to 0.1 (Refer to image for more detail )
2. Make sure the color for each design is (R-225, B-0 , G-0)
Thanks to Makers case for making this possible!
Brief Outlook of the Electonics




1.Completing the wiring for the LED strip is a straightforward process. The wires must be connected to the appropriate terminals on the LED controller, based on the specific LED strip being used.
2.There are four terminals on the controller - GND, DAT, CLK, and VCC. It's essential to ensure that the correct terminal is used for each wire.
3.GND is for the negative terminal of the LED strip, while VCC is for the positive terminal.
4.DAT is for the Data output port, and CLK is for the Clock output port.
5.It's important to note that the labelling of these terminals may vary depending on the type of LED strip you are using.
Completing the Electronics
.jpg)
A. Soldering the wires
Start by striping about 0.5 in (1.27 cm) of insulation from each wire end, using a wire stripper or a small knife. This will expose the metal wire underneath.
Then, twist the 3 exposed wire ends together tightly, ensuring that there are no loose strands.
Use a soldering iron to heat the twisted wire ends. Apply the solder to the heated wire junction, allowing it to melt and flow between the wires.
Allow the soldered joint to cool down for a few seconds, and then cover the joint with heat shrink tubing or electrical tape to insulate and protect the connection.
Repeat this process for all the wires
Afterwards, Attach one of the wires to the LED controller based on the Led picture shown above
BOOM! you are done with a electronics
A step closer to the end
Building the Box



Glue the box together using Gorilla wood glue. Make sure to let it dry for one day at least. We decided to leave the acrylic side un-glued so we could access our electronics.
Insert the Lightsaber grip into the box through the hole at the top of the box. Then connect the tube filled with LED strips to the top of the grip so it is secure. Next, Mount the Led Controller on the back side of the Box using two 3mm screws. Connect The power, Speaker, and audio player to their respective places.(you could also use battery , to power up the Light Saber Lamp).
End Product





To get started with the Led Cord App, click on this link to download it. Ensure that your Bluetooth is turned on and after launching the app, a device named "SP107E" will be displayed on the screen. Simply select and connect to that device, and you can then choose any function that you want to perform with your LED cord. With the Led Cord app, you can easily control your LED lights and create different lighting effects to suit your preferences.Have Fun !!