LoRa Radio Wireless SX1276 862-930MHz 915MHz UART Serial Module Transmitter Receiver
by suriono in Circuits > Wireless
710 Views, 3 Favorites, 0 Comments
LoRa Radio Wireless SX1276 862-930MHz 915MHz UART Serial Module Transmitter Receiver


This tutorial utilizes the LoRa (Long Range) protocol, operating on a frequency range of 862-930 MHz, leveraging the SX1276 RFIC from Semtech. With a specified range of 3 kilometers, this technology is inexpensive and practical for my outdoor robotic projects that demand reliable, long-range serial communication (UART) but at lower bandwidth.
Supplies
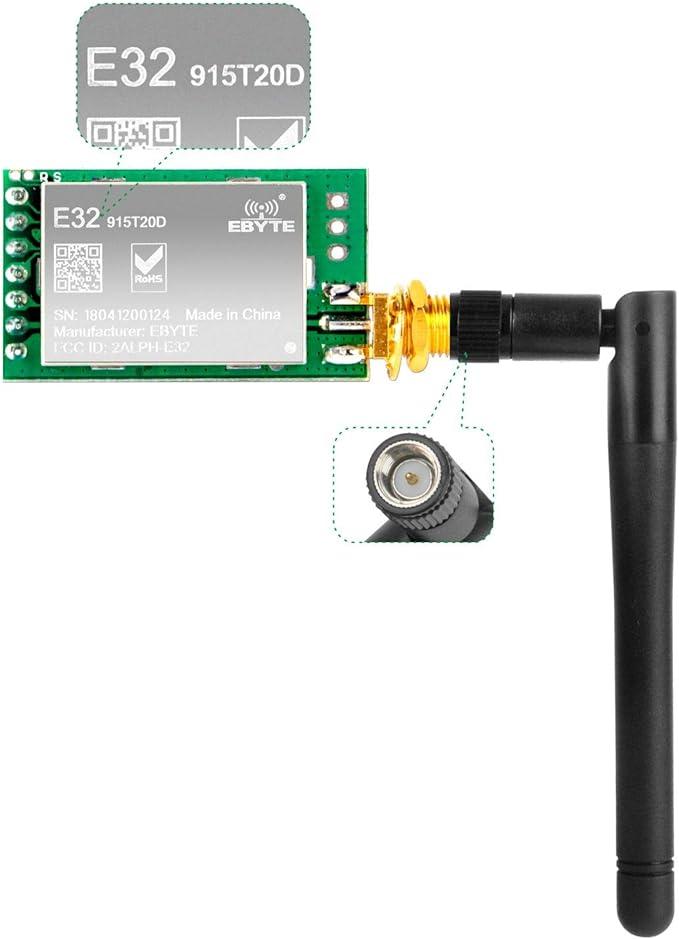

Wiring to Configure the Lora



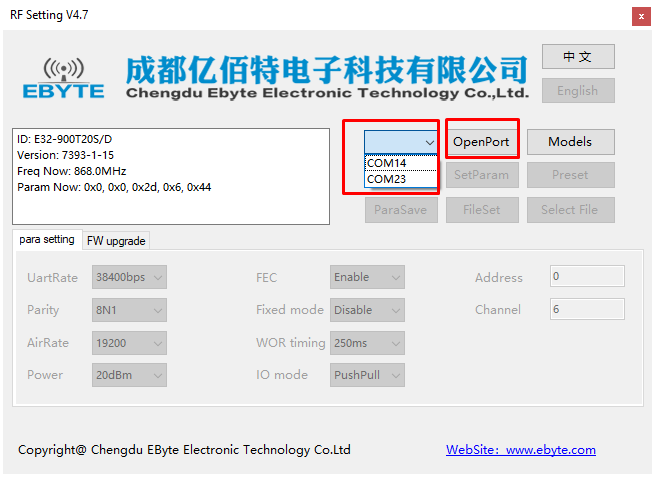
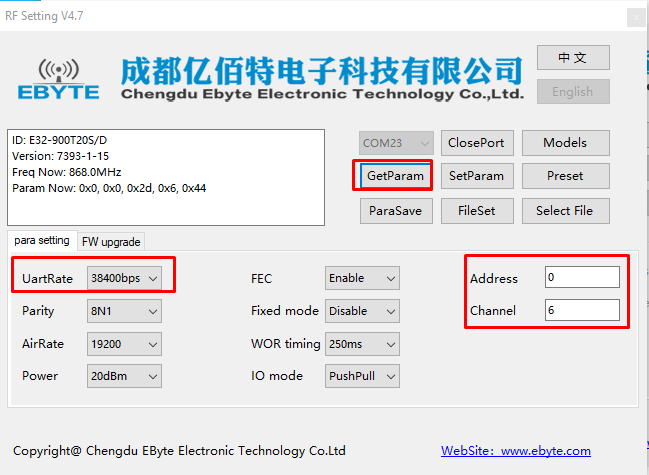
For each pair of Lora (left) and FTDI (right):
- GND -> GND
- VCC -> VCC
- TXD -> RX
- RXD -> TX
- M0 -> VCC
- M1 -> VCC
Steps to configure the Lora:
- Connect the FTDI to a computer USB port.
- Download the software: https://www.ebyte.com/datadown/943.html and search for "E32". When this tutorial was written, the latest version was version V4.7
- Select the serial port number and click "OpenPort", see the 4th picture. You can find the correct port number from your Device Manager.
- Click the "GetParam" button and the Lora existing settings will be displayed.
- Modify the settings:
- UartRate: this the serial baudrate to interface with an external device (e.g. Arduino)
- For this tutorial, we'll use a fixed transmission setup with: Address: 0 Channel: 6 This configuration establishes a point-to-point communication link.
- In the future if you want to set up a separate pair, set the pair to different address and chanel to prevent interference.
- Click the "SetParam" button to save the settings.
- Repeat step 1-5 above to the 2nd pair of Lora and FTDI.
The link to the Lora user manual, including how to set it up in a broadcast mode.
Test the Wireless Communication



- Connect the Lora M0 and M1 to GND. Do this to both Lora modules.
- Connect the FTDI to a computer USB.
- Open any serial terminal app, in my case I use the Arduino IDE
- Select the port, in my case COM23, see the 1st picture.
- Go to Tools->Serial Monitor, see the 2nd picture. Set the baudrate to the Lora UartRate from the previous section (when Lora was configured).
Repeat the step 1-5 above to the 2nd pair.
- The third picture illustrates two separate Serial Monitor windows, displaying data from two pairs of devices: one connected to COM23 and the other to COM10 in my case.
- Test wireless communication between the two LoRa devices by typing a message in the Serial Monitor's input field and clicking 'Send'. This enables bidirectional communication, allowing you to exchange messages back and forth
Wiring to External Devices

Both LoRa devices are now configured and ready to establish wireless serial communication
- The FTDI are no longer needed.
- Connection from Lora (left) to an external device serial (UART):
- TXD -> RX
- RXD -> TX
- VCC -> 3.3V
- GND -> GND
- Repeat step 1-2 to the 2nd external device:
- Wireless connectivity is established between the two devices.