MCM Clock Radio Modifications
by BarrysPropShop in Living > Decorating
1667 Views, 15 Favorites, 0 Comments
MCM Clock Radio Modifications

This Instructable describes my modifications to a mid-century modern (MCM) clock radio. As many others have done, I replaced the broken radio with a Bluetooth speaker, the AC-powered clock with a battery-powered clock mechanism, and added an LED light strip. To enhance the clock radio further, I created custom clock faces and the ability to project light patterns from the back of the clock radio.
This Instructable's main discussion is around how to reproduce and customize the clock face, though I also cover the other aspects of modifying the clock radio.
Supplies


- An old clock radio.
- Quartz clock mechanism (e.g., from a thrifted clock, or bought from a crafts store).
- Battery-powered LED light strip.
- Powerpoint, or similar line-art application.
- Color printer, or photo service.
- Sheet metal or foamboard for mounting clock mechanism and clock face.
- (Optional) Sheet metal bending brake: https://www.harborfreight.com/30-inch-bending-brake-67240.html
- (Optional) Sheet metal seamer: https://www.harborfreight.com/6-inch-jaw-straight-sheet-metal-seamer-98728.html
- (Optional) Foamboard, or cardboard for the back.
Dismantle the Mantle Clock Radio







- Carefully pull off radio tuner and volume knobs.
- Remove the back piece by removing any clips and/or screws [Picture 1].
- Disconnect, or clip wires connected to the back piece [Picture 2].
- Unscrew radio from bottom of enclosure [Picture 3.].
- Disconnect clock wire harness from radio [Picture 4].
- Remove all of the components from the top of the radio (e.g., tubes, speaker), except for the tuner mechanism and the potentiometers; these will be used to hold the knobs and make them look functional [Picture 5].
- Remove the power cord [Picture 6].
- Optionally, remove the components from the bottom of the radio [Picture 6].
- Unscrew clock from enclosure. Carefully remove clock from enclosure to prevent damaging clock hands [Picture 7].
Reproduce Clock Face Support









I wanted to replace the AC clock mechanism with a battery-powered clock, but I didn't want to take apart the original clock to reuse its metal clock face. I decided to reproduced the clock support using sheet metal. Optionally, you could use foamboard to fabricate a clock support. I used a metal brake to bend the sheet metal. I marked the bend location with a metal scribe. I also marked the cut lines with the scribe and then bent it back and forth to break the metal along the these lines. I cut a piece of foamboard to support the battery-powered clock, as shown in the pictures above. I also used foamboard to create ears to hold the clock in place, using the screws that held the original clock in place.
I used a stepped bit to drill clean holes for the clock mechanism to be attached.
I subsequently created a new metal clock face support that included the ears (last picture), and found that I did not need to pad it out with foamboard as I did previously.
Reproduce Clock Face Artwork - Part 1





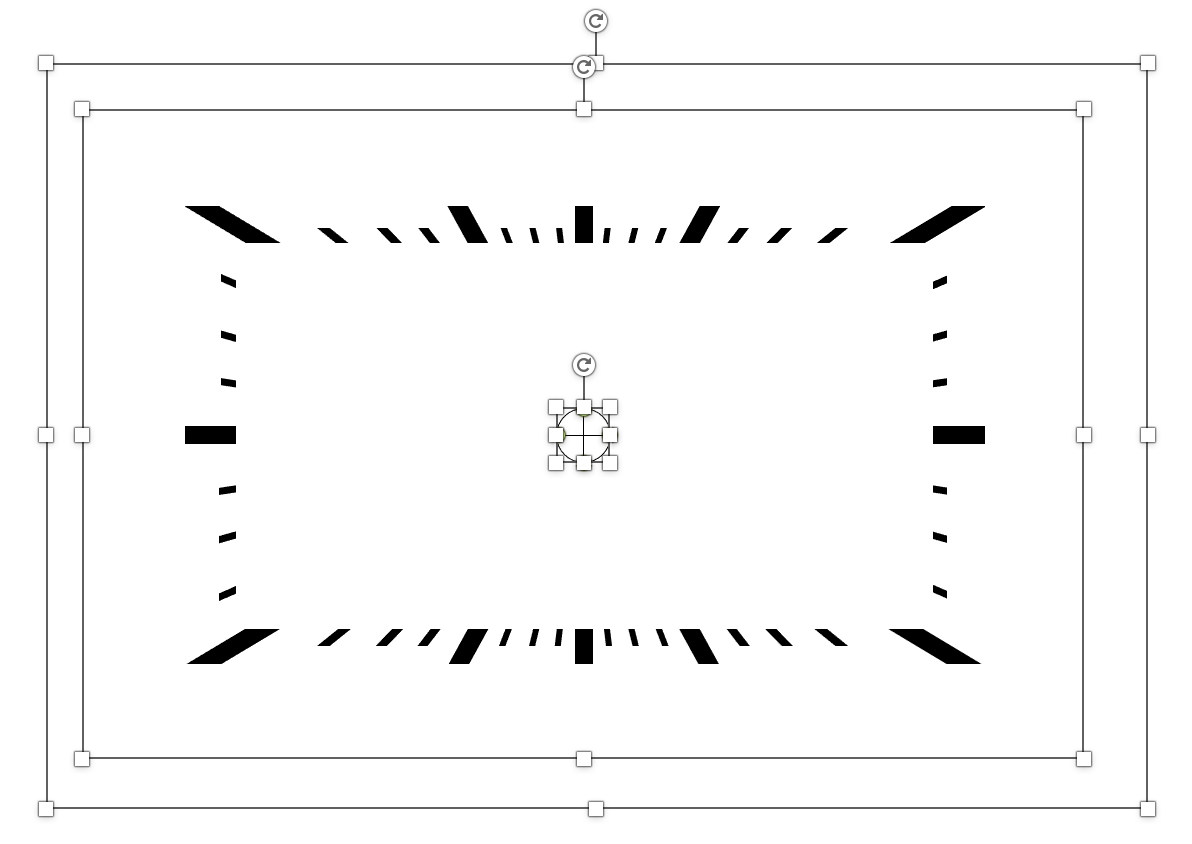
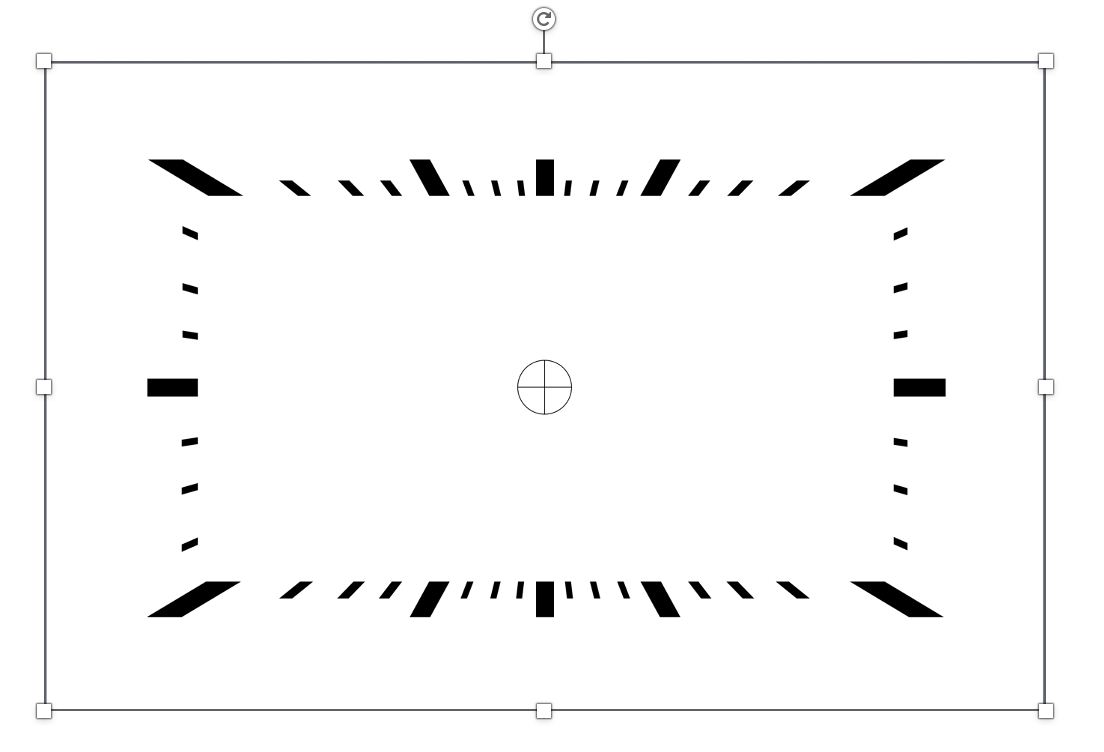
Now we get to the main part of this Instructable; creating the artwork for the clock face. I used Powerpoint for its line art capability. I also used Powerpoint to import the background graphics, found online.
- Take a picture of the original clock face that we want to reproduce [Picture 1].
- Create a new Powerpoint document.
- In Powerpoint, put the View into Master mode (View->Master->Slide Master).
- Import the original clock face picture into the Slide Master. This will allow tracing over the original clock face without it moving. Using the rulers and guide lines in Powerpoint, scale the clock face picture to the actual size of the clock face.
- Exit Master View by selecting View->Normal.
- Add temporary bounding boxes [light blue - Picture 2] over the clock face graduations (marks). Draw some lines to find the center. Remove the bounding boxes.
- Add lines that cross the original picture's graduations. I used different colors, temporarily, to help keep track of the different thickness graduations. [Picture 3, background original clock image removed for clarity]. Change line colors to black (or other color) [Picture 4].
- Mask out the graduations shapes with white rectangles [Picture 5].
- Group all lines. Add center circle, which will be cut out for the clock mechanism [Picture 6].
- Add a rectangle around the graduations, the size of the clock face support [Picture 7].
Reproduce Clock Face Artwork - Part 2









At this point, we have graduations on a white background. We want the ability to have different backgrounds but need a way to convert the white portions to be transparent when pasted over a background. Picture 1 shows the difference between the graduations picture having a transparent alpha channel (left), and no transparent alpha channel (right). To do this, take a screenshot of the graduations, then convert this image to an image that supports an Alpha channel, in addition to the normal Red, Green, Blue channels (RGBA). The following steps are one way to do this. I used the free program, GIMP. Convert the screenshot to PNG, if not already in that format. PNG supports an alpha channel. In GIMP, select the Colors menu->Color to Alpha. Choose White. If successful, GIMP will display the background as a checkered pattern, indicating that it is transparent [Picture 3].
Import this PNG with Alpha channel into Powerpoint. Insert a picture for the clock face background, for example Online Pictures [Pictures 4, 5, 6]. Send the background picture to the back, Arrange->Send to Back. The clock face artwork should look something like Picture 7.
Picture 8 is the PNG with Alpha channel that I used. Picture 9 is a screenshot of some of the clock faces that I designed.
I created the artwork for several clock faces and took screenshots for each of them. I then cropped the screenshots to 4"x6" and had them printed at a local photo service.
Put the Clock Together




Cut holes in the clock face photographs for the new clock mechanism. Attach the clock mechanism to the metal support and through the hole in the picture. Add the washer and tighten the nut [Picture 1]. Note that the clock face photograph is secured by the nut only, to allow it to be changed.
Picture 2 compares the original clock with the modified clock radio using one of the clock face pictures. Picture 3 shows some other clock face photographs.
Reattach the old radio/tuner [Picture 4]. Reattach the tuner and volume knobs.
Add Lights and Bluetooth Speaker





Add an LED light strip around the inside of the clock radio enclosure.
Place a Bluetooth, or Smart Speaker inside the enclosure.
I created a new back for the clock radio enclosure using foamboard, and attached it using velcro so that it can be removed to allow recharging the LEDs and speaker [Pictures 3, 4, 5].
I cut an Art Deco pattern in the back to allow the lights to project a pattern on the wall.
Summary







There are many Instructables that modify speakers, clocks, and radios to add Bluetooth/Smart Speakers, and LEDs. This Instructable shows my process of modifying a mid-century modern clock radio, including dismantling, reproducing the clock support, making interchangeable clock faces, and projecting patterned lights from the back.
The key lesson in this Instructable was how to design the clock faces by creating a PNG file of the graduations (marks) with a transparent alpha channel so that the clock face background shows behind the graduations.
Notice that there are multiple projections of the cutout shape. This is due to the many LEDs in the LED strip, each projecting the shape from a different angle. I'm not sure whether to call this a bug or feature ;-)
If this Instructable inspired you to do something similar, please write about it in the comments. I'd love to hear about it.
Have fun,
Barry