MOLDE DE CHOPPER

¡Hola, amigos!
En este instructable se trabajará técnicas para hacer moldes en la aplicación más conocidos por los creadores del FabLab Fusion 360, en la que realizaremos un molde personalizado para todos los amantes de Chopper del anime One Piece, además les enseñaremos como se realiza todo este proceso creativo para que puedas hacerlo por tu propia cuenta.
Downloads
Supplies

- Autodesk: Fusion360
- Un ordenador con los requisitos del sistema de Autodesk Fusion 360
- Conexión a internet
- Imagen de chopper
Step 1: Programas Para Usar:


Se estará usando Fusion 360, se usará una imagen DXF de nuestro queridísimo Chopper.
Step 2: Buscamos Autodesk Fusion 360 En Cualquier Buscador De Su Preferencia
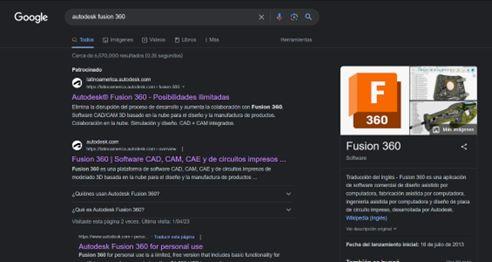
Dependiendo de su buscador de su preferencia, se pone el nombre de esta aplicación y le damos clic a la primera pagina que no sale para poder ingresar y procedemos a realizar nuestro instructable.
Step 3: Creamos Cuenta

Una vez ya dentro de la pagina nos dirigimos a iniciar sesión en la cual nos pide un correo electrónico (si ya lo tienes puedes pasar al siguiente paso) le damos a CREATE ACCOUNT para llenar el formulario con los datos que nos piden y para obtener la prueba de 30 días gratis se debe poner la fecha de egreso a una institución o universidad.
Step 4: Crear La Forma Base

El primer paso es dar vida al boceto realizando su forma base creando un cuadrado de 50mm por todos los lados, usando la herramienta de líneas rectas. Este paso es de suma importancia para el procedimiento de los demás pasos.
Step 5: Se Debe Extruir Saliente Base
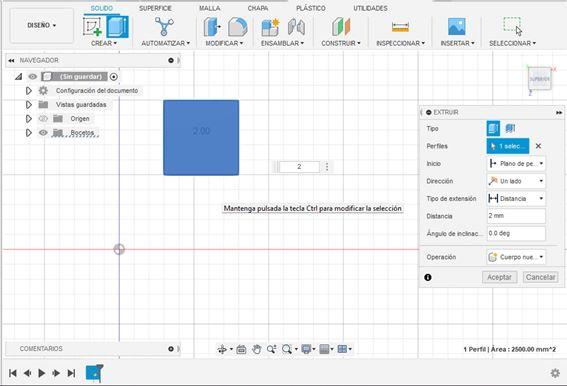
Para los que recién estén comenzando la palabra extruir en fusión significa definir la altura mediante diversas opciones en este caso solo se usara para una profundidad especifica. Este paso es sencillo solo ponemos la herramienta extruir y se agrega el número de la profundidad en este caso 2mm.
Step 6: Usamos Un Lienzo
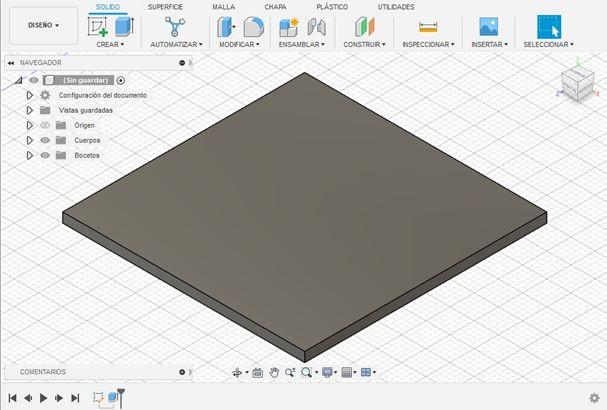
Una vez extruida la base, el siguiente paso trata de usar un lienzo para seguir avanzando con nuestro instructable para eso usamos la herramienta de extruir. (Si ya tienes conocimientos de este paso puedes pasar al que sigue)
Step 7: Inserta Imagen Para El Molde


Seleccionamos la capa superior del cuadrado y damos clic derecho a la opción CREATE SKETH, procedemos a buscar la herramienta INSERT (se encuentra en la parte superior derecha) y seleccionamos canvas para buscar la imagen que vamos a usar.
Step 8: Editar En Boceto
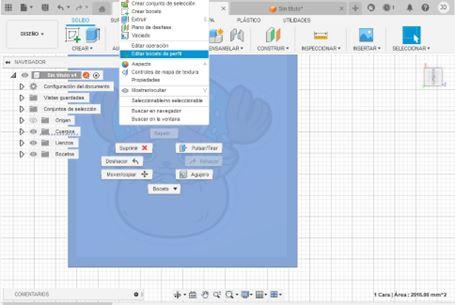

Para empezar a trabajar debemos dar clic al cuadrado y ponemos editar boceto para empezar a tratar el boceto.
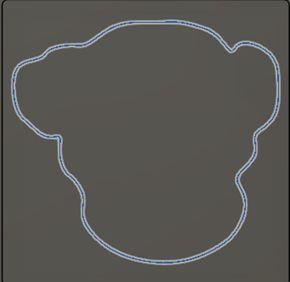

Para comenzar este paso se debe usar la herramienta SPLINE, comenzamos con la primera capa y usando la herramienta SPLINE delineamos las partes que necesitamos, una ves finalizado todo el contorno le damos clic a extruir y le damos 2mm de grosor.
Step 10: Delineado Y Relieve Del Molde Parte II


Continuamos el mismo procedimiento guiando el OS por la imagen, haciendo los últimos detalles que faltan.
Sabias que: La herramienta SPLINE nos permite delinear los contornos y permite extruir de un contorno especifico.
Step 11: Barreras Del Molde Parte I


Una vez terminado el cuadrado de la base le damos clic a la opción desfasar, cuando desfasamos nos debe aparecer unas líneas rojas, entonces hacemos clic a esas líneas rojas y extruimos 20mm
Step 12: Barreras Del Molde Parte II


Para Finalizar nuestro instructable debemos usar la herramienta OFFSET, para que la máquina 3d pueda imprimir de manera correcta el molde, hacerlo en cada arista.
Y listo ya finalizamos el trabajo y así quedaría nuestro molde de nuestro queridísimo personaje Chopper. Recuerden que estos mismos pasos se pueden utilizar con otra imagen de su agrado pues no se altar tanto el trabajo.
Una vez guardado en su ordenador el instructable, procedemos a enviarlo a imprimir, pero en impresión 3D, ahora que sabes cómo se usa Fusion 360 es momento que tú mismo intentes diseñar tu propio molde en casa sacando provecho de nuestra creatividad.
Impresión Del Molde

Si tienes uno de estos equipos en casa procura tener bastante cuidado al imprimir el molde verificando si todos los datos estén bien.
Supplies:
- Impresora 3D Flashforger Finder
- Filamento pelear


Una vez configurado todo lo que queda es esperar que nuestro molde se termine de imprimir.
Para luego poder disfrutarlo.