Make a Podcast With WaveLab
by Made Studio in Circuits > Speakers
134 Views, 1 Favorites, 0 Comments
Make a Podcast With WaveLab



Staff can provide you with a key to this cabinet in order to get the audio equipment you will need for the podcast.
The mixer, microphones and headphones will be stored inside these clear containers.
Supplies



This is the audio mixer you will be using to send the microphone signal to the computer and control the volumes of microphones and headphones.
Use these microphones. Also grab out the XLR cables that are used to plug them in.
Use these headphones with the ⅛” auxiliary chords.
Plug It In!






Plug in the cable coming from the headphones into these jacks on the mixer.
Plug in the XLR cables to the microphone as you see here and then into the mixer on the other end of the cable.
The host should be in the first port and guests in the following ports.
There will be a USB-C cable coming from the computer that you will plug into the port on the mixer. This will power it as well as send the signals.
Next, locate the power button on the other side. Hold it down to power on the mixer.



These are the knobs to control microphone levels.
Next are the knobs to control headphone volume levels.
Make sure these are switched to the icon with the microphone and lightning bolt symbol.
Setting Up WaveLab
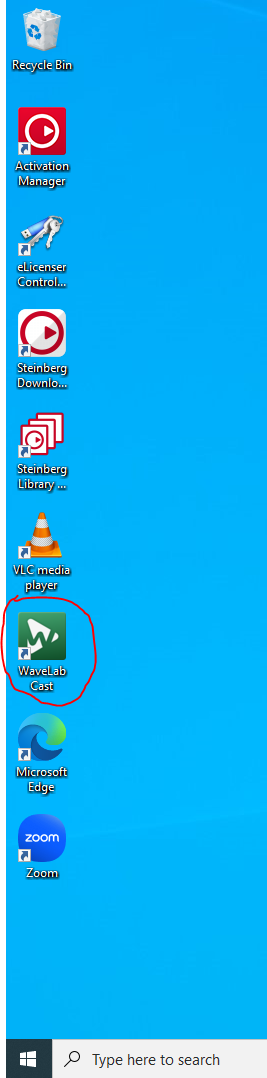

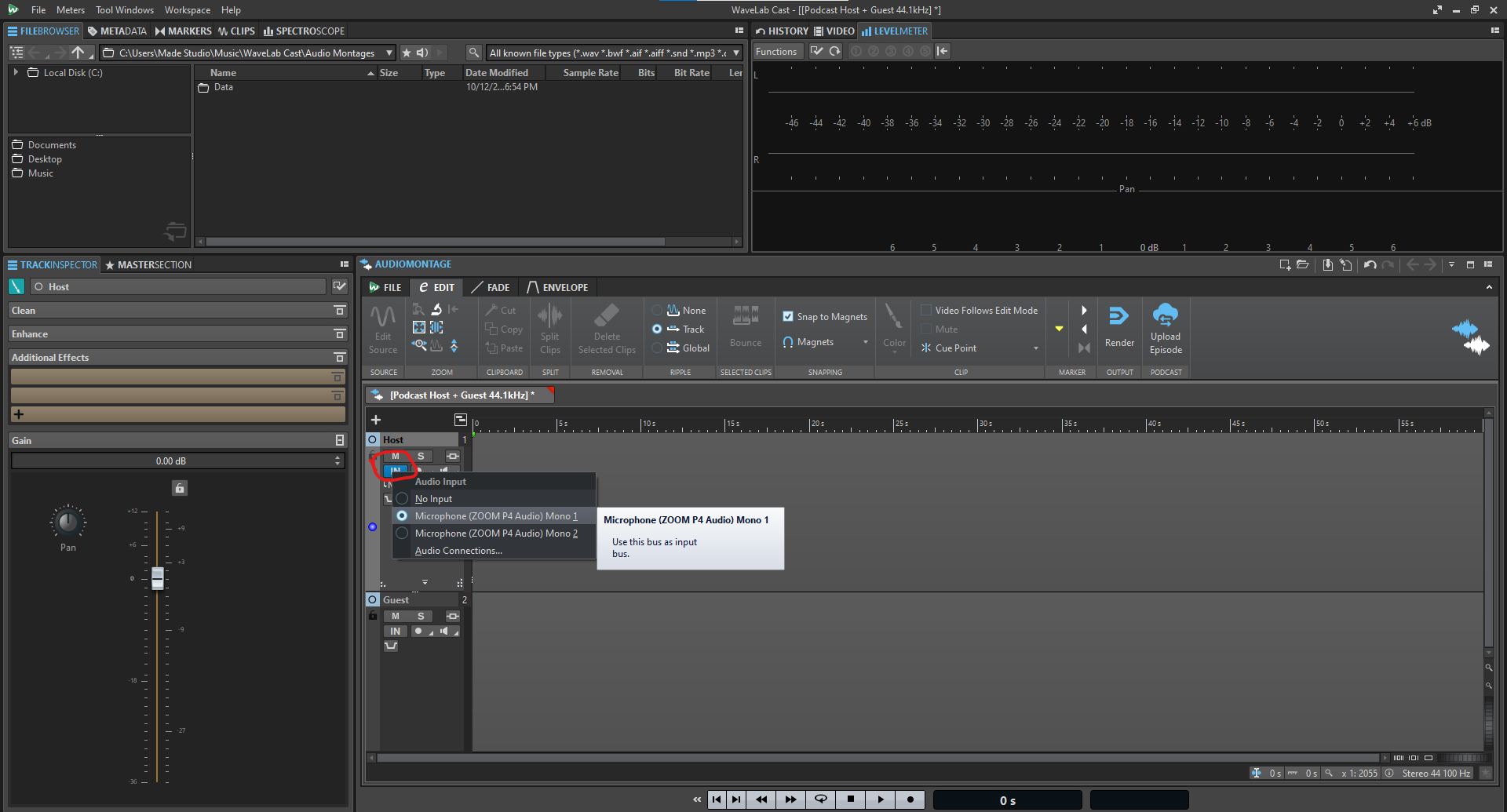
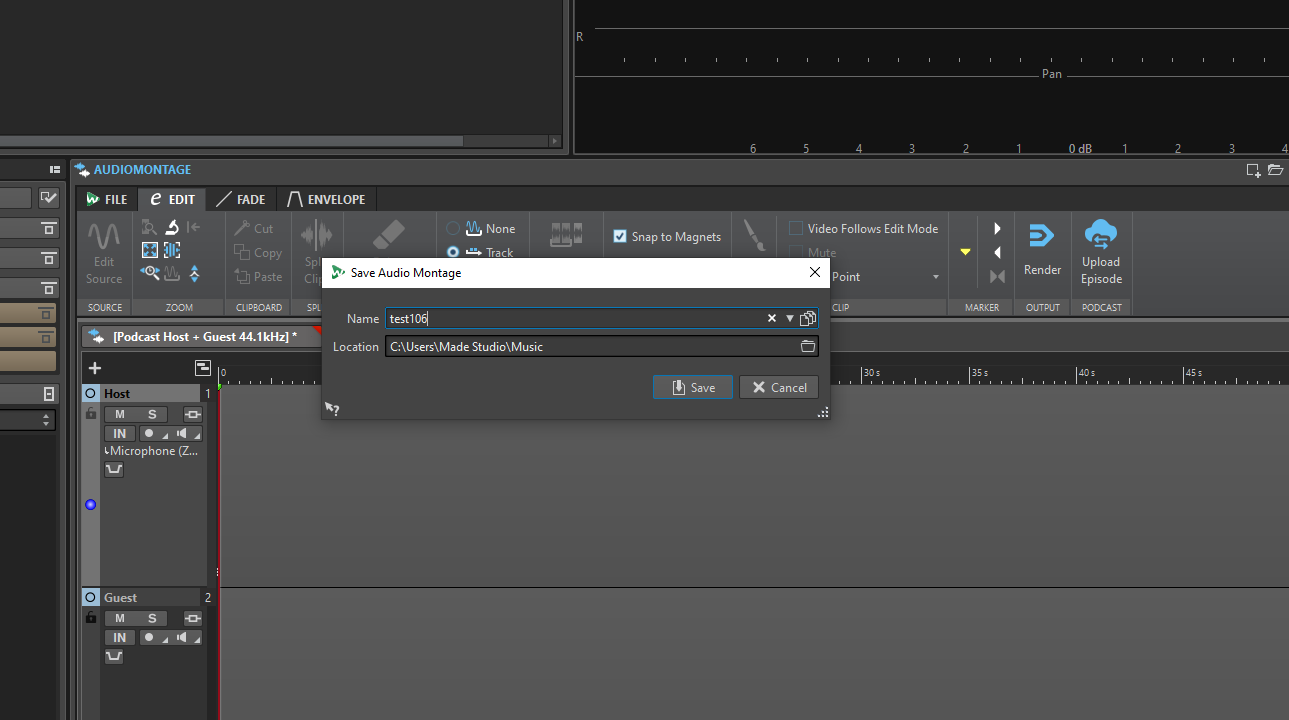


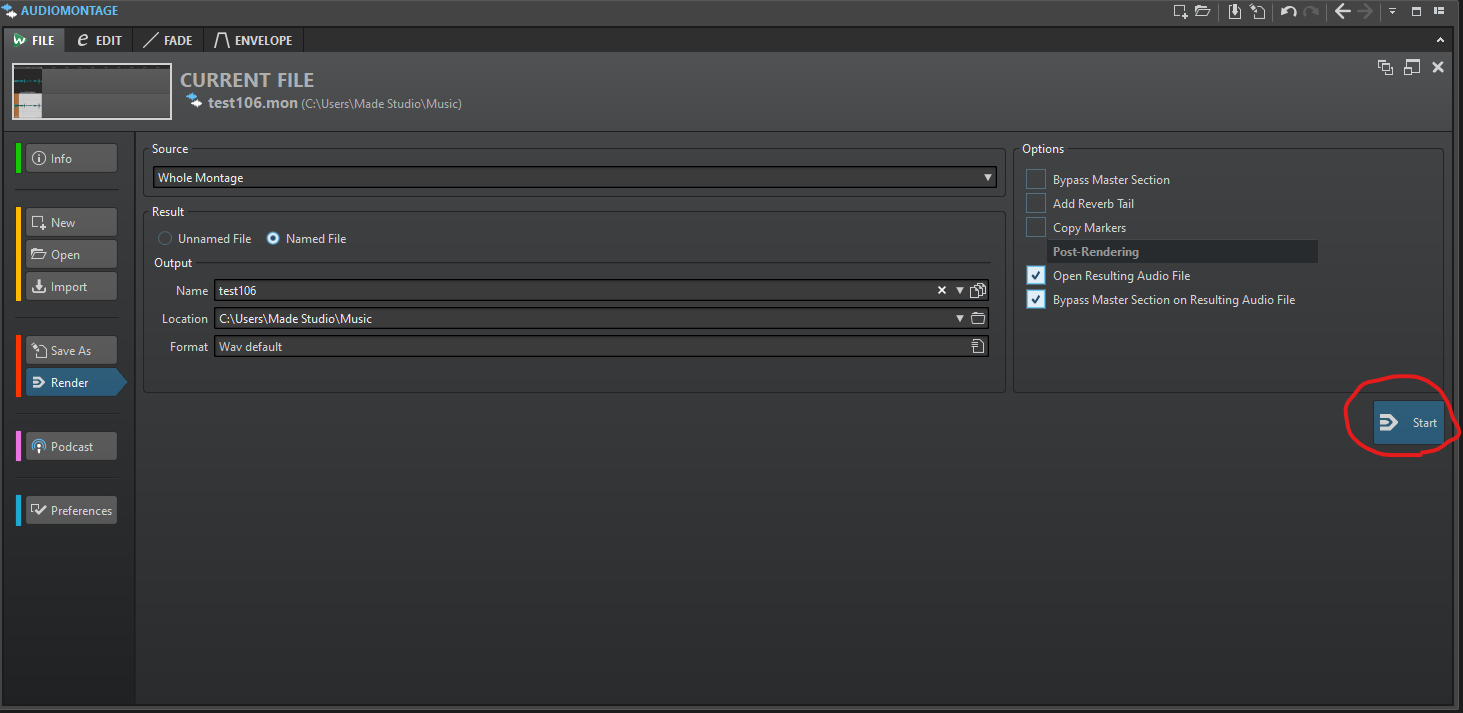

Now we can open the software that we use to capture the audio. It is called WaveLab Cast.
Select the Podcast template and select the appropriate setting for your podcast. We have one Host and one Guest so we use this template setting.
Once the software opens, click this ‘IN’ button and set the Host to Microphone 1 and do the same on the Guest channel but set it to Microphone 2.
Next you will arm the track by clicking the icon on each track that looks like a dot(Record symbol). It will ask you to set a location to save that audio. If unsure, just give it a unique name and put it in the Music folder.
When you are ready to start the podcast, you can press the Record button on the bottom set of controls where you see Play and other similar buttons you might expect from an audio player.
When you are finished with your recording, click the Render button.
It will then have you choose the format and final location for the recording. You can leave these settings at default or change the name or location of the file at this point.
To listen to your recording or handle the file of your Podcast, you can open File Explorer and navigate to the location where you told the file to save. The recording will have a ‘traffic cone’ symbol next to it. It will open for preview in the VLC media player by default.
Workplace Etiquette
Don’t put open drink containers on the podcast room table.
Always clean up the area and the podcast table after you are done with your recordings.
Make sure to put the equipment back into the containers how you found it and lock up the cabinet.
Make sure to put your audio recording file onto a USB, email it to yourself or something similar before you leave the room and are done.