Making Games Run Smoother on Intel Iris XE Graphics With the Intel Graphics Command Center
by bennypythoncoder in Design > Game Design
64363 Views, 1 Favorites, 0 Comments
Making Games Run Smoother on Intel Iris XE Graphics With the Intel Graphics Command Center

Hi everyone!
I noticed that some games were running very slowly, were laggy, and had bad graphics. One such game was Just Cause 4. I looked around online for a fix, but all solutions were for Nvidia GPUs. I have an Intel Iris XE integrated graphics card in my laptop.
I wanted to share how I fixed the lagginess. Read on to find out!
Supplies
- Windows operating system (It may be possible to install on MacOS or Linux with WINE, but I have not tried.)
- A few minutes
Open the Microsoft Store

Click on the Microsoft Store icon, or search "Microsoft Store in the menu".
Go to and Install Intel Graphics Command Center

In the search bar, search "intel graphics command center".
Click the option that is the regular app, not beta (I have not tested it, if you really want to, you can test it.)
Somewhere, there should be an install button, click it.
Open Intel Graphics Command Center
Open the Intel Graphics Command Center by searching "intel graphics command center" in the bottom task bar. You may need to run the application as an administrator.
Add Your Game or Application

Click the + button to add your game. I have already added Just Cause 4. You should first click "Auto Detect". It should detect the game for you. If it does not, manually find the application's location using the "Manually Select" option.
Add Profiles
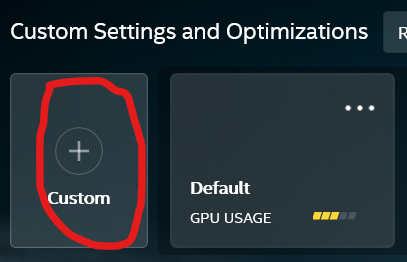
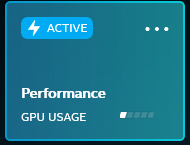

Now comes the part you have been waiting for! Now you can add profiles suiting your needs!
Click on the game's title, then click the "+ Custom" button.
Next, we will change the settings to be more "GPU friendly".
Changing the Settings
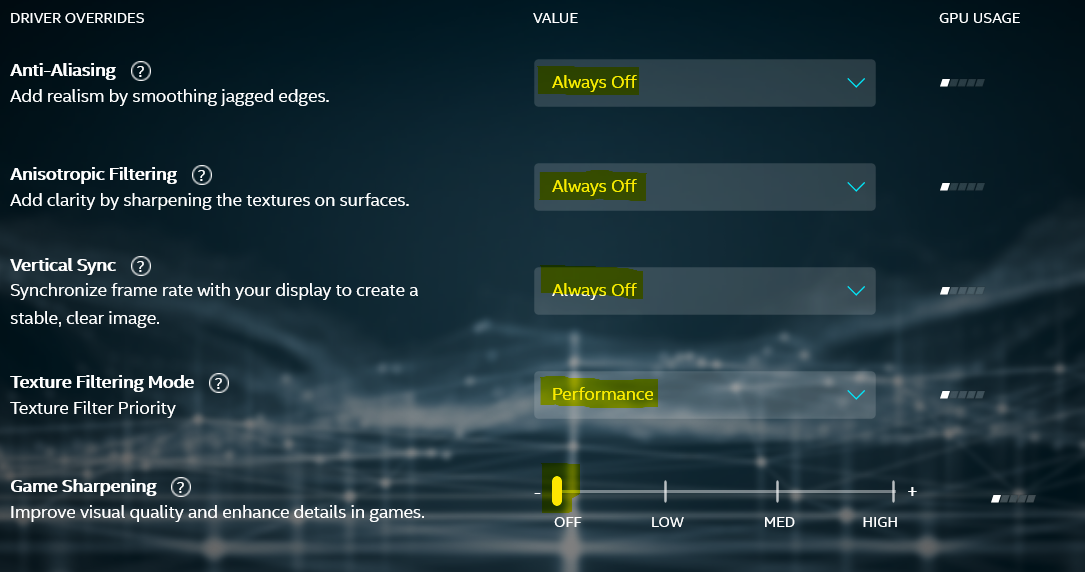
Changing these settings will override the driver preferences, making it easier for your GPU. I set all these to the lowest option for now as seen in the above image. Remember to click "Save" or "Save As" on the bottom.
Launch Your Game!!!


Now, you are ready to launch your game! Click the "Launch" button in the upper right hand corner, and have fun! Remember, you can always change the settings later on if the graphics look strange, or if you want better quality.