Making an Embroidered Hand Towel to Coordinate With Existing Decor
by karenchaudesigns in Craft > Embroidery
588 Views, 4 Favorites, 0 Comments
Making an Embroidered Hand Towel to Coordinate With Existing Decor
.jpg)
.jpg)
.jpg)
.jpg)
whale hello there
A little background...
I have a whale-themed bathroom. My gray whale-themed hand towels may have swam in some bleach -- now the towels don't match the shower curtains.
So what do I do?
I create a custom whale-themed design and machine embroider it onto a white hand towel.
Supplies



Flash drive
Digital photo of the whale from the shower curtains (or if you're following along for a non-whale-themed design, you're whale-come to use a photo of a different subject)
As an Amazon Associate I may earn from qualifying purchases.
Embroidery machine with included attachments and accessories
Seam ripper
Pin
Create Vector Graphic in Inkscape
.jpg)


Source image
I took a picture of one of the whales from my shower curtains and imported it into Inkscape.
Document properties
I set the width and height to be 4 inches by 4 inches as that is the maximum size my embroidery machine supports.
Manually tracing the whale shape
Using the Bezier tool ("Draw Bezier curves and straight lines (B)") on spiro mode ("Create Spiro path"), I roughly traced the shape of the whale by adding nodes at corners and along its outline.
After closing the shape, I refined the nodes using the node tool ("Edit paths by nodes (N)"), modifying nodes to become corner nodes where they should be sharp angles (e.g. the tips of the fins) and modifying the segment on the belly of the whale to become a straight line.
I continued to make adjustments to the nodes until my shape looked good to me. This included deleting and moving nodes to create curves in all the right places.
Once I was happy with the result of my whale shape, I deleted the source image.
Since I want my embroidered whale to be a filled in shape rather than just an outline, I changed the shape to have a colored fill and set the stroke to none.
Watch a time lapse of how I created this whale vector graphic
Digitize Vector Graphic Into Embroidery Format Via Ink/stitch


Preview embroidery parameters
Extensions > Ink/Stitch > Params
With the vector graphic selected, I went to the Params menu item. The Embroidery Params window opened up with default settings and a preview of the embroidery loaded in another window based on those settings.
You can adjust the settings and the preview updates accordingly.
Apply embroidery parameters
The default settings looked good to me, so I kept them as-is and clicked on the Apply and Quit button.
The two windows close and I'm back to the main view.
NOTE: Nothing looks different and that's correct.
Downloads
Add Satin Stitch Text Using Ink/stitch "lettering" Option

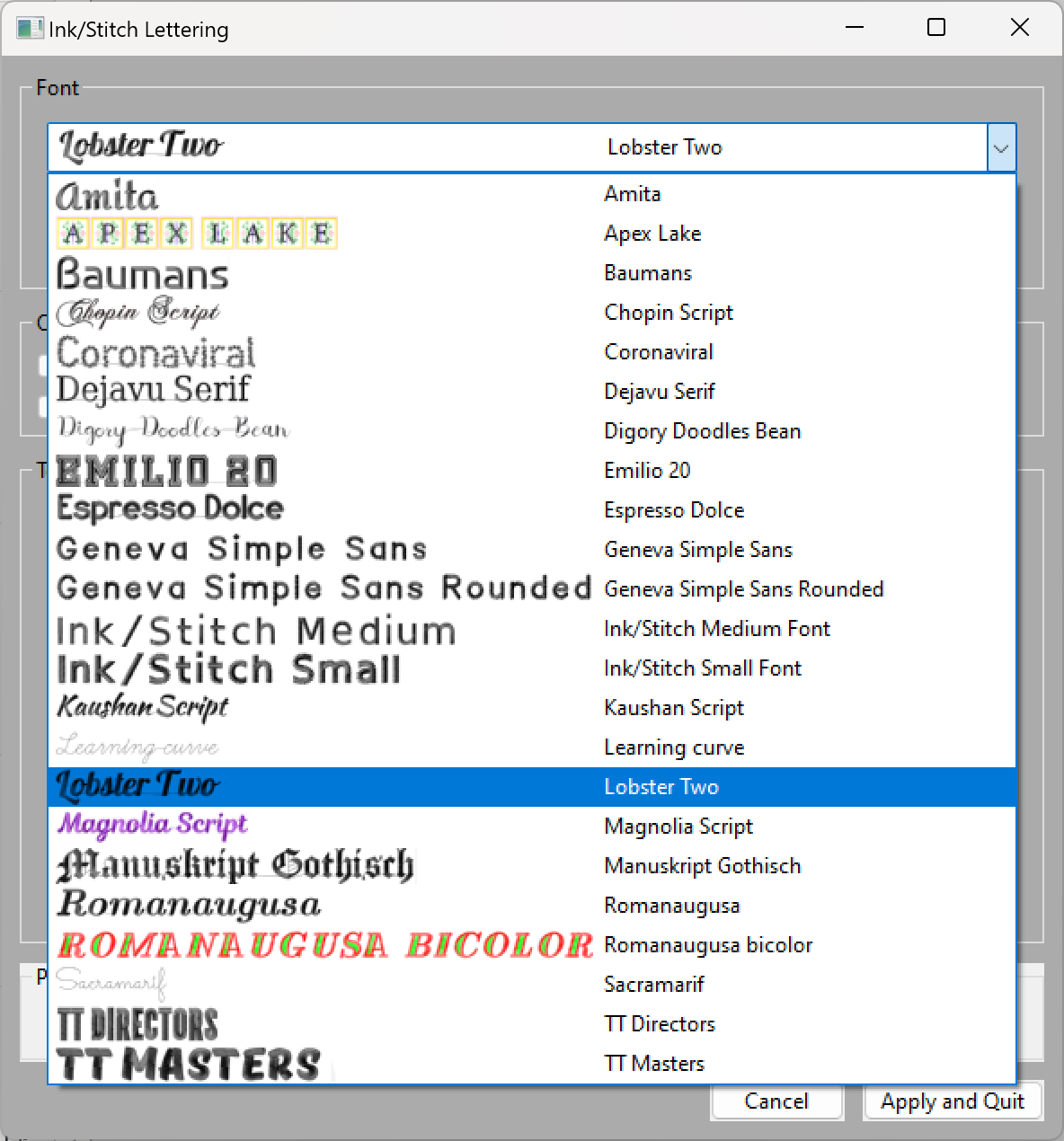

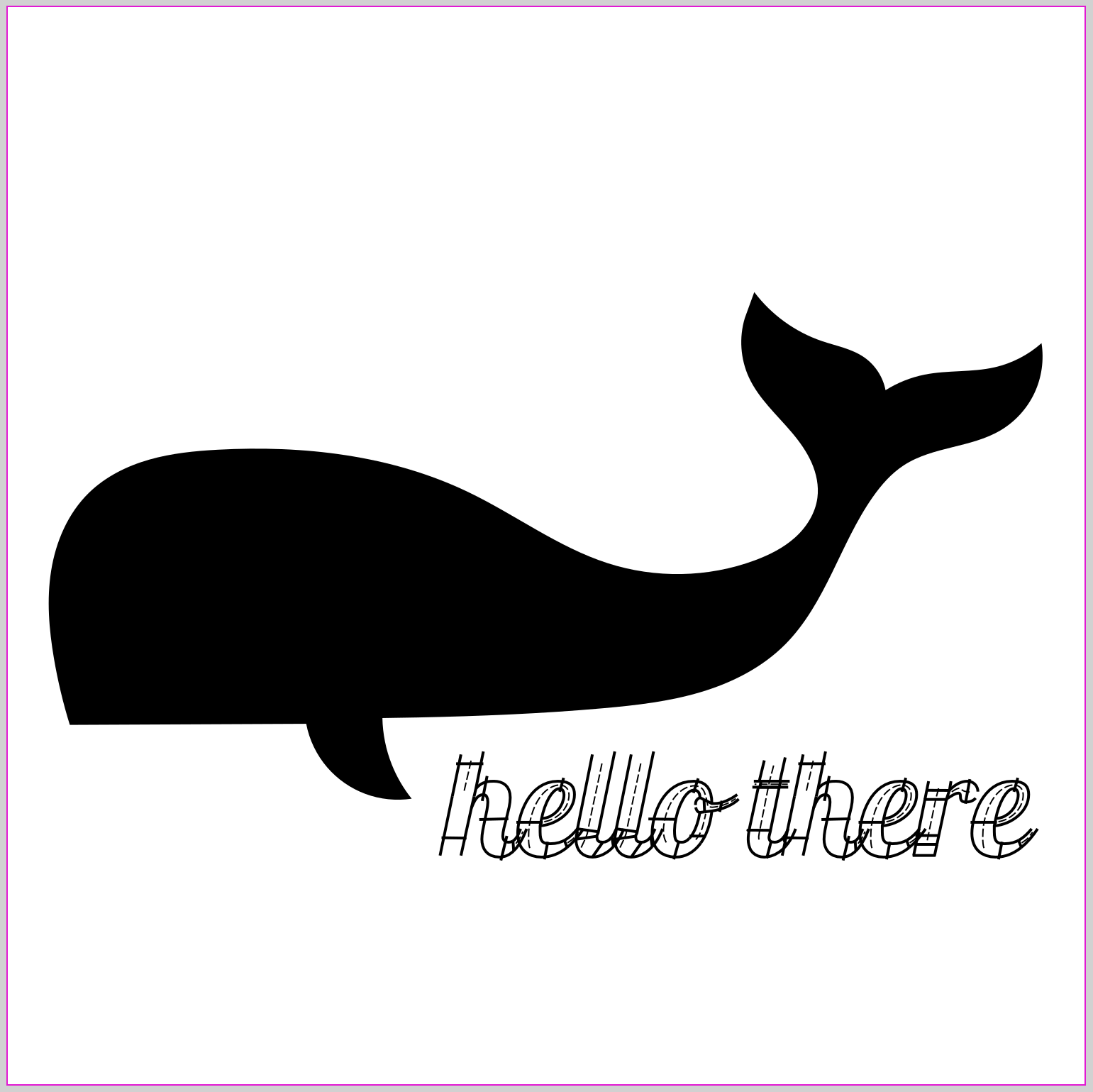
Experimenting with fonts
Extensions > Ink/Stitch > Lettering
Ink/Stitch has a few fonts that are satin stitch ready and are available in the Lettering menu option. I opened this up and typed in my text "hello there" in the "Text" field and a preview of my text in the default font was shown. I experimented with a few fonts and decided on Lobster Two (fitting, right?)
Apply lettering options
With the font set as Lobster Two and the text set as "hello there", I clicked on the Apply and Quit button.
The two windows close and I'm back to the main view. I located the text (which looks odd, but is mostly recognizable as the text I typed in). This is how satin stitch is represented.
I resized and moved the text to where I wanted it to be within my page. I chose to put it below the whale so it could read as "whale hello there" :)
Finalize Design & Save As .PES Onto Flash Drive


Final check
Extensions > Ink/Stitch > Visualise and Export > Simulator / Realistic Preview
I looked at how my whale graphic and "hello there" text would be embroidered using the simulator and saw a realistic rendering of the completed embroidery. Looked good to me!
Save embroidery file
File > Save a Copy... > Save as type: Ink/Stitch: Brother Embroidery Format (.pes)
I saved a copy of this file as a .pes file type onto a flash drive so I could use it on my embroidery machine.
Downloads
Set Up Embroidery Hoop




Hoop and prep self-adhesive tear-away stabilizer
I cut a piece of self-adhesive tear-away stabilizer a little larger than the embroidery hoop. I separated the two pieces of the hoop and sandwiched the stabilizer in between, following the instructions on the stabilizer to know which side goes up, and tightened the screw on the hoop to secure it in place.
I used a pin to score the top of the stabilizer all the way around the inner perimeter of the hoop and peeled off the paper backing of the stabilizer, revealing the sticky side of the stabilizer facing up.
Adhere towel to hooped stabilizer
I decided where I wanted my embroidery design to be on the towel and positioned the towel accordingly, sticking it onto the stabilizer that's sandwiched in the hoop.
Just add water-soluble stabilizer
I cut a piece of water-soluble stabilizer about the size of the embroidery hoop. Just lay it on top of the towel where it is hooped.
Attach the embroidery hoop (with stabilizer/towel/stabilizer stack) to embroidery machine
Before snapping in the embroidery hoop, I checked that I had a good amount of bobbin thread loaded. (I made the mistake of not doing this for my last embroidery project and didn't have any bobbins ready to replace my empty one, so I had to pull out my sewing machine to wind a new bobbin.)
I turned on the embroidery machine, let it adjust the carriage and then carefully slid the hoop (with towel & stabilizers) underneath the presser foot and latched the hoop to the carriage.
Load .PES File & Configure on Embroidery Machine

.jpg)

Load .PES file
I plugged in my flash drive and navigated to my .PES file.
Configure (Move/Resize/Rotate)
I was happy with the size and rotation of how I designed it in Inkscape, but I wanted it to be a little lower, so I tapped the Move button on the touchscreen and positioned it as low as I could by pressing and holding down on the down arrow on the touchscreen.
Supervise & Assist the Embroidery Machine As Needed While It Embroiders

.jpg)
Embroidering the whale (10 mins)
I loaded the gray embroidery thread for the whale. I supervised the embroidery machine mostly in the beginning, making sure the top sheet of stabilizer stayed in place. I also like to stop the machine after the first few stitches so I can trim off the loose thread with a seam ripper.
When it was done with the whale, I unloaded the gray embroidery thread.
Embroidering the text (5 mins)
I loaded the dark blue embroidery thread for the text. Again, I stopped the machine after the first few stitches to trim off the loose thread. When the text embroidery was done, I unloaded the hoop from the machine.
Trim, Wash & Enjoy!
.jpg)

Trim excess threads and water-soluble stabilizer
Using seam rippers and/or scissors, I trimmed off excess threads from the front and back.
Using scissors, I trimmed away some of the water-soluble stabilizer (front) so I could reuse any larger pieces in future projects.
Remove towel from tear-away stabilizer (back)
I carefully peeled the towel away from the hooped stabilizer to remove the least amount of tear-away stabilizer from the hoop as I could. NOTE: This is so that I don't need to hoop a whole new sheet of stabilizer for my next project. I can simply patch the part that was torn away.
Rinse off the water-soluble stabilizer
I took the embroidered towel to the sink and let water run over the water-soluble stabilizer, revealing the final result.
Project completed successfully
I washed and dried the embroidered towel and am now enjoying it in my whale-themed bathroom!
Now to think of other whale phrases and puns to add to my collection. Let me know if you have any ideas!