Micro:bit Oppimispeli
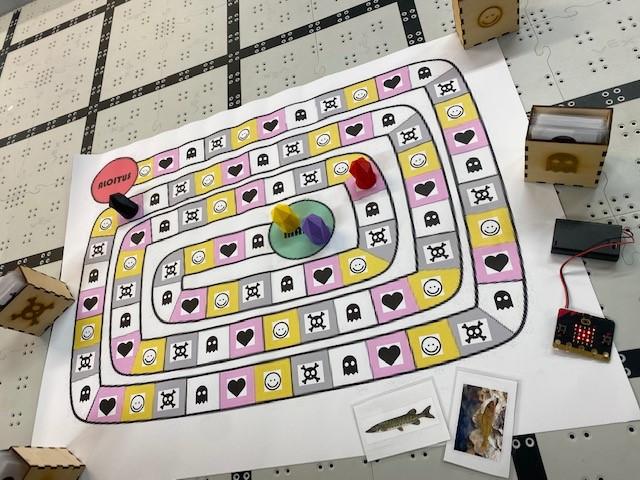
Peli, jonka kulkua ohjaa Micro:bit2:een ohjelmoitu satunnaisesti arpova koodaus. Koodaus arpoo ensin joko painikkeen A tai B, jonka painamisesta seuraa tietyn kuvakkeen arpoutuminen. Pelaaja nostaa kuvaketta vastaavasta korttilaatikosta kortin, jossa on jokin kysymys / kuvan tunnistus / mitä ikinä halutaan! Mallikappaleessa korteissa on biologiaan liittyen muun muassa nisäkkäiden, kasvien ja kalojen tunnistamista. Korttilaatikot on tehty laserleikkurilla, pelinappulat 3D-tulostimella ja pelialusta Roland-suurkuvatulostimella muoviselle canvakselle tulostamalla.
Supplies





Tarvikkeet: canvaskangas, PLA-muovi, muistitikku, laserleikkaamiseen soveltuva koivuvaneri, Micro:bit2, siihen sopiva USB-piuha ja virtalähde (3xAAA battery holder).
Laitteet: suurkuvatulostin, laserleikkuri, 3D-tulostin
Ohjelmat: ThunderLaser, Paint.net, Ultimaker-Cura
Sivustot: www.makecode.microbit.org , www.makercase.com
Halutessasi voit vielä laminoida tulostamasi kortit. Tähän tarvitaan laminointikalvoja sekä -laite.
Ohjelmointi Micro:bitillä
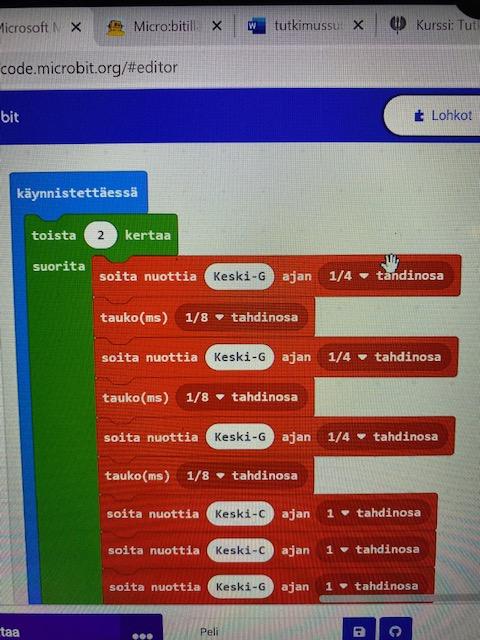


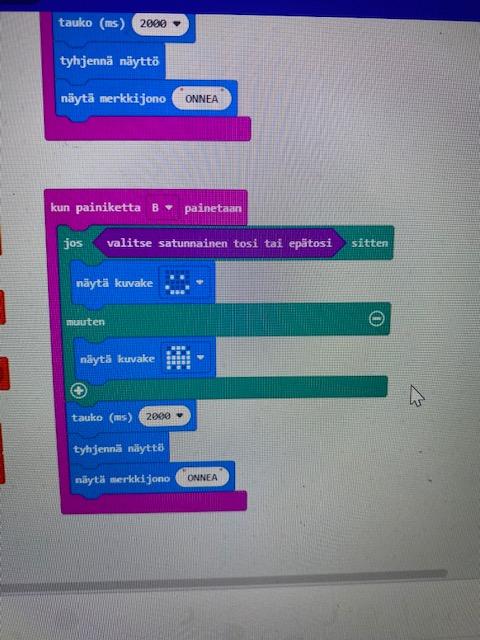

Kirjaudu Micro:bit -sivustolle joko netissä tai sovelluksessa mobiililaitteellasi. Jos sinulla ei ole vielä tiliä, luo sellainen. Tilin luominen on helppoa ja sivustolla voit myös harjoitella ohjeistettuja tehtäviä. Tässä työssä käytössä on Micro:bit 2. Micro:bitille tällä sivustolla koodatessa käytetään erilaisia lohkoja, joita pystyy lisäämään työpöydälle vasemmalta löytyvästä valikosta.
1.Aloita koodauksen luominen avaamalla vasemmalta löytyvästä valikosta Yleiset-kohdasta "Käynnistettäessä"-lohko. Voit valita lohkoon haluamiasi ääni- ja kuvaefektejä. Valmiita kappaleita on mahdollista kopioida netistä. Kappaleen koodi koostuu monesta lohkosta, jotka yhdessä muodostavat lohkojonon.Tässä ohjeessa pelin käynnistyessä Micro:bitin sisäänrakennettu summeri soittaa Tähtien sodan tunnusmusiikin. Koodi löytyi osoitteesta https://makecode.microbit.org/64323-10091-30877-83077.
2.Valitse valikon kohdasta Syöte lohko "Kun ravistetaan" ja ohjelmoi sen alle valikon Logiikka -kohasta "Kun satunnainen, sitten" -lohko. Tästä syntyy alustalle toinen erillinen koodilohkojen jono. Tämän jälkeen valitse valikon Matematiikka -kohdasta "Valitse satunnainen tosi tai epätosi" -lohko. Lisää tämän alapuolelle edelleen Yleiset -kohdasta "Show leds". Maalaa ruudukosta valkoisella ruudut A-kirjaimen muotoon. "Muuten" -lohkon jälkeen lisää jälleen "Show leds" - lohko, ja maalaa siitä valkoisella ruudut B-kirjaimen muotoon. Tämä koodaus saa aikaan sen, että Micro:bit arpoo seuraavassa pelivaiheessa sen, kumpaa painiketta pelaajan tulisi painaa edetäkseen.
3.Seuraavaksi valitse valikon kohdasta Syöte lohko "Kun painiketta A painetaan". Tästä aukeaa jälleen uusi erillinen lohkojono alustalle. Lisää Logiikka-kohdasta "jos tosi, sitten" -lohko ja liitä siihen jälleen valikon Matematiikka -kohdasta lohko "Valitse satunnainen tosi tai epätosi". Liitä logiikka -lohkon alle valikon Yleiset -kohdasta löytyvä "Näytä kuvake" -lohko. Tässä voit valita haluamasi kuvakkeen. Tässä ohjeessa kuvakkeena on ensin pääkallo. Tämän jälkeen sama toistetaan "Muuten" -lohkon jälkeen. Yleiset -kohdasta valikosta liitetään "Näytä kuvake" -lohko, johon valitaan taas haluttu kuvake. Tässä ohjeessa kuva on sydän. Näin Micro:bitin arpoessa pelaajalle painikkeen A painamisen hän saa myöhemmin nostaa kortin joko pääkallo- tai sydänpakasta.
Halutessaan tähän on mahdollista liittää myös äänimerkki tai esimerkiksi tekstiä. Tässä ohjeessa valoruuduille ilmestyy teksti "onnea".
4.Tämän jälkeen valikon Syöte -kohdasta valitaan lohko "Kun painiketta A painetaan". Tämä muodostaa neljännen erillisen lohkojonon alustalle. Samoin kuin edellisessä kohdassa, lisätään Logiikka -kohdasta nyt lohko "Jos tosi, sitten". Siihen yhdistetään Matematiikka -kohdan lohko "Valitse satunnainen tosi tai epätosi". Alle lisätään haluttu kuvake Yleiset -kohdan alta. "Näytä kuvake" -kohdassa sovellus tarjoaa taas useita kuvavaihtoehtoja. Tässä ohjeessa on valittuna pääkallo, sekä "Muuten" -lohkon alla samalla tavalla Yleisten kohdalta valittu sydän -kuvake. Lopuksi on lisätty myös tekstiä. Tekstiä edeltää tauko, jotta teksti olisi helppolukuisempaa.
5.Koodin voi halutessaan tarkistaa Micro:bit sovelluksen yläosasta keskeltä. Palkkeja siirrettäessä "lohkot" -ominaisuus on valittuna. Koodin kirjoitettua muotoa pääsee tarkastelemaan, kun tässä tilassa valitsee ylhäältä JavaScript -ominaisuuden.
6.Ohjelmoitu koodi ladataan USB-kaapelin avulla Micro:bitille. Tämä vie muutaman sekunnin, jonka jälkeen tiedosto on käytettävissä. Näin koodi toimii joka ravistuksen jälkeen laitteella uudelleen.
Korttikoteloiden Valmistus Laser-leikkurilla





Korttikotelot valmistetaan laserleikkurilla. Laatikoiden piirtämisessä tässä ohjeessa käytettiin www.makercase.com -sivustoa, josta löytyy valmiita laatikkomalleja, joiden kokoa voi muokata oman makunsa mukaan. Laatikoiden sisämitat valittiin tavallisten pelikorttien koon mukaan (88x63mm).
1.Avaa makercase-sivusto ja valitse Basic box-kohta. Tällä saat luotua suorakulmion muotoiset laatikot pelikorteille. Muokkaa leveys, korkeus ja syvyys vasemmalla näkyvässä valikossa, muista valita millimetrit mittayksiköksi sekä tarpeesi mukaan joko sisä- tai ulkomitat. Valitse vielä valikosta materiaalin paksuus sekä "open box"-kohta, jotta laatikon yläosa jää auki. Viimeiseksi voit vielä valita liitostavan. Tässä ohjeessa on käytetty sormiliitosta. Seuraavaksi laatikon piirroksen voi ladata koneelle.
2.Avaa tietokoneella ThunderLaser -ohjelma. Valitse File-valikosta kohta "Import" ja avaa aiemmin koneelle lataamasi piirros laatikosta ohjelmassa. Tässä vaiheessa voit liittää haluamasi mustavalkoisen kuvakkeen laatikon kylkeen käyttämällä samaa "Import" -toimintoa. Värillisen kuvakkeen saa muokattua mustavalkoiseksi esimerkiksi Paint.net -ohjelmalla.Tässä vaiheessa asetetaan arvot sekä leikkaukselle että kaiverrukselle. Valitse laatikon ääriviivat hiirellä ja muuta ne värivalikosta valitsemalla jonkin väriseksi. Säädä sitten oikealta löytyvästä valikosta värille "cut" sekä laserleikkurin taulukosta materiaalin mukaan katsotut arvot nopeudelle ja teholle. Valitse sitten laatikkoon liittämäsi kuva ja muuta se toisen väriseksi. Tälle värille säädä valikosta "scan" sekä jälleen taulukosta materiaalin mukaiset arvot nopeudelle ja teholle. Kun olet tehnyt tarvittavat säädöt, tallenna tiedosto muistitikulle RLD-tiedostona. Viimeisessä kuvassa on näkyvissä laser -leikkurin teho- ja nopeussuositustaulukot.
3.Siirry laserleikkurin koneelle, avaa jälleen ThunderLaser ja avaa muistitikulta tallentamasi RLD-tiedosto. Tässä vaiheessa on hyvä tarkistaa leikattavien osien koot ja että valikossa kaikki valinnat ja arvot ovat oikein. Kun tiedot on tarkistettu, paina Download-painiketta ThunderLaserin valikossa. Näytölle ilmestyy kuvakkeita, joista kaikista painetaan OK.
4.Siirry laserleikkurin ääreen ja paina File-painiketta. Valitse tiedosto "DEFAULT" ja tuo se leikkurille painamalla "Enter". Aseta materiaali leikkuualustalle ja sulje laserleikkurin kansi varoen. Siirrä nuolinäppäimillä laserleikkurin anturi materiaalin päälle. Paina laserleikkurin Z/U-painiketta ja siirry nuolinäppäimillä alimpaan kohtaan ja paina "Auto-focus", jolloin laserleikkuri tekee automaattisen etäisyyden asetuksen. Tämän jälkeen voit siirtää nuolinäppäimillä leikkurin anturin haluamaasi aloituskohtaan, painaa näppäintä "Origin" ja sen jälkeen "Frame". Anturi piirtää alueen, jolle työ on tulostumassa. Näin voit tarkistaa, onko tilaa tarpeeksi työn leikkaamiselle. Jos kaikki on ok, paina näppäintä Start-Pause. Varmista leikkauksen aikana, ettei laitteen sisälle muodostu liikaa savua turvallisuussyistä. Jos savua on liikaa tai leikkaus epäonnistuu, paina Start-Pause näppäintä uudelleen ja työ pysähtyy. Jos painat tässä vaiheessa Hätä-Seis -painiketta, laite lukkiutuu kokonaan.
5.Kun osat ovat valmiita, nosta laserleikkurin kansi ja poista materiaali varovasti laserleikkurin anturin alta. Kasaa laatikot.Tässä voit käyttää liimaa, kuten Erikeeperiä palasten yhdistämisessä.
Pelinappuloiden Valmistus 3D-tulostimella (ultiMaker3)


1.3D-tulostuksessa hyödynsimme TinkerCad-sivustoa, jossa pystyy tekemään omia 3D-mallinnoksia sekä etsimään valmiita malleja. Voit joko suunnitella omat pelinappulat tai käyttää valmiita malleja. Tässä ohjeessa etsittiin valmis malli hakusanalla "Game pieces". Lataa valmis 3D-mallinnos tietokoneelle.
2.Avaa Ultimaker-Cura -sovellus ja tuo pelinappulatiedosto työpöydälle. Kun työ siirretään muistitikulle, se tulee tallentaa S3-muodossa.
3.Siirry 3D-tulostimelle ja liitä muistitikku laitteeseen. Avaa tiedosto käyttämällä tulostimen valikkorullaa ja valitse "Print". Muista tarkistaa ja valita laitteen valikosta oikea materiaali. Tässä ohjeessa on käytetty PLA-muovia. Tulostin alkaa tulostaa pelinappulaa. Kun nappula on valmis, avaa tulostimen luukku ja poista lasilevy varovasti. Irrota pelinappula lasialustasta ja aseta alusta takaisin paikalleen.
Pelialustan Valmistus Ja Tulostaminen Suurkuvatulostimella



1.Suurkuvatulostimen valmistelut ennen tulostusta: valitse haluamasi materiaalirulla ja aseta se tulostimen takana olevaan telineeseen. Tässä kannattaa työskennellä pareittain, jotta materiaalin saa paikoilleen ja sihdattua kohdilleen. Avaa tulostimen lukitus oikealta löytyvästä vivusta, jolloin materiaalin pään saa syötettyä takaa koneen läpi etupuolelle. . Tämän jälkeen aseta metalliset ohjurit materiaalin päälle etupuolella. Ohjureissa on pienet reiät, joista materiaalin reunan tulee näkyä. Tässä vaiheessa materiaalirullan paikkaa voi vielä hienosäätää niin, että toinen liikuttaa rullaa ja toinen katsoo etupuolella, milloin materiaali on hyvässä kohdassa. Materiaalin ohjausrullat tulee siirtää niin, että ne osuvat yläpalkissa materiaalin reunoja lähimpinä oleville sinisille alueille. Muista lukita materiaali paikoilleen vivusta. Kun käynnistät suurkuvatulostimen, laite mittaa automaattisesti siihen asetetun materiaalin leveyden.
2.Pelialustan voit piirtää käyttäen haluaamasi sivustoa tai ohjelmaa. Tässä ohjeessa on käytetty Paint.net -ohjelmaa. Kun olet piirtänyt pelialustan, tallenna se muistitikulle PDF-tiedostona. Siirry suurkuvatulostimen tietokoneelle ja avaa tiedosto Roland VersaWorks dual -ohjelmassa.
3.Avaa yläreunan File-valikko ja valitse sieltä "Add job to queue A", jolloin saat tulostettavan kuvan työpöydälle näkyviin. Kuva näyttää epätarkalta, mutta se ei vaikuta lopullisen työn laatuun. Tämän jälkeen valitse alhaalta vasemmalta Settings-valikko ja paina "Get media width"-painiketta, jolloin kuva asettuu hyvin. Seuraavaksi valitse Quality-valikko. Valikosta voit valita tulostettavan materiaalin (tässä työssä Canvas-materiaali, Roland-Art Canvas). Quality-valikosta voi valita myös tulostuksen laadun. Mitä parempi laatu, sitä pidempään tulostus kestää. Avaa seuraavaksi Cut Controls-valikko ja valitse Print only, tämän jälkeen paina OK. Kuva on nyt valmis tulostettavaksi. Paina lopuksi alavalikosta Print-painiketta, jolloin kuva alkaa tulostua. Tulostuksen jälkeen poista metalliset ohjurit materiaalin reunoilta, valitse tulostimesta Funktion-painike ja valitse Sheet Cut-toiminto. Laite leikkaa materiaalin irti rullasta.
4.Valmista. JeS!