Mobile Device Zoom Meetings- Step by Step Instructions
by Sigourney in Circuits > Mobile
425 Views, 0 Favorites, 0 Comments
Mobile Device Zoom Meetings- Step by Step Instructions


I know a lot of jobs are going & staying remote but not everyone owns a laptop. In this instructable, I will help you set up Zoom meetings specifically from an iPad and an iPhone.
Supplies
You will need the latest Zoom applications downloaded onto your iPad or iPhone. You can also find an image you would like to use as your background. If you really want your backdrop to work, purchase a lime green flat sheet and pushpin it to the wall (or ceiling to hang) behind you.
IPad Instructions-Download Zoom

After you have downloaded the latest version of Zoom, it will open to this screen. The best way forward would be to Sign Up (yellow arrow) for a Zoom account. When you create a Zoom account, it saves your preferences. We will get into why that is so important in a few. If you school, job, etc has given you a Zoom account, insert that information into the Sign In (red arrow)
Schedule Meeting


Once you are signed in/signed up, this is the next screen that will appear. New Meeting (orange square) will automatically start a meeting. Once started, you can add participates. This option is usually for associates who have previously discussed meeting and most likely at the last minute. In this instructable, we are going to schedule a meeting because it courteous and professional to give your associates or peers time to prepare for the Zoom. Click on the blue schedule square. (yellow arrow).
***NEXT IMAGE***
This screen allows you to customize the Zoom in various ways. It also gives you a unique ID and password that you can share.
-Passcode: If you would like to change the password, simply click on the Passcode and it should allow you to edit. You can also opt out of having a passcode completely. *this allows hackers to easily join as well so I would not recommend it*
-Waiting Room: if you want the participants to join the zoom prior to you, this is a great option to allow them to connect and wait.
-Host Video/Participant Video: again, this is preference. do you want to see if someone is wearing pajamas in bed or not? The choice is yours lol.
Press Save once you are finished.
Sharing the Zoom
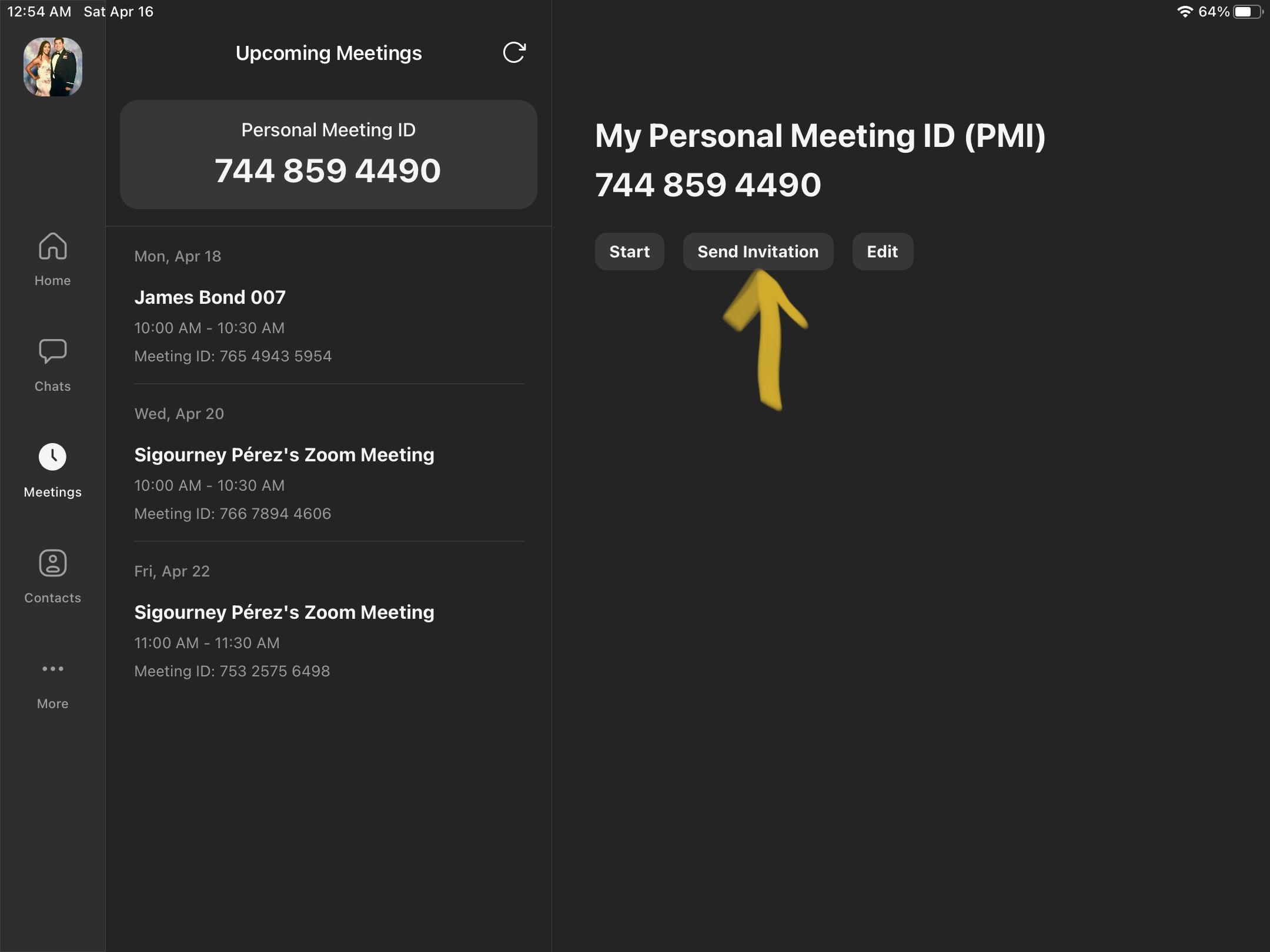

YAY! The Zoom is officially made! But now we have to share it or no one will show up. After you save your settings, this is the next screen you will see. It has all the information you need to share and join your Zoom.
Press the Send Invitation (yellow arrow) and options will appear.
**NEXT IMAGE**
Here, you see you can share the Zoom as either a message or copy it to clipboard.
Optional Settings





These are the various options that will apply to ALL OF YOUR MEETINGS so choose wisely!
My favorites:
-Touch of my appearance: this creates like a little airbrush on your appearance. It works wonders!
-Keep Virtual Background: this saves times for myself and ensures no one can see if my room is dirty when I join the call
Fun Part: Background


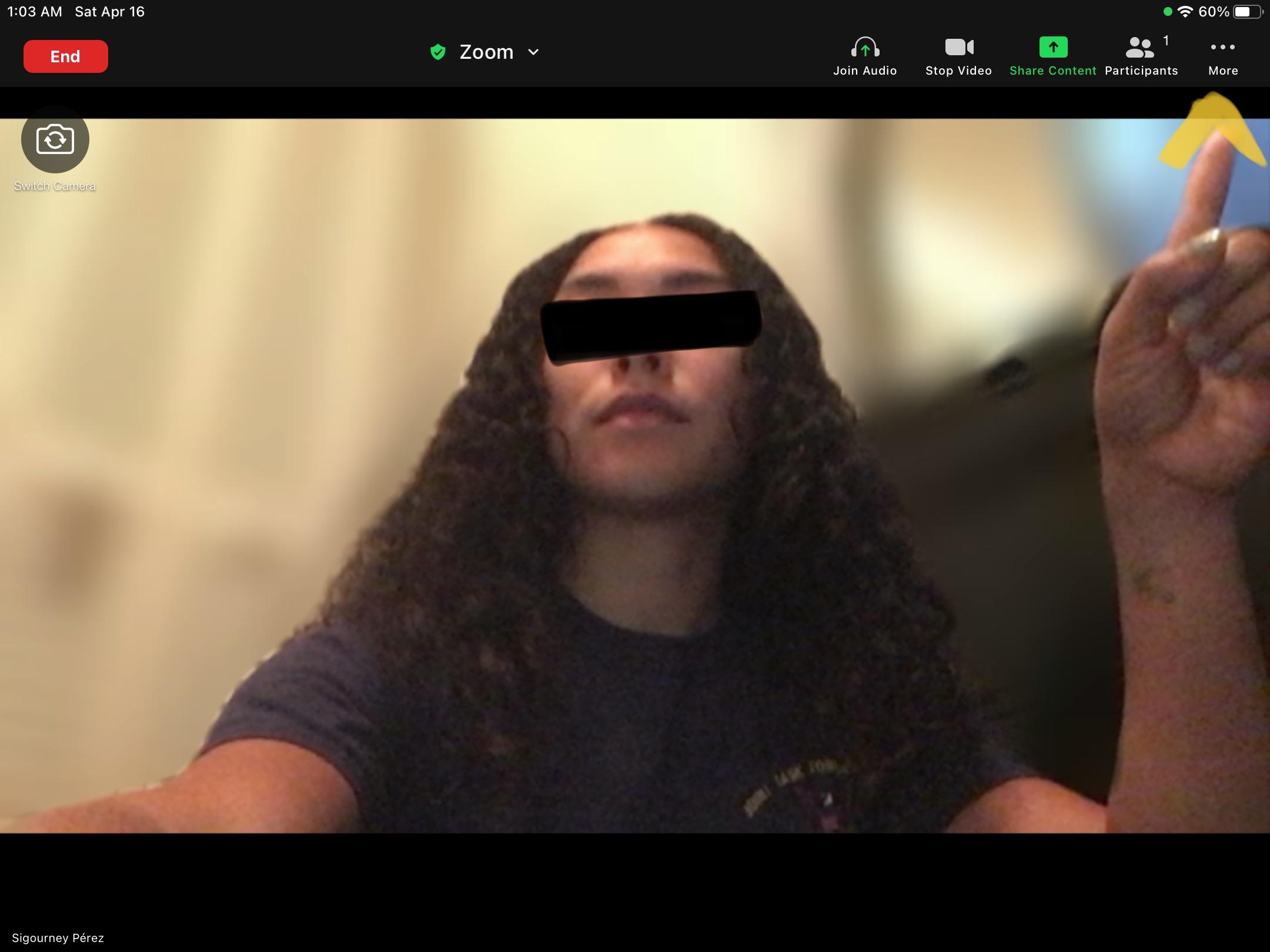
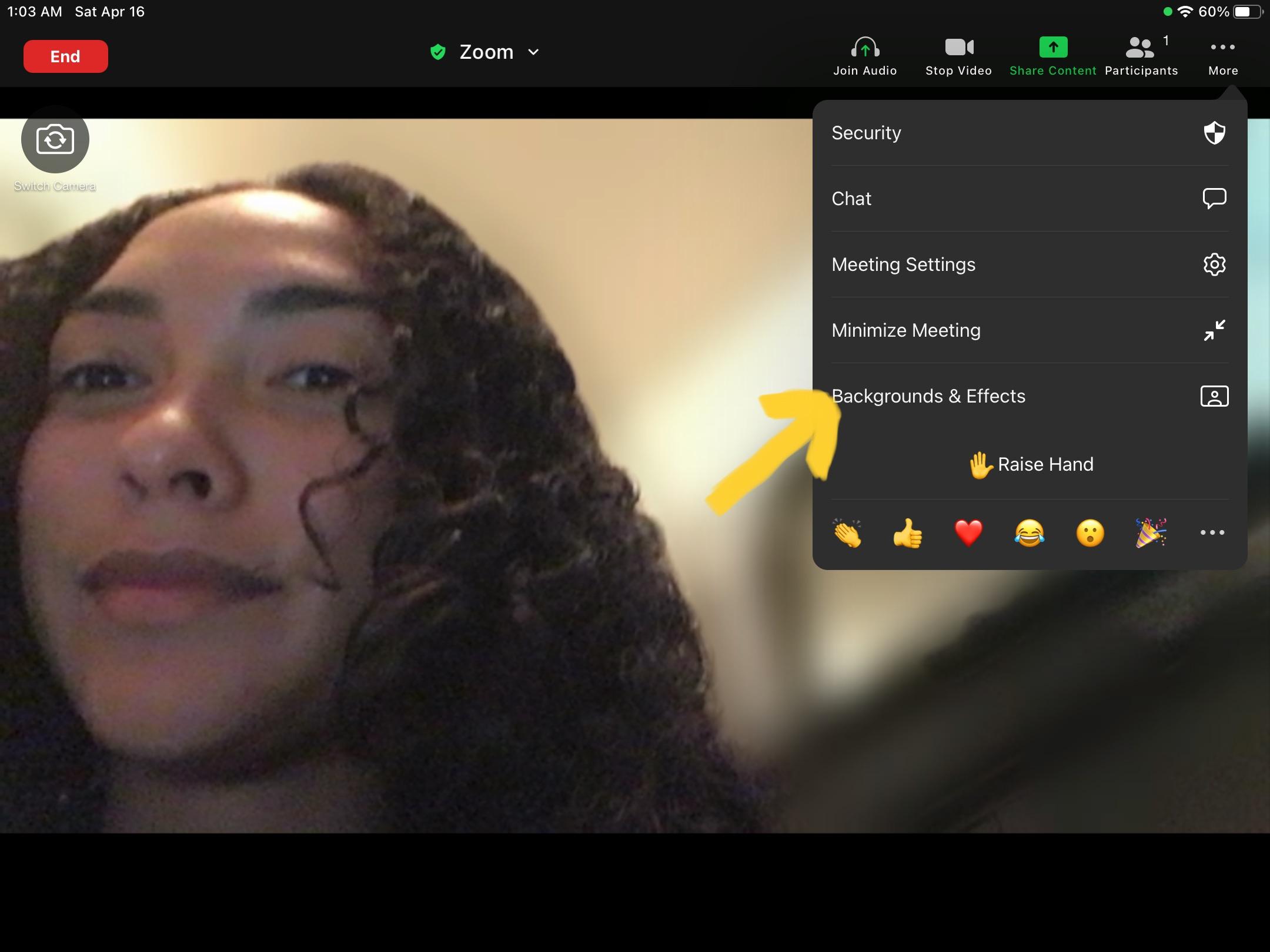
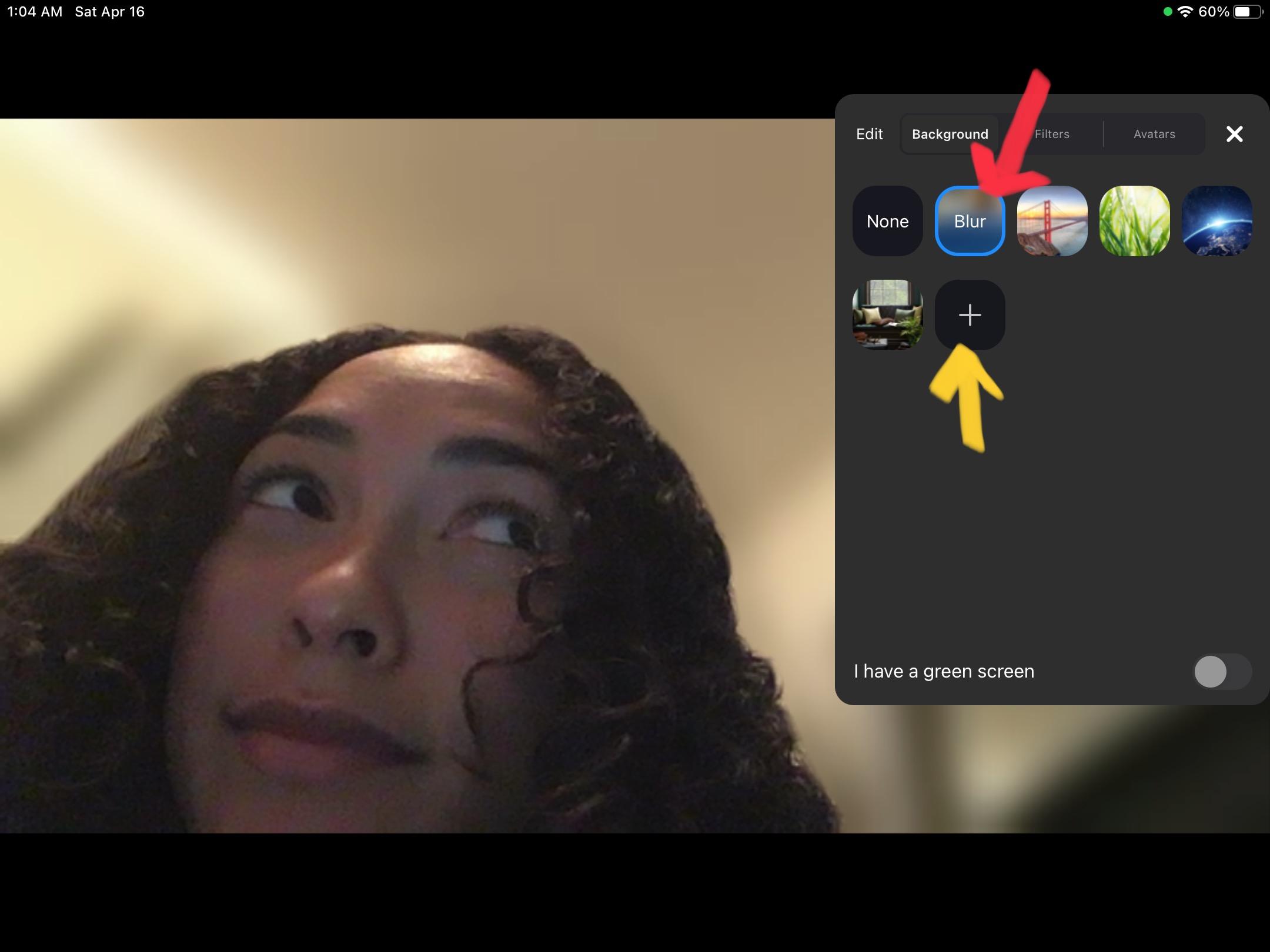
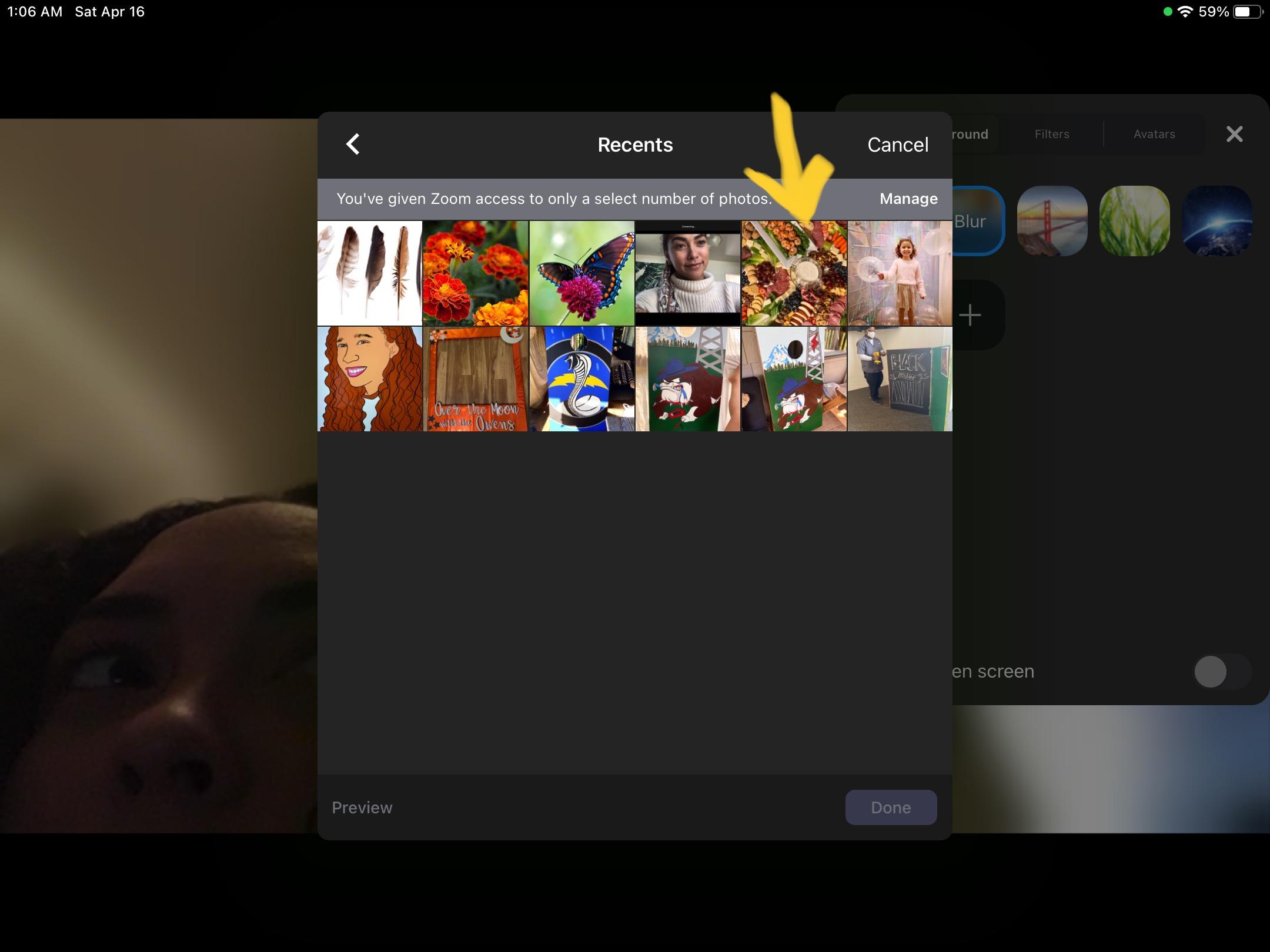




Ok, now that all the "hard work" is over, let's have some fun (educational) with more options. The only way you can edit the background that I know of is to be in an active Zoom meeting. If you saved you meeting settings as "Keep Virtual Background" whatever you do in this step, will stay until you change it.
To set up your background, select Start Meeting. Next, choose to have no audio to keep from hurting your ears later.
-select More in the top right corner, looks like three dots (yellow arrow)
-then select Backgrounds and Effects (yellow arrow)
-The first option I'll go over is the "blur" option. As you can see in the image, my background is blurred. You have no idea if I'm in bed or sitting on the toilet.
-If you selected an image that you want as your background from supplies, here is how you add it: Select the + symbol. This will bring up your photos saved on your iPad. If it doesn't, you can manage the images or add them. Then select your image and press Done.
-Filters consist of borders, frames, and little accessories. As you can tell, my future is very bright so I added some meme sunglasses
-Avatars come in "clutch" when you have to be on camera but you want to identify as a rabbit.
If you just want something simple, you can go back out to backgrounds and select the Earth. The reason I added this slide was to show how you can move this menu by just selecting it and sliding it in any direction.
IPhone Instructions
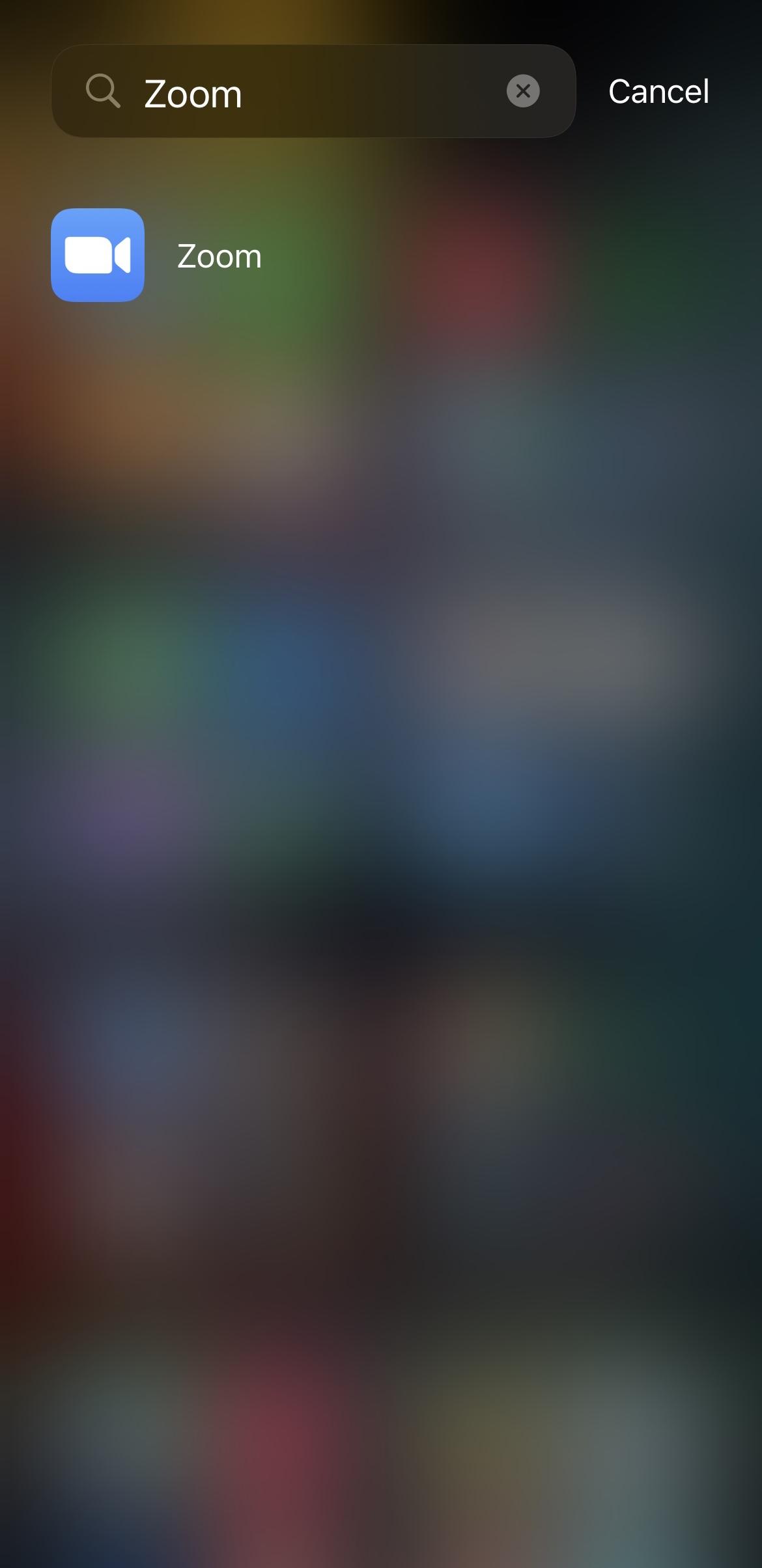
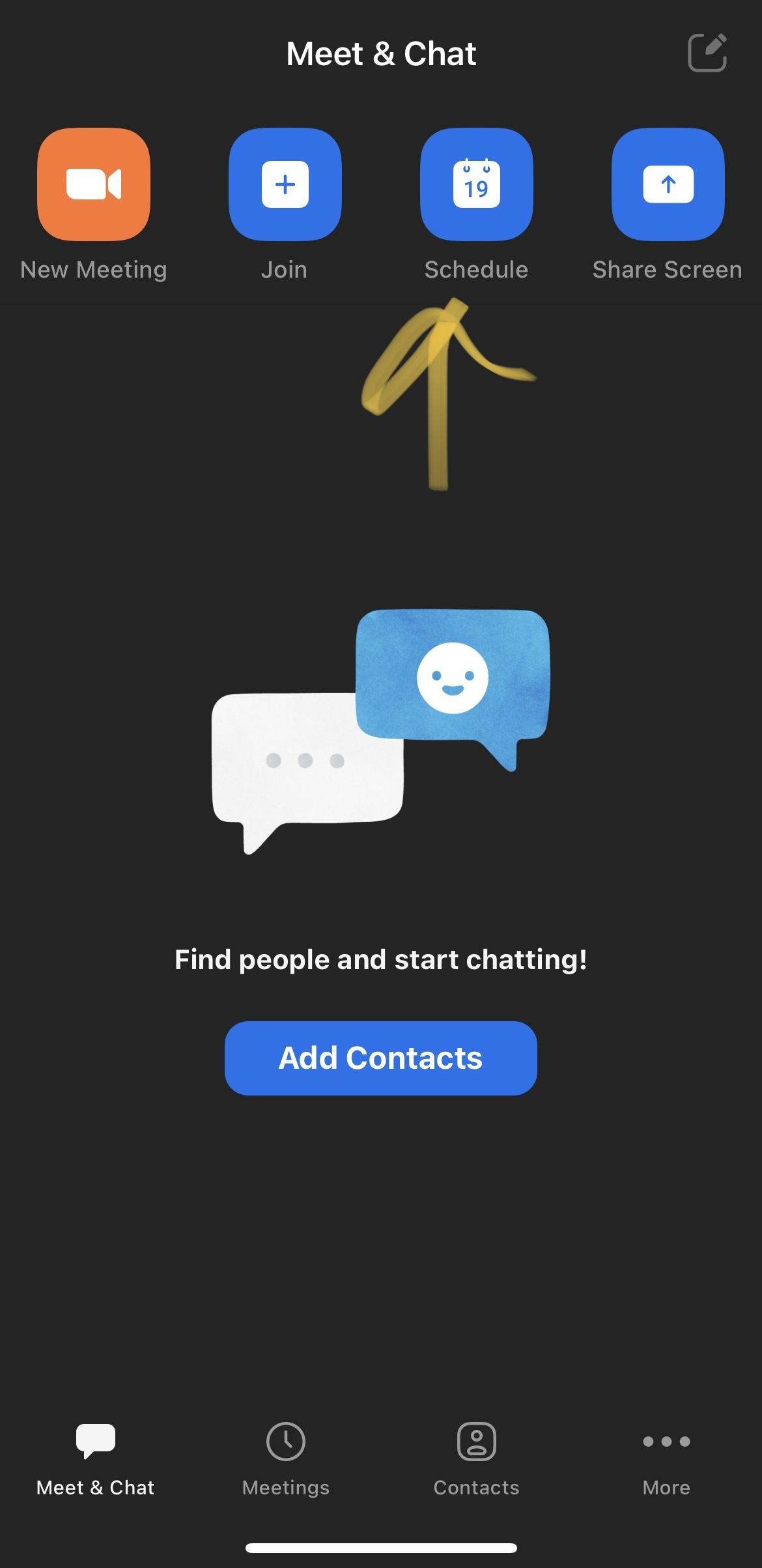


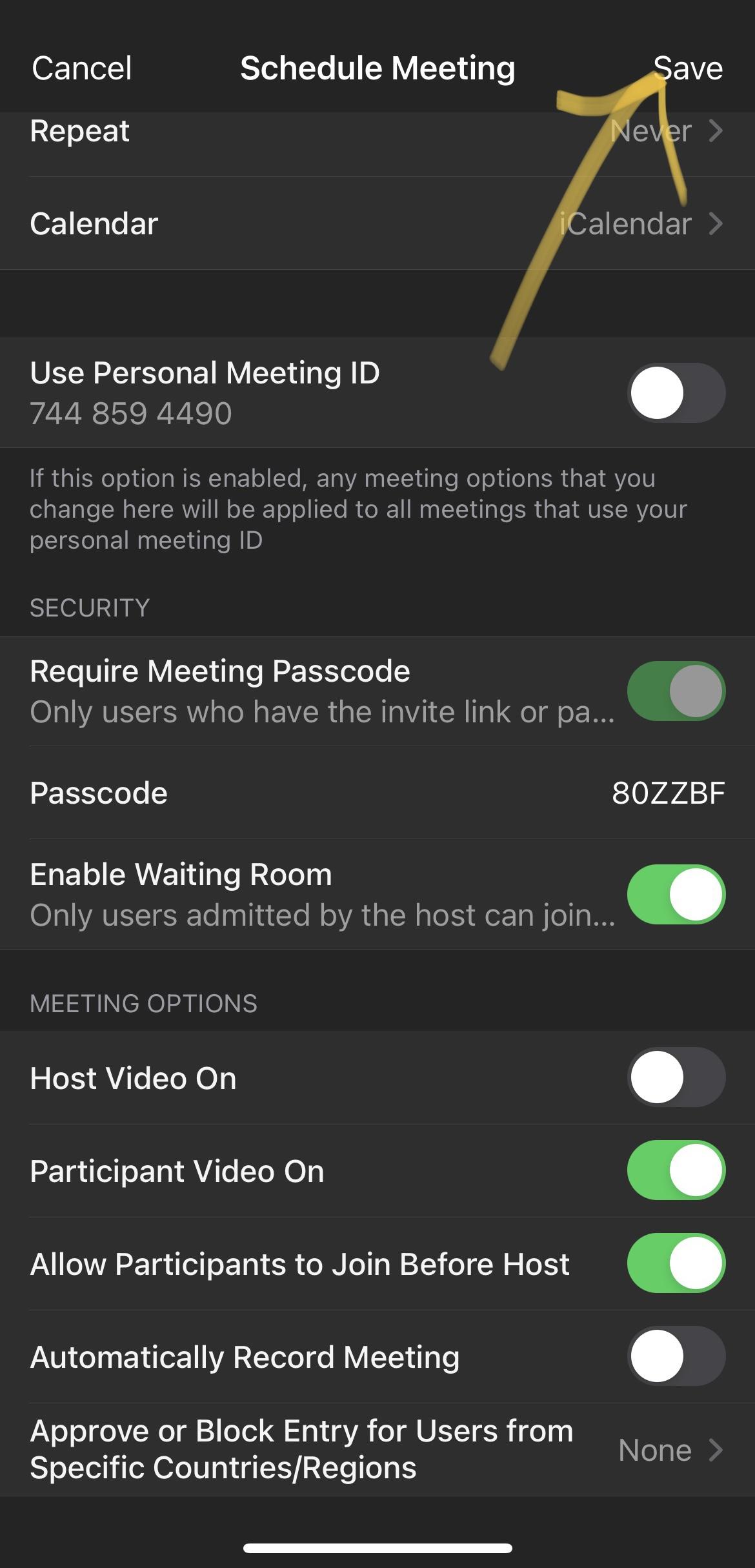


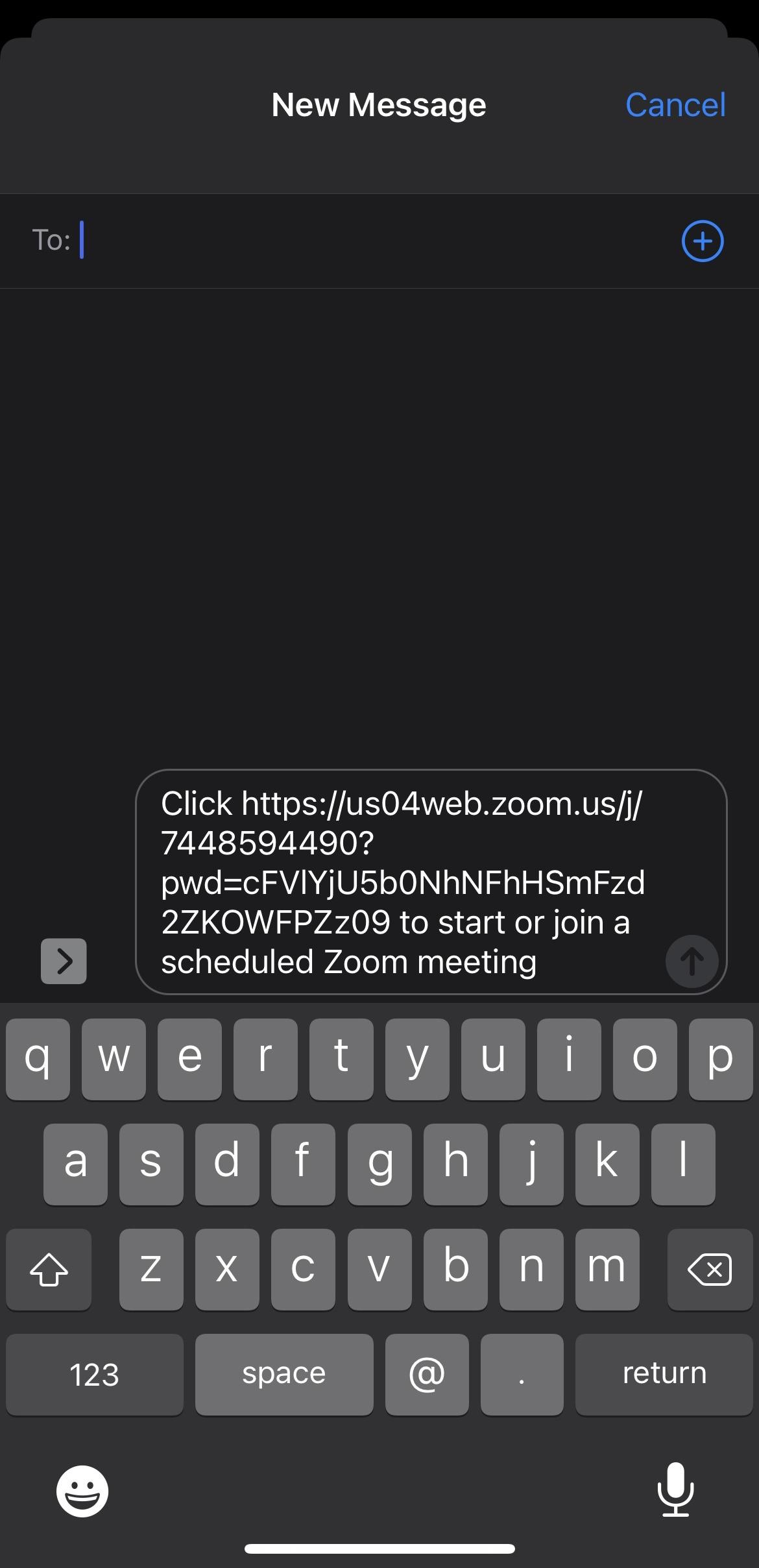



All the information used to operate Zoom for iPad is almost the same for iPhone. There is an option to direct email the Zoom link. Just like iPad settings, in order to change the background, you must be in a current Zoom meeting.
I hope this information has been helpful. Please feel free to let me know if I made any mistakes and I will try to correct them! Good luck!