MyBrewbot Operating Instructions
by MyBrewbot in Cooking > Homebrew
8877 Views, 4 Favorites, 0 Comments
MyBrewbot Operating Instructions



Congratulations and thank you for buying a MyBrewbot fermentation telemetry system. We hope you will get great pleasure from using it and make some great beer in the process.
We have tried to make these instructions as clear and comprehensive as we can but we always welcome suggestions for improvement. If you follow the steps in sequence then you should have a trouble free install.
If not, then please get in touch via email at info@mybrewbot.com
Regards and thank you.
Jeremy
Supplies
5v 2A Micro USB PSU
2.4ghz WiFi Connection
MyBrewbot App
What's in the Box?


Depending on the equipment you have purchased there will be a number of items in the box:
- The MyBrewbot Controller:
- Hub(s) for connecting multiple probes to the controller
- Temperature probes
- A pressure sensor and 3m extension cable
The connectors on the box are as follows:
- Front - USB power supply
Side: - Connectors
- White JCT plug for relay or other digital input/output
- Black 3.5mm Jack Socket - digital temperature probe/Hub
- Green 3.5mm Jack Socket - digital temperature probe/Hub
- Pink 3.5mm Jack Socket - analog pressure sensor
On the top of the box there is a reset button and a status LED (red or blue)
- single press cycles power
- double press within 10 seconds resets the wifi connection
Preparing Your Network/wifi
The MyBrewbot controller only works on 2.4ghz wifi networks.
If you have a dual band 5ghz/2.4ghz network then it may be beneficial to seperate the two frequencies, if your router allows for this, so that there is a seperate SSID for the 2.4ghz frequency. Experience has shown that this is the best way to get resilient connections.
The controller does not work well if there are spaces or special characters in the SSID name. Avoid these if possible
SSID passwords should be alpha numeric and less than 30 characters long.
Setting Up the App
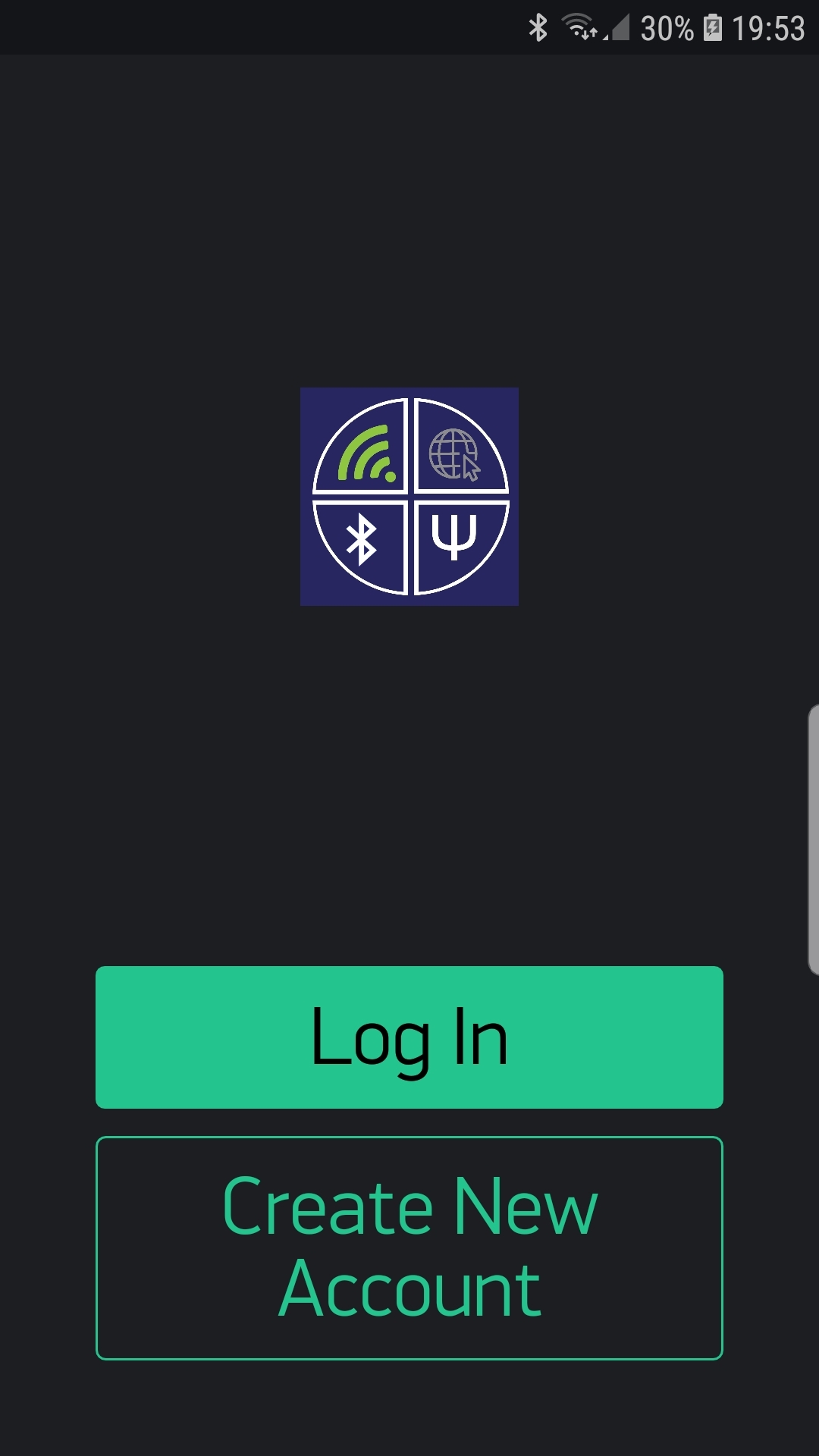
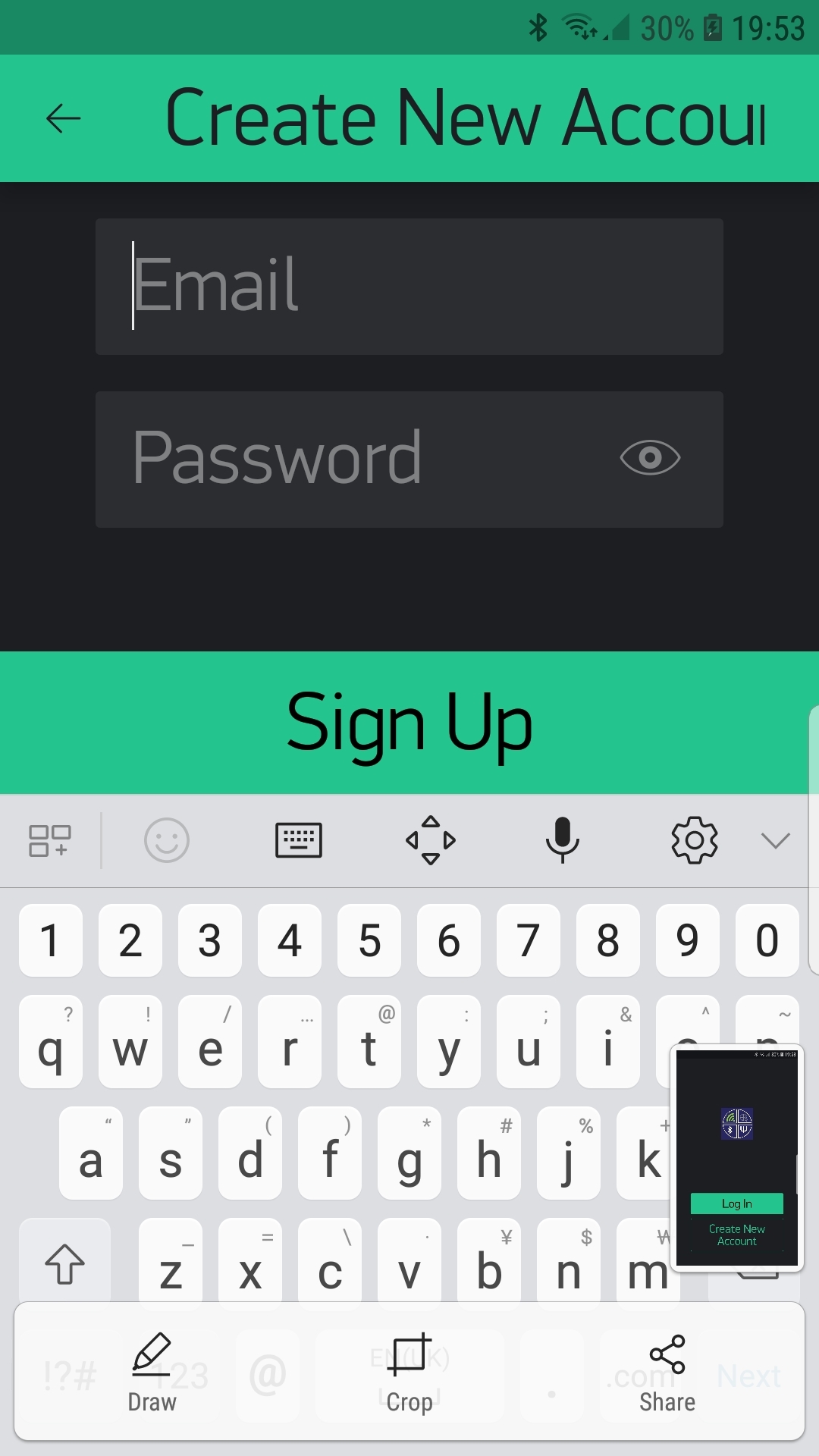




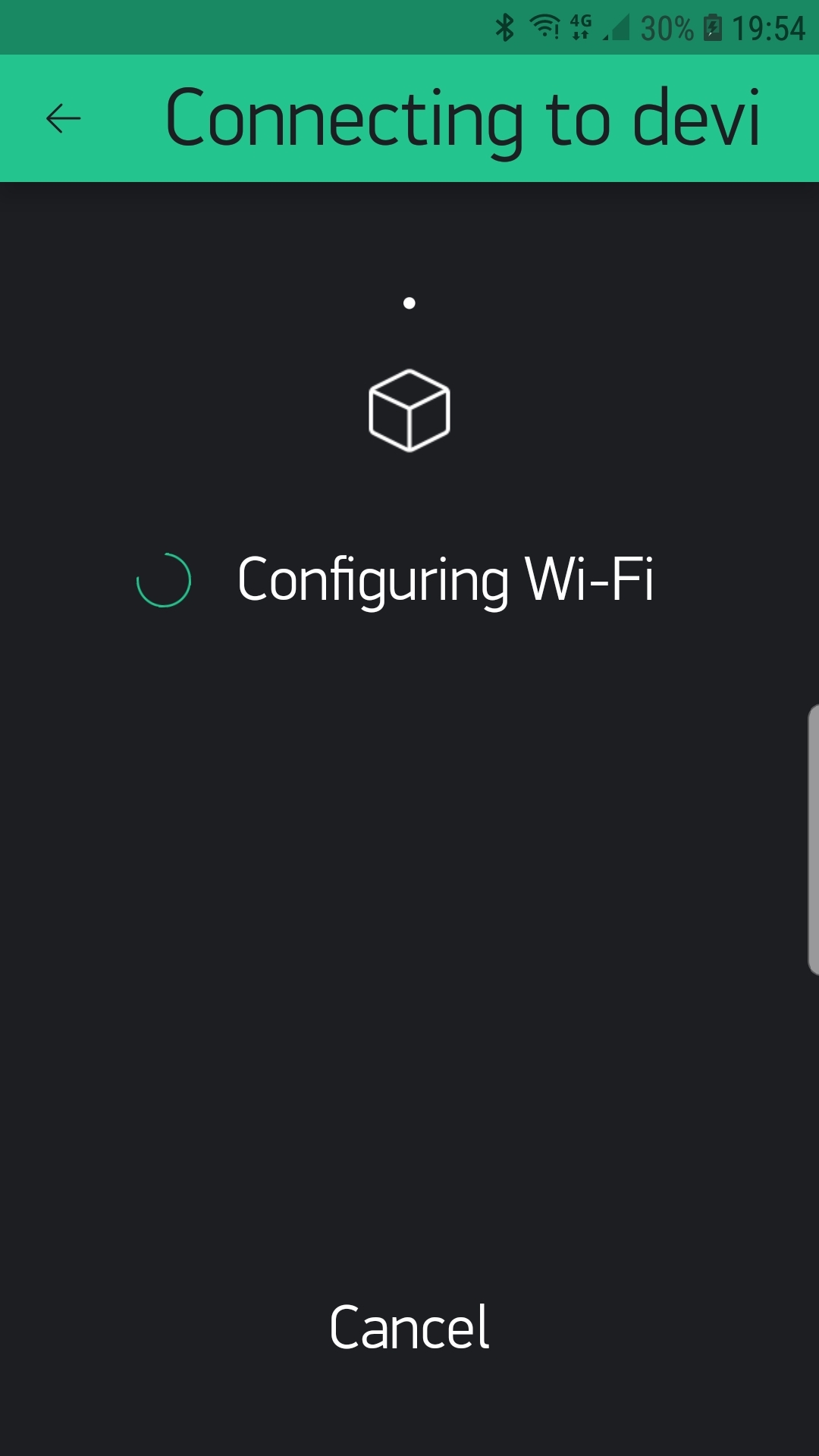
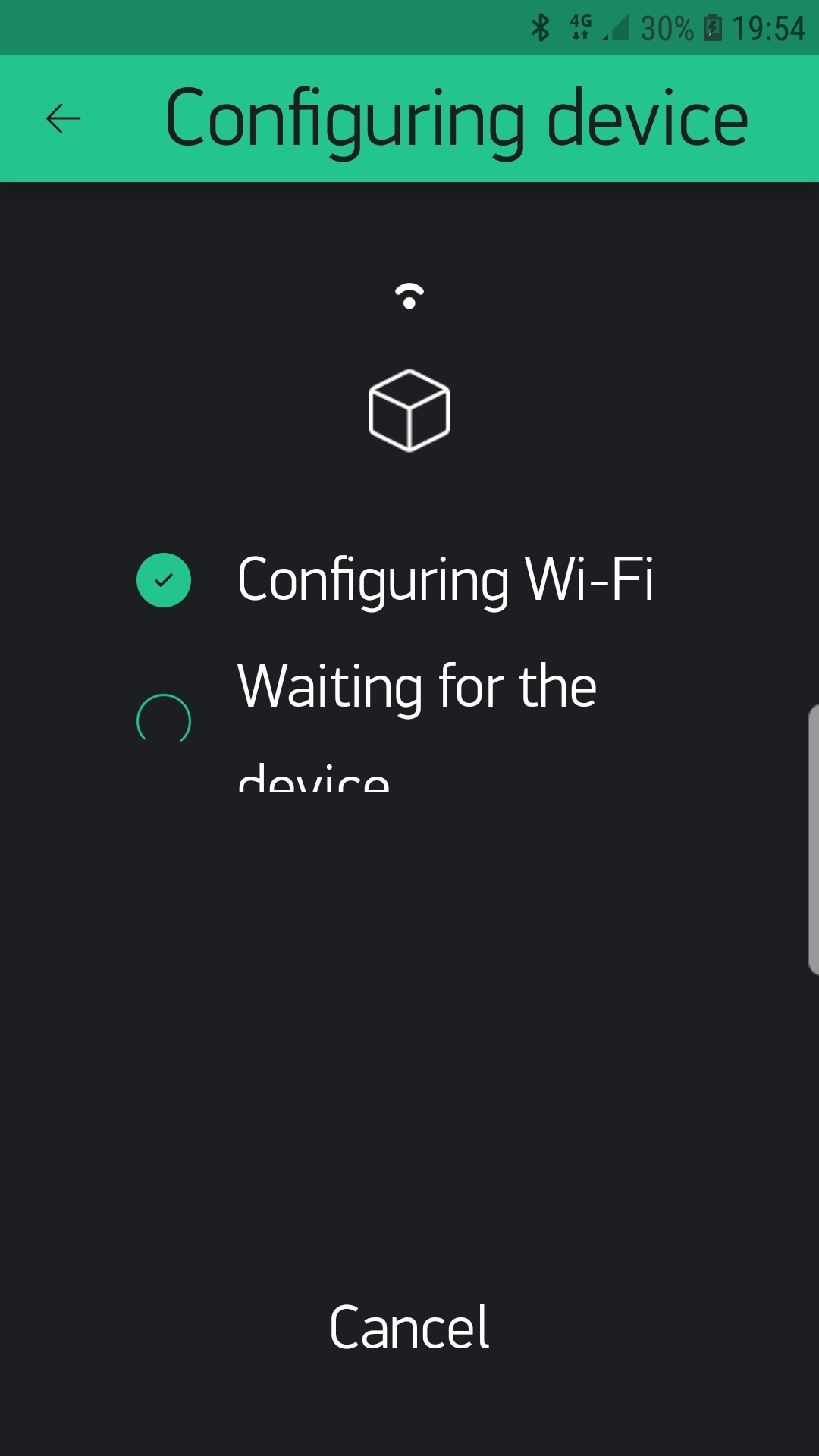
Use a regular USB charging cable and a USB power supply that is rated 2.1A or over.
Start the setup process with the controller plugged into USB power only.
After a minute or so you will see the controller display a solid blue or red LED light - this indicates that the controller is ready to pair with the application. At this point it has created an SSID called 'MyBrewbot' (plus a hash of the chip id) and can be accessed via a browser pointed at 192.168.4.1 if necessary.
If you have a probe or multiple probes and the hub, leave these disconnected.
Go to the Apple Store or Google Play and search for MyBrewbot. Download the application to your phone and open it up.
Make sure that your smartphone is connected to the SSID you want to connect the controller to and that it is a 2.4ghz connection. It can also be helpful if you turn off any 4g mobile data services.
You will be asked to provide an email address and a password. The email address is used to send data to you if you want to download your brewing data.
Once you have entered your email address and password you will be asked to give the device a name. You can leave it as the default or call it anything you like.
Once you have selected 'set up device' you will be asked to select the SSID that the controller will link to and enter the password for that SSID. Take care with entering the correct password.
You will then be asked which device you want to connect to. You should see MyBrewbot in the list of SSIDs you are presented with. Select that and press OK.
The screen will then show you progress, and, if all the steps have been carried out successfully then you will be told that you are done.
The previously blank screen will now start to populate itself with data and headings. Wait for things to settle down (usually a minute or so) and then you are good to go to the next step.
If you are unable to register the device in the phone application then this could be down to a number of things:
1. Make sure that the network you are trying to connect the controller to is a 2.4 ghz network.
2. Make sure that your phone is on the same network that you are trying to connect the controller to.
3. The controller is very particular when it comes to acceptable SSID names and passwords. If you have an SSID with an all numeric name or password, or one which contains non alpha numeric characters then the controller will not connect.
4. If the SSID password is more than 31 characters long then the controller will not connect.
Very Important! At the top of the System Settings tab is a lock bar. if you don't slide this across to the left then you won't be able to make any changes to the application!
Setting Up the Controller



Get the latest Software
Go to the System Settings tab.
At the top you will see a red slide bar. This is the lock. No changes will be stored if this isn't unlocked. Drag this across to the left until it turns green.
This is the lock bar and you need to unlock the device each time before it will accept instructions. The lock is automatically applied every time you move away from the MyBrewbot app.
Underneath the lock bar you will see information on the installed software and the latest version of software available on the MyBrewbot server. If these are not the same then you will need to install the latest software.
Scroll down until you see 'Device Admin'.
Select ‘Update S/W’.
The right hand menu will change to ‘Update S/W’, touch that and select ‘Update S/W’.
After a few seconds you will see the screen informing you that the download has started.
Wait for the screen to refresh itself once the download has completed.
Once you are happy that the screen has refreshed, perform a hard reset by removing power from the controller, waiting 10 seconds and then powering up again.
LED Signals

The red or blue LED on the controller will tell you what mode it is in. The LED signals are as follows:
- Two short flashes every 5 seconds. Device fully operational.
- Solid light – double reset pressed to reset wifi.
- Continual short flashes. Controller is waiting to be connected to the application. MyBrewbot SSID established.
- 3 flashes every 10 seconds. Controller not connected to the internet. Check router and internet connection
- Solid light for 10 seconds, off for 10 seconds. Controller not connected to your router.
Setting Up Probes
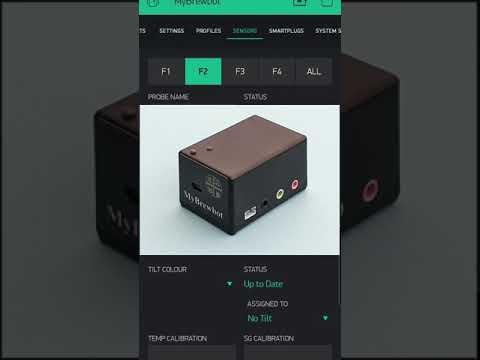
Very Important! At the top of the System Settings tab is a lock bar. if you don't slide this across to the left then you won't be able to make any changes to the application!
If you have got temperature probe/probes for your MyBrewbot then now is the time to register the probes.
If you have more than two probes to register, then connect the hub to the controller with it's jack. The jack plug goes into either the green or black socket. The pink socket is for the pressure sensor.
If you just have less than 3 probes then they can be plugged directly into the controller. Each probe has a unique address which is registered with the controller during setup – so it doesn’t matter which hub/controller socket you plug it in to.
Bear in mind though that without the hub the removal of probes from the controller will make it reset, and if you do that twice within 10 seconds the wifi will reset as well as the controller.
Insert your first probe into the hub/controller. It is important to do this one probe at a time.
Unlock the UI and go to the Sensors tab.
After a few seconds you should see a probe address (eg 28713755a0057) appear in the table below.
Select the Fermenter you want to allocate it to from the Fermenter tab at the top of the page.
Touch the new probe in the window. It's address will appear in the probe name box at the top of the screen. You can edit this to give it a 'user friendly' name (eg Beer F1). Press send.
Next assign it to a task. Beer, Ambient, Air, Common Ambient or Common Air.
You can only have two probes per fermenter. If you want to use a 'common' probe (eg air) and you already have a beer and ambient probe assigned to a fermenter then you will need to allocate it to a different fermenter which has less than two probes already attached.
If you have both a Tilt and a beer probe you can choose which you want to control the temperature.
Go to the selections menu on the fermenters tab, scroll down until you see ‘Probe Control’ or ‘Beer Control’, select the menu item and press OK to change control to your desired method.
The probes have a shrink wrap cover over the join between the cable and probe. This can be safely stripped without compromising the waterproof connection which is protected by a resin bond if you need to fit one into a thermowell.
You can change a probes assignment within a Fermenter Group by just reassigning it (eg from Beer to Ambient). However, if you want to reassign it to a different Fermenter then you will have to deregister the probe, wait until the probe ID (28xxxxxxxx) appears in the screen, change fermenter and then reassign it to a task.
If you forget to assign a probe's task then it's name will appear in each Fermenter table as you change fermenters.
If, for any reason, you get into difficulties with the probes then it is best to:
1. Remove the power from the controller
2. Remove all the sensors from the controller
3. Power the controller up
4. Unlock the UI
5. Go to the sensors tab
6. Use the 'Assigned To' dropdown to delete all probes.
7. Introduce the probes one at a time and name and assign them to tasks.
Setting Up Tilts
Very Important! At the top of the System Settings tab is a lock bar. if you don't slide this across to the left then you won't be able to make any changes to the application!
Setting up your Tilt devices couldn't be easier.
When setting up it's good practise to try to remove as many other bluetooth devices (fitbits, bluetooth speakers etc) from wherever you are setting up.
Take your first Tilt and place it in a glass of water. Go to the sensors screen and scroll down to the Tilt settings area.
Select the colour of the Tilt you want to register and assign it to the beer task
That colour Tilt is now registered to that Fermenter and will provide temperature information to the MyBrewbot controller. It will also collect the SG data and send this to the cloud.
If you select Tilt Temperature control in the Fermenter settings tab then that Tilt will also control your heating/cooling. Bear in mind that the Tilt only measures in whole degrees Fahrenheit - so if you want more accurate temperature readings it's best to use a probe.
If you have a second Tilt then repeat the process assigning it to the next Fermenter using the same method.
To switch a Tilt from one fermenter to another first deregister the Tilt by using the dropdown box and selecting 'Deregister'. Once that has done then re-assign it to the new fermenter.
Calibration
Scroll down the Sensors tab until you see Tilt Calibration.
Select the Tilt you want to calibrate.
Take temperature and SG readings of the liquid you have your Tilt in and enter these into the respective fields in the calibration screen.
The controller will do the maths for you - so enter the temperature as you read it from your thermometer.
Make sure that you enter the SG number as a whole amount. So if your hydrometer reading is 1.065 then enter 1065.
Be sure to press send after you make each entry. The send button is normally found on your keypad screen in the bottom right.
Changing Tilts
If you need to swap your tilts around or reassign them then make sure that you follow this procedure.
Remove all tilts from your fermenters and stand them upright so that they switch off.
Go to the Sensors tab on the app and deregister each tilt.
Once the tilts have been deregistered then introduce them one at a time to your fermenters ensuring that you assign each tilt to a fermenter before introducing the next tilt. Failure to do this may result in the controller MCU becoming overloaded.
Setting Up Smartplugs

Very Important! At the top of the System Settings tab is a lock bar. if you don't slide this across to the left then you won't be able to make any changes to the application!
The controller will work with most of the cheap smartplugs on the market. We have had little success with the types of Smartplugs that have a 'Master' switch on. They mostly seem to have a different and incompatible chip inside. Also, the controller will not work with WiFi enabled plugs. We regularly update our webpages with Smartplugs that have been used successfully and recommend getting those if you can.
Once the app and data from the controller has loaded, go to the Smartplugs tab.
The Smartplugs tab has a 'Guide' function. If you switch this on then the controller will send you step by step notifications to your phone.
Dial Plugs
If you have 'dial' plugs (these have two dials on the back of the plugs) then you won't need to program the controller. If you select 'Dial' as the Smartplug type and 'Codeset 1' then the plugs will work out of the box. If you have a conflict with other dial plugs in your house (or neighbours) then change the top dial to 2, 3 or 4 and select 'Codeset x' depending on the number you set the top dial to. The lower dial refers to the plug's functionality. 1 = Hot F1, 2 = Cold F1, 3 = Hot F2, 4 = Cold F2 etc.
The screen will change to the default plug settings for the plug you have selected.
Programmable Plugs
If you have other plugs then check the manufacturers instructions to determine how these work. Broadly there are two categories:
1. Plugs which come on in the programmed state
2. Plugs which when power is applied go into a programmable state for 30 seconds (or so) before reverting to their programmed state
If your plugs are category 2 it is important to make sure that you NEVER power up the plugs whilst the controller is on and sending control signals. If you do then there is every chance the the plug will get programmed with the wrong code as it starts up in 'program' mode.
Programming the controller
- Select 'Controller' as the Smartplug type
- Press the Program tab
- The screen will then ask you which plug it is going to learn the code for
- Select the plug
- Select the mode for the plug (on or off) . The screen will change and ask you to hold down the button on the remote that corresponds to the on/off instruction
- Hold the remote close to the controller just above the white JST socket. The receiver in the controller doesn't have much range so it's important to keep the remote close to the box.
- Once the controller starts to receive the remote signal the UI will tell you that it is receiving. Keep the remote button pressed down until the display returns to normal.
- Repeat for the remaining instructions.
Setting Up Brewing Software





Very Important! At the top of the System Settings tab is a lock bar. if you don't slide this across to the left then you won't be able to make any changes to the application!
The controller will talk to both Brewfather and Brewer's Friend. It sends data every 15 minutes.
Go to the Brewfather/Brewer's friend app on your phone/pc
Brewfather
- Go to your Brewfather account and log in
- Copy the logging ID and enter it into the settings screen
- Switch the service on
- Select 'Settings and scroll down to the MyBrewbot icon
Brewer's Friend
- Go to your Brewer's Friend account and log in
- Go the the integrations section.
- Copy the API Key
- Enter the API key it into the App's settings screen
- Turn logging on to start sending data
- Wait 15 minutes for the stream to be recognised on Brewer's Friend
- Assign the stream to your beer in Brewer's Friend
Turn Brewfather logging on to start sending data.
Setting Up the Pressure Sensor


Very Important! At the top of the System Settings tab is a lock bar. if you don't slide this across to the left then you won't be able to make any changes to the application!
The pressure sensor is a 1/8" NPT Stainless Steel Pressure Transducer Sender Sensor 0-4.5V and is rated to 100 psi It replaces the analog dial you may already have on your spunding system. You may need to fit a reducing/enlarging adaptor to your existing spunding setup.
If you want to build your own spunding valve then there is an excellent guide here. Spunding Valve Instructions.
The pressure sensor goes into the pink jack socket. Connect the sensor to the extension cable and plug this into the pink socket. The controller will only support one pressure sensor. Do not be tempted to use a hub to try and increase the number. It won't work and may damage the controller.
In order to get valid readings it is important to calibrate the sensor. It is also important that you calibrate for all three values. Failure to do so will give variable, inaccurate readings.
This is done by pressurizing a keg to 20 psi, connecting your spunding valve, selecting the 20 PSI setting on the UI and then pressing the 'Start Calibration' button. The controller will then take a series of 15 sample readings at 20 second intervals, average these out and store the calibration setting for 20 PSI. The 'Start Calibration' button will revert to green when the process has finished. The process, per setting will take a couple of minutes each.
Repeat this step for 15, 10, 5 0 psi by reducing the pressure in the keg on each successive calibration.
It is imperative that you calibrate for each pressure setting. Failure to do so will result in very strange results.
ISpindel Setup
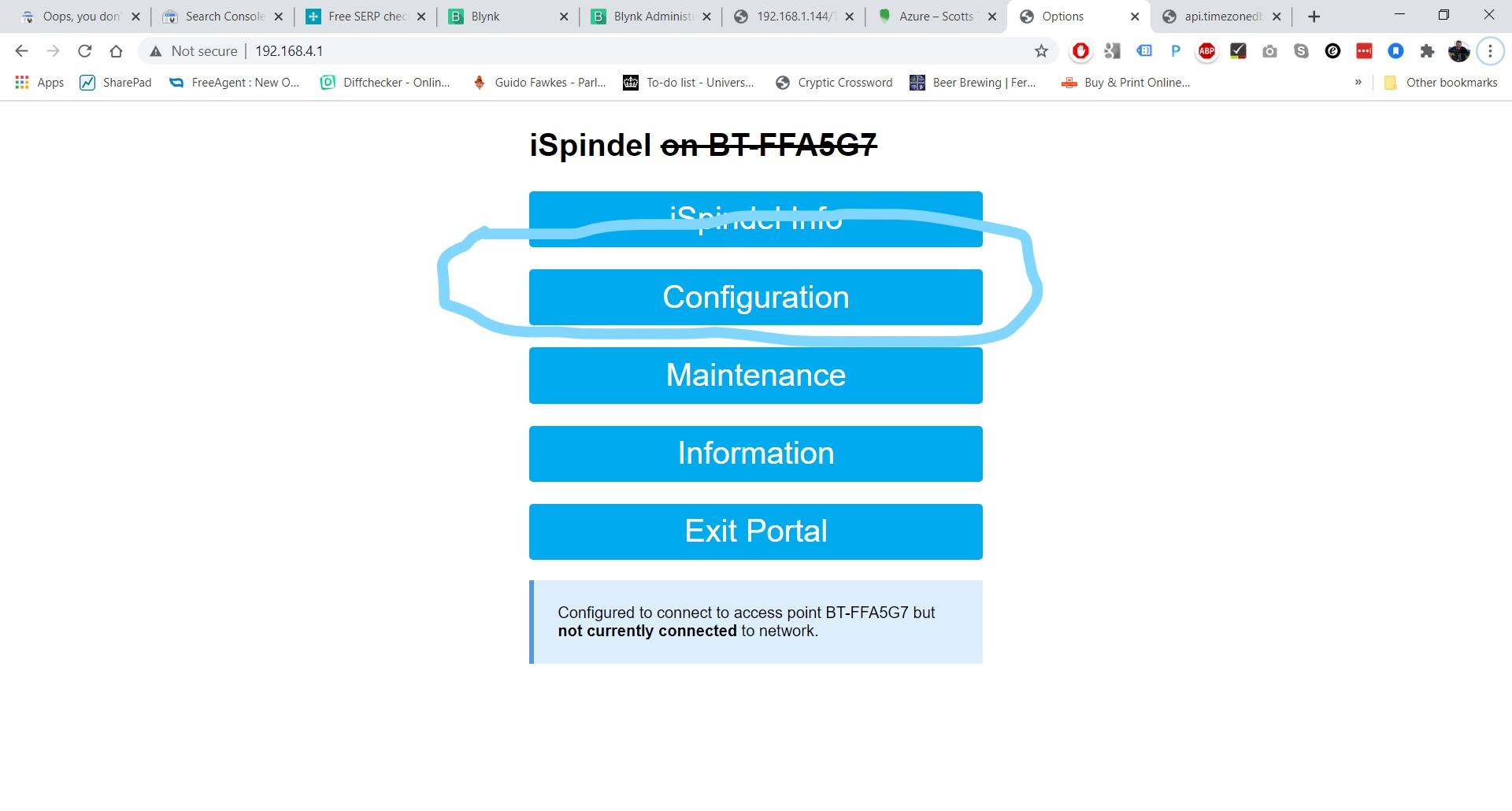
_LI.jpg)
The new controller software no longer pulls data from Ubidots. Instead the controller listens for the iSpindel on your local wifi. This makes the whole connection more stable and secure.
To set the iSpindel up for the controller:
1. Remove the iSpindel body from the tube.
2. Double tap the reset button to send the iSpindel into configuration mode
3. Connect to the iSpindel SSID
4. Point your browser at 192.168.4.1
5. Select the configuration option in the iSpindel menu
6. Scroll down to the ‘Service Type’ entry box. Select ‘HTTP’
7. Insert the controller’s ip address from your controller’s system setting page into the server address box
8. Set the server port to 80
9. Set the server URL to ‘/iSpindel’ (capitalise the S in iSpindel).
10. Check all your other settings
11. Press save.
We recommend an update interval of 60 seconds – but remember, the more often the iSpindel updates, the shorter the battery life will be.
Once the iSpindel has been set up it will start to connect with the MyBrewbot controller and send data. Once the controller recognises that it has an iSpindel attached it will notify you to assign it a role.
1. Unlock the UI
2. Go to the Sensors tab and select the fermenter you want to assign the iSpindel to.
3. Scroll down to the iSpindel section
4. Touch the ‘iSpindel name’ dropdown and select the iSpindel from the list of names
5. Assign the iSpindel to Beer
6. Go to the settings page and set the temperature and/or specific gravity controls.
Fermenter Setup


Very Important! At the top of the System Settings tab is a lock bar. if you don't slide this across to the left then you won't be able to make any changes to the application!
The fermenter setup screen is largely self explanatory. Things to note:
- Data refreshes as you move from fermenter to fermenter. If you want to refresh the data of the fermenter you are currently viewing you do not need to switch fermenters, just tap the fermenter tab. You do not need to unlock the UI to do this.
- You will need to press 'send' on your phones keyboard to send the changes you want to make to the controller
- You will need to switch the fermenter control on in the settings tab for it to start to control the smartplugs
- 'Start FT' is for those who want to estimate fermentation using the ambient probe. it just clears the stored algorithm data ready for a new ferment
Profile Setup



The MyBrewbot controller can run profiles for you. You can have up to 15 steps in a profile. The controller will break each step down into hours and change the set temperature each hour.
It has 4 step types:
1. Time over Temperature
- This step will run for the amount of time specified and then move onto the next step
2. Temperature over Time
- This step will run for a minimum of the amount of time specified but will only move onto the next step if the target temperature has been reached
3. Specific Gravity
- This step will run for a minimum of the timke specified but will only move onto the next step once the target SG has been reached
4. Free Rise
- This step allows you to set a floor and ceiling temperature and will keep the beer between those parameters until the specified time has elapsed. It will then move onto the next step
Profile Modes
The controller can run your profile in 2 modes, test or live. Test executes a step every 10 seconds and enables you to see how the profile behaves. Live mode executes the hourly portion of a step every hour.
Creating a Profile
- Unlock the UI
- Select the fermenter you want to create a profile for
- Name the profile
- Select the step position in the table (the UI defaults to the first step)
- Select the step type
- Enter the starting temperature, end temperature, no of days (the UI accepts decimals for part days) and SG if required
- Touch the next empty row in the table to enter the next step
- When you have input all of your steps you can save the profile in one of the 5 storage slots available
Running a Profile
- Select the mode
- Press the 'Run' dropdown
- Use the stop and pause buttons to interrupt a profile and the Fwd/Rwd buttons to go forward or backwards
Profile Progress
Profile progress is shown at the bottom of the Fermenter Screen
Step 14: Estimating Gravity
The MyBrewbot controller can estimate specific gravity for you. It uses themodynamics to estimate the amount of heat generated by the fermenting yeast and from this, the amount of glucose that the yeast have consumed during the fermentation process and the resulting SG.
Before explaining how to use the function it is worth emphasising that unlike the Tilt or iSpindel the estimate cannot be used as a 'spot check' for Sg. It MUST be set up correctly and MUST be used from the start of the fermentation process. The MyBrewbot estimate is similar to the Plaato system which needs to count bubbles from the start of the fermentation process in order to accurately estimate SG. The difference being that the MyBrewbot collects temperature differential data in order to estimate SG.
In order for the estimate to work the controller needs to capture two data points - the temperature of the beer and the ambient temperature in the fermentation fridge.
The ambient probe MUST be placed in a 1 litre container of water (a 1 litre bottle with a hole drilled in the cap works well) and needs to be as far from sources of hot/cold (fermentation vessel, tube heater, condenser) as you can get it within the limited confines of a fermentation fridge.
On the fermenter settings screen 'Temperature Control' should be set to beer probe and 'SG Control' set to probe (a probe designated 'Ambient' in the sensor setup).
Original gravity and target gravity are two key data inputs for the estimate. Original gravity gives the 'base' value against which the amount of glucose consumed is deducted - so this should be as accurate as you can get it.
When you have pitched your beer and it is in your fermentation fridge, try to ensure that the 1 litre water temperature is close to the pitch temperature. This is not super critical but does improve early fermentation signs.
As outlined above, for the controller to estimate SG it needs to be activated at the start of the fermentation. You MUST press the 'Clear SG' button found in the estimated SG settings section on the settings screen. Once pressed, the colour of the 'Clear SG' button will change from red to green indicating that the base value has been zeroed. As soon as data starts to be collected the button colour will turn from green to red.
As the fermentation progresses you can check that differential data is being collected by running the 'Estimated SG ' report in the system settings reporting section.
The 'Calibration' button currently has no function. It is for future use.
Interpretation:
In the initial stages of fermentation yeast are aerobic, they need oxygen to start their work. That is why we aerate our beer as we pitch it. In those early stages of the ferment we should see a slight rise in the ambient temperature as the beer cools below it's pitch temperature and heat is demanded by the controller to keep the beer temperature at target. However, if the 1L water temperature is markedly different from the pitch temperature then these early signals of fermentation will be masked.
Once the yeast start work in earnest, consuming glucose, they will go anaerobic. With no more use for oxygen, instead the yeast will excrete CO2 and alcohol. At this point the ambient temperature will start to drop as the yeast produce heat and the controller switches on the cooling cycle to keep the beer at target. As the ferment progresses more cooling inputs will be required and the ambient temperature will markedly diverge from the beer temperature. We have seen temperature differences of up to 9c in some vigorously fermenting beers.
During active fermentation the beer temperature chart line should be fairly smooth as the yeast's heat production gives a 'dampening' effect to the cooling inputs. Once the beer is nearly fermented out you will see the ambient and beer temperatures start to converge (though rarely meeting) and the beer temperature chart lines become more 'choppy' as the yeast produce less heat and the 'dampening' effect is reduced.
For us here at MyBrewbot the fermentation chart is a thing of beauty and tells you a great deal about what is going on in your fermenter. Getting familiar with the way the beer and ambient temperatures react under different conditions is fascinating. Comparing the plots of a regular yeast to a kveik is one of life's great mysteries. How does it do it?
Data Screen

Charts Screen


The Charts screen displays sensor data from the controller.
Points to note:
1. Data is only sent to the charts screen when a fermenter is switched on.
2. Because our UI does not have a secondary axis, specific gravity can be plotted as a trend against temperature, or as a plot using the decimal part of the specific gravity or as an actual .
3. Actual values for each plotted sensor are shown above the chart.
4. Series to be charted are controlled from the bottom of the settings screen
5. You can choose the series and the source (eg f1, F2 etc). This makes it possible to combine data from different fermenters. EG you could plot a chart with the beer and ambient temperatures from two fermenters at the same time.
Resetting the WiFi
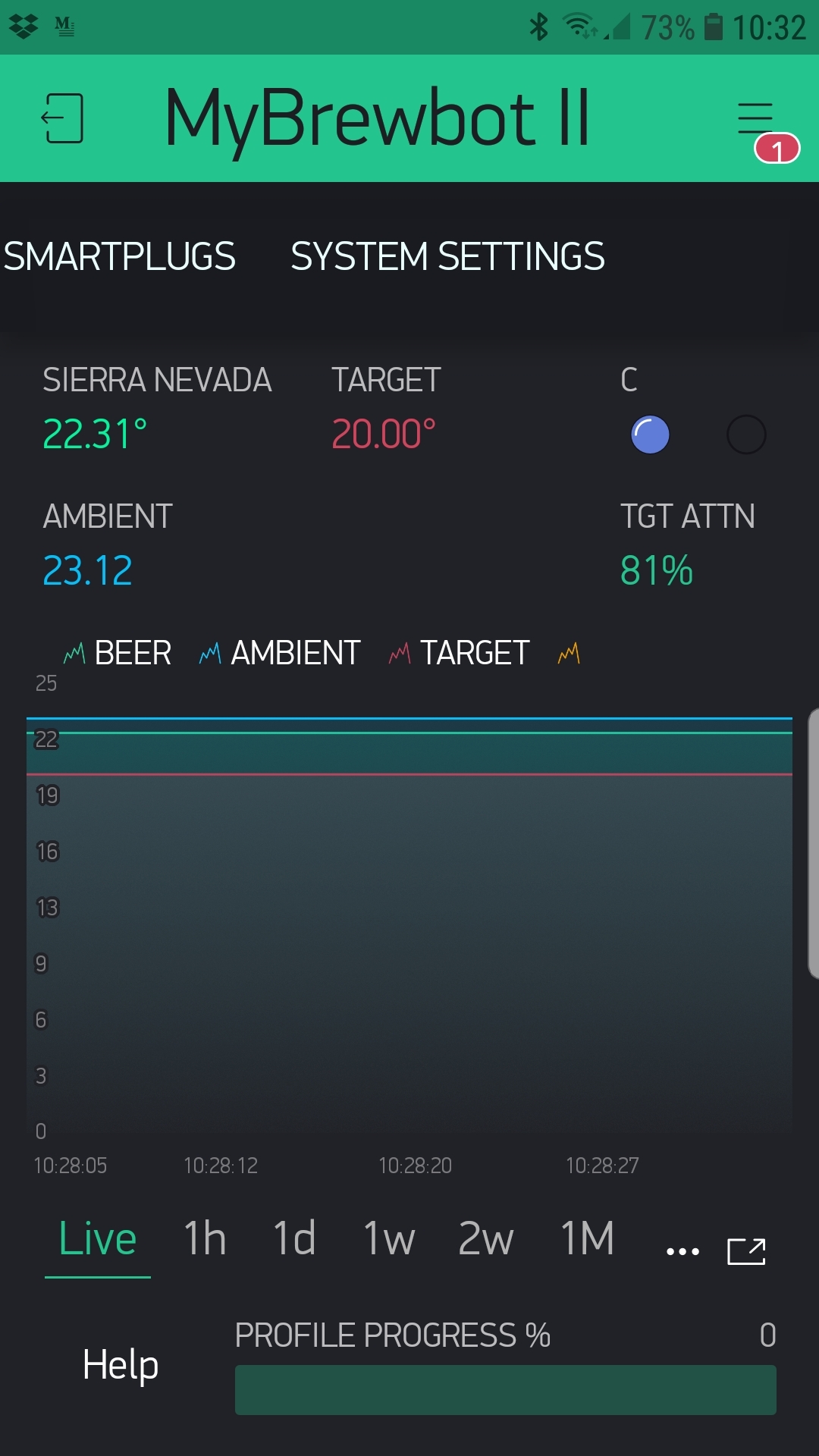
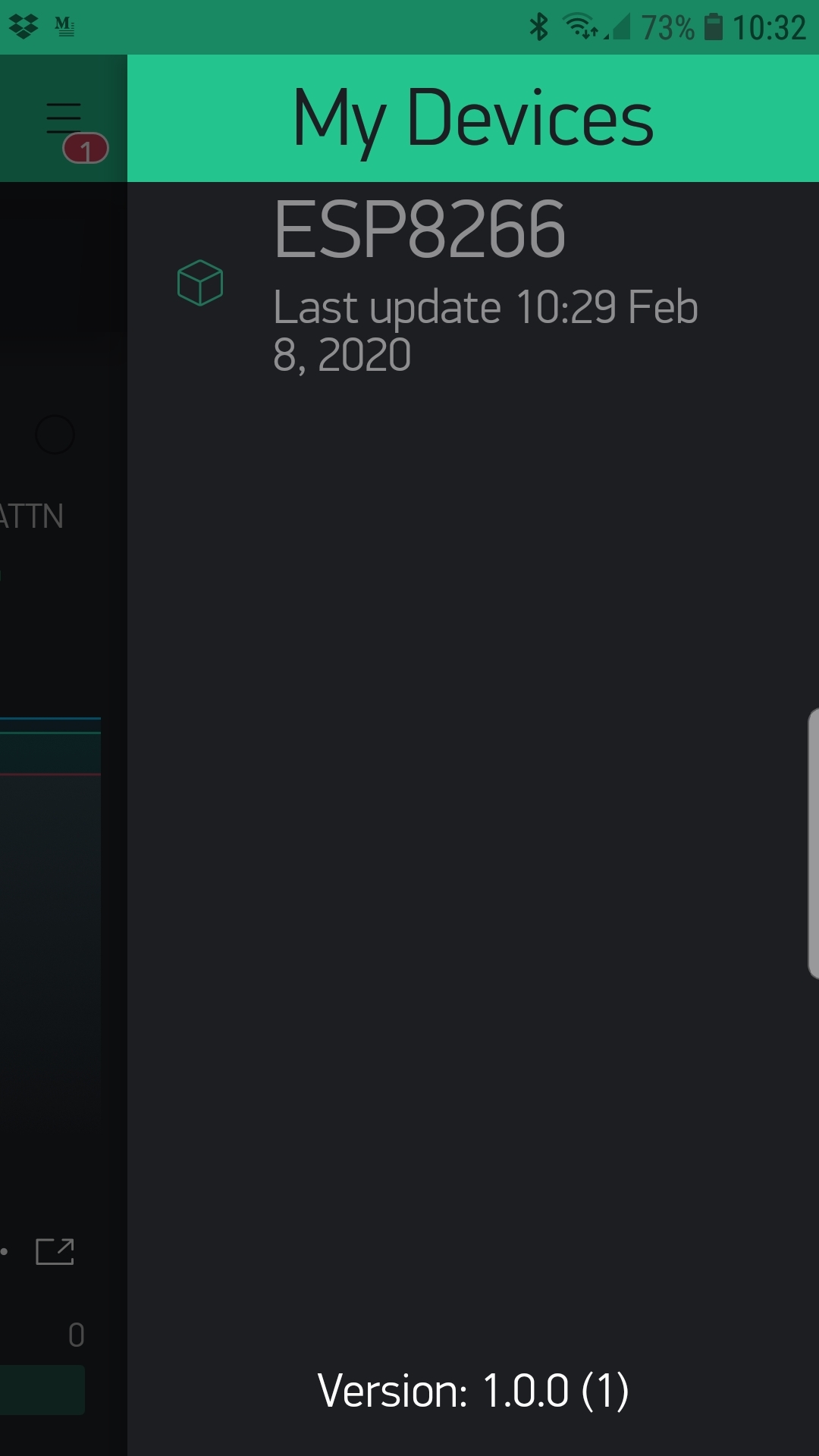





If for any reason you need to reset the WiFi connection on the controller (perhaps you have moved house, have lent the controller to a friend or changed your router's SSID or Password) then it's a simple matter to reset it by pressing the reset button on the top of the controller (just in front of the LED) twice within 10 seconds.
Alternatively, go to the systems settings tab, select the 'Reset' dropdown and select item 1, 'Reset Wifi'. Once you have done that do a hard reset.
This will clear the WiFi settings and you will need to go through the app setup process in order to connect the controller to the new WiFi.
Don't worry, your data and all your settings are maintained.
To reset the WiFi:
Open the app, you will see a red dot in the top right corner indicating that the app isn't connected to a controller
Touch the red dot and take the device setup.
Once you have selected 'set up device' you will be asked to select the SSID that the controller will link to and enter the password for that SSID. Take care with entering the correct password.
You will then be asked which device you want to connect to. You should see MyBrewbot in the list of SSIDs you are presented with. Select that and press OK. The screen will then show you progress, and, if all the steps have been carried out successfully then you will be told that you are done.
Updating the Controller Software



.png)
Go to the Settings tab. At the top you will see a red slide bar. Drag this across to the left until it turns green. This is the lock bar and you need to unlock the device before it will accept instructions.
Underneath the lock bar you will see information on the installed software and the latest version of software available on the MyBrewbot server. If these are not the same then you will need to install the latest software.
Before you install new software you should always perform a hard reset. Unplug the USB, wait 10 seconds and then plug in again. It's not good practice to install new software if you (or a willing assistant) are not on hand to do a hard reset if necessary after the update.
- Scroll down until you see 'Device Admin'.
- Select ‘Update S/W’.
- The large button to right will immediately change colour to red.
- Press the red button.
- After a few seconds you will see the screen informing you that the download has started.
- Wait for the screen to refresh itself once the download has completed.
- Once you are happy that the screen has refreshed, perform a hard reset by removing power from the controller, waiting 10 seconds and then powering up again.
If for any reason the new software causes issues on your device then you can force the controller to revert to a known safe and stable version of the software by performing a hard reset, unlocking the UI, going to the fermenter settings tab and typing '123456789' into the beer name of any fermenter and pressing send.
If your wifi signal is weak at the controller (<= -75) then you may need to do a PC/Mac software update.
- Make sure your PC is connected to the same netqwork as the controller.
- Point your browser at the controllers ip address (shown on the system settings tab) and add /update as the suffix. EG 192.168.1.68/update.
- Click on the 'download the latest software' text.
- Choose the file you just downloaded
- Press the 'Update MyBrewbot' button.
Wait a few moments and the screen will change to say that the software has been updated.
System Reports

There are a number of system reports on the System Settings tab. Scroll down the page until you see a drop down titled 'System Reports'. Here you can select from a variety of reports:
1. Settings Summary.
A summary of the main settings on the controller. It also includes your controller's IP address which can be used to operate the (limited) web UI
2. Smartplug codes.
A listing of the codes that are being used to operate your Smartplugs. If you see a duplicate code then it means that your controller programming has been programmed incorrectly from your remote. Go back to the Smartplugs setup and rectify matters.
3. Probe Status.
Raw probe information showing temperature
4. Diagnostics
This report will show you the main control sequences of the MyBrewbot as it does them;. Useful for diagnostics from our end.
5. Service Messages
A future feature to keep you informed of new software etc
6. Health check
Support information that will help us in the event of hardware issues
7. Boot Log
Again, largely support information enabling us to determine issues
8. Tilt settings
Raw Tilt information showing temperature, sg and calibration data
9. Timer Status
N/A
10. Brew SW Status
Error codes from data submissions to Brewfather/Brewer's Friend
11. Brew SW Detail.
More detailed data relating to the above
12 iSpindel
iSpindel submission/retireval error codes
Repurpose a Spare MyBrewbot Controller to MyBrewBuddy
If you bought more than 1 MyBrewbot to control more than 2 fermenters you can repurpose your second controller as a MyBrewBuddy and see all data in a single interface. Please note that both devices must be on the same wifi network.
- Make sure that you have the latest firmware on your 'donor' controller
- Unlock the UI
- Go to the fermentation settings screen and in any beer name type MyBrewBuddy
- Ensure that the capitalisation is exactly as per the instruction
- Press send. You will see that the beer name reverts to the previous name and the MyBrewBuddy beer name is replaced.
- Go to the system settings tab and update the software
- You will know if the MyBrewBuddy software has been installed because the phone app will no longer work for that controller
- Follow the MyBrewBuddy setup instructions (Next).
Setting Up MyBrewBuddy

MyBrewBuddy allows you to reach those 'hard to get at' places in your brew space. It uses the same WiFi network as your MyBrewbot controller and sends and receives instructions over the network.
Here's how to set it up:
Power up MyBrewbuddy.
Open up your phone connections and look for a MyBrewbuddy SSID. You may have to wait a couple of minutes for that to happen
Connect to the MyBrewbuddy SSID. It may ask you for a password - it is 12345678.
Sign into the network.
It should open up a browser page on your phone
If it doesn't then point your browser at 192.168.4.1/_ac
Touch the 3 parallel bars in the top right of the screen and set up your normal SSID AP. This must be the same as the MyBrewbot controller.
Wait until a new web page opens. This may take 30 seconds or so.
Once you have done that take note of the IP address - you will need this for the MyBrewbot settings page.
Disconnect your phone from the MyBrewbuddy SSID and reconnect your phone to your normal SSID
Open up the MyBrewbot app.
Go to the system settings tab, unlock it and enter the MyBrewbuddy IP address into the field.
Switch to 'Collecting'. Wait.
It may take a couple of minutes for a connection to be established. The led to the right of the connect button will light up.
Introduce probes/tilts one at a time and register them in the app in the normal way.
Manual Reflashing
The controller can be reflashed manually. Usually this will be suggested as a result of a support call.
The full reflash zip file can be found here together with instructions for reflashing and all the necessary drivers. We recommend using a windows pc - but if you only use a Mac then the full zip file can be found here.
Read and follow the instructions carefully.
Troubleshooting - Unable to Register Device in the Phone Application
If you are unable to register the device in the phone application then this could be down to a number of things:
1. Solid blue LED light - this indicates that the controller is ready to pair with the application. At this point it has created an SSID called 'MyBrewbot' and can be accessed via a browser pointed at 192.168.4.1 if necessary.
2. Make sure that the network you are trying to connect the controller to is a 2.4 ghz network.
3. Make sure that your phone is on the same network that you are trying to connect the controller to.
4. The controller is very particular when it comes to acceptable SSID names and passwords. If you have an SSID with an all numeric name or password, or one which contains non alpha numeric characters then the controller will not connect.
5. If the SSID password is more than 31 characters long then the controller will not connect.
Troubleshooting - Faulty Probes
If you see a temperature reading of -127C or 85C (or their Fahrenheit equivalents) then there is a problem with the probe. 9 times out of ten it's down to a dirty jack plug.
Power down the controller and remove the probes from the hub/controller and remove the hub from the controller.
Using a soft/dry cloth wipe the jack plugs carefully. Re-insert the probes into the hub/controller, power it up and see if that has resolved matters.
There are two probe reports on the system settings tab drop down. The first, 'Temperature Probes', shows the discovered probes at a high resolution temperature setting. The second, 'Probe Search' looks for probes at a lower resolution.
If you can see your probes and their temperatures in the low resolution report but not in the high resolution report then it is most likely that your controller is underpowered. This can be resolved by either finding a PSU with a higher ampage (but no higher than 5 volts) or by balancing the probes across the green and black jacks. If you have 4 probes plugged into a hub and no probes in the other jack socket then try moving one of the probes to the empty jack socket.
Troubleshooting - Tilt Connection
There are two main issues regarding connecting the Tilt:
1. Signal strength - if you are having difficulty with getting Tilt readings then think about repositioning the controller. Either locating it inside your fermentation fridge or positioning it so that it is approximately level with the position of the Tilt in the fridge. experiment until you get the best RSSI signal (shown above the Tilt Colour LED on the Fermenter data screen.
2. Interference - if there are a lot of Bluetooth devices around try to reduce their number. The receiver picks up all the BLE data being transmitted and this can affect performance.
If you are getting odd or no readings it is worth checking to make sure that you haven't inadvertently set a calibration parameter the wrong way. remember, the controller does the maths - you just have to enter the readings as you have taken them - but with the SG reading converted to a whole number (1.016 becomes 1016)
Troubleshooting - Brewing Software Connection
The main reason for failure is that the Authentication ID is wrong. You may have accidentally transcribed a wrong character or there might be a spurious space somewhere in the string. Double check it and try again.
Experience tells us that the best way to successfully input the code is to copy the authentication code from the brewing software dashboard into an email. Send the email to your phone and then copy and paste the code into the UI.
You can check to see what the error codes being returned from the brew software are by running the Brew SW status and detail reports from the System Settings screen. Bear in mind that the controller only sends data every 15 minutes so you will need to wait for the next cycle to complete before you see any data in the report.
Troubleshooting - WiFi Extenders
WiFi extenders can be very useful - but they can also introduce an added level of complexity to the setup.
If you can register and run your controller without any issues, Great! However, if you experience difficulties then here are some suggestions from other users:
1. Try making your extender's SSID the same as your main SSID
2. Check that it is in 2.4ghz mode
3. Do not use solely numeric characters as either the SSID or password
4. Do not use any special characters or spaces
Earlier Version Conversion Kit








If you have an earlier version of the controller then there is a conversion kit which can be purchased.
Conversion is largely a 'plug and play' exercise unless you have a controller with fixed probes. In which case you will need to solder jack plugs onto your existing probes or purchase new probes.
- Unscrew the old controller box.
- Remove the MCU (big chip) and the BLE transmitter receiver,
- Open the new controller chassis and plug the BLE chip into the board.
- Plug the MCU into the board - it goes above the BLE chip. It should face forward so that the USB socket marries up to hole on the front of the box.
- Plug in the 433mhz tx and rx chips. The 3 pin chip goes in the 3 pin socket and the 4 pin chip goes in the 4 pin socket.
- Attach the box top to the chassis. Check that the reset button operates - you will hear/feel a slight click when you press it as it engages with the MCU button. If it doesn't engage properly then open the box and slightly raise the mcu. Retry.
- Screw the box top onto the chassis.
Once the unit is up and running go to the Fermenter settings page and type '900007' into one of the beer names and press send. This will download the software for the Next Gen controller.
Wiring Probes / Pressure Sensor
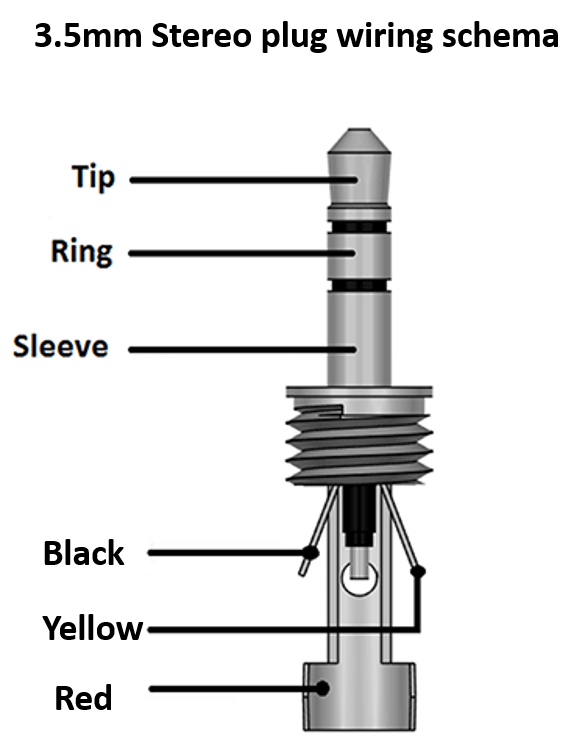
If you have bought 'solder yourself' probes then you will have got a probe and a 3.5mm jack plug which you will need to solder onto the probe cable once you have wired it into your fermentation chamber.
Take care to make good connections and avoid shorting any of the wires.
There is a wiring schematic shown above
If you want to buy your own probes from other than MyBrewbot then you will need to ensure that you buy legitimate (not clones) DS18B20 probes and ensure that they are wired as per these instructions.
The same wiring holds true for pressure sensors if you buy your own.
Sideloading the MyBrewbot 2 App to Android 10+ Phones
Here's a quick guide on how to sideload MyBrewBot on Android 10+ phones
- Start the Settings app
- Either search for "Install Unknown apps" or (on my phone at least), navigate to Passwords & Security -> Privacy -> Special App Access -> Install Unknown Apps.-
- Select your web browser, in my case Chrome.
- Turn on "Allow from this source".
- Download the MyBrewbot 2 apk file from here: MyBrewbot 2 APK
- Tell your browser that you want to open the download and confirm you want to install the app.
- Important: Go back to the settings app again and *turn off* the ability for Chrome to install unknown apps.
Downloading CSV Data
When you opt to download the data on your brew you will be sent an email to a link with three files. Download the files and put them somewhere safe.
If you open the files you will be presented with Unix based data, including a Unix date. This can be a bit daunting, so in order to help the process we have a macro enabled Excel Spreadsheet here MyBrewbot Data
Download it, open it up and turn to the first tab. This will guide you on the process to import your CSV files and display your data in an amalgamated format.
For any spreadsheet wizards out there, if you have any ideas, then send the finished article to us here at Mybrewbot.