Nano FPV Tank


Welcome to my tutorial on making a nano FPV RC tank that’s just 55x40x30mm!
In this tutorial I will be showing you how to modify a tiny RC tank and swap the electrics out for hobby grade electronics and adding an FPV camera, controllable lights and an array of accessories to personalize your nano tank.
If you feel this maybe a too bigger project for you, don’t worry! There is a non FPV version that still works with the original electronics so you can still enjoy customizing and having fun with this tiny tank! Just scroll down to the Non FPV version section.
For this tutorial I will be assuming you already have a controller (Flysky fs-i6x in this tutorial) and analogue 5.8g FPV goggles, monitor or receiver to view onboard footage. If you don’t have these you will need to add them to you list of equipment. Any controller with at least 4 channels will work fine with this project but I recommend one with at least 5-6 channels and the ability to channel mix. I would recommend FPV goggles or a monitor so you can go on adventures anywhere but if you’re trying to keep costs down, a 5.8g receiver module that can plug into your TV/phone is just as good! Whichever you get, just make sure it can receive the standard analogue 5.8g signal.
This build can also be found on my Thingiverse page: Nano FPV Tank
I have also made an Accessory Pack and an Obstacle Pack so you can have fun customizing and making your own courses for this tiny tank! They can be found here:
Supplies

Equipment:
- 1 x Nano Tank (777-215 or similar)
- 1 x Flysky FS2A 4 channel receiver (or equivalent receiver for your controller)
- 2 x 1A bi-directional brushed ESC
- 1 x AIO FPV 5.8g Camera
- 1 x 100 - 300mAh LiPo Battery (to fit in a gap of 27x20x10mm)
- 1 x 3 pole PCB slide switch
- 1 x USB 1S LiPo charger
- 1 x JST-XH Male plug (or equivalent to suit the charger)
- 3D Printed parts – see below
Extra Optional Equipment:
- 1 x 3-5V 2A PWM to On/Off Switch for controlling LED’s
- 2 x 3-5V LED
- 1 x JST-XH Male Plug (or one to match your AIO Camera if you don’t want to hard wire it in)
See Pic: 3 Supplies
Tools Need:
If they have a * by them, they are not necessary but will make this build much easier if you have them available.
- Philips (Crosshead) Screwdriver
- A modelling knife
- Small wire cutters
- Wire strippers
- A small file
- Drill bits (and a drill) – 1mm or 1.5mm recommended
- Soldering iron
- Soldering wire
- Glue gun & Glue
- Super glue (or glue that is suitable for the plastic you are using on your 3d printed parts)
- Heat-shrink tube of various sizes or electrical tape
- A Small pair of Plyers* - when is having a small pair of plyers never useful?
- A pair of tweezers* - makes fitting tiny components easy and great for holding tiny wires when soldering.
- Double sided tape* - great for holding tiny components in place permanently or temporally.
- Blue-Tac* - very useful for holding components and wires while soldering if you don’t have a soldering jig.
Print files:
- Complete Nano FPV Tank with LEDs
- Nano FPV Tank Main Body
- Nano FPV Tank Side Pods with LEDs
- Nano FPV Tank Side Pods NO LEDs
Non FPV Verson:
- Non FPV Cap
- Non FPV Extanded Cannon
- Non FPV Stubby Cannon
Dismantling the Tank



First things first, prepping the tank! The only bits we need from our doner tank are tracks mechanism, chassis, the gear box/motor unit and the 4 screws that hold the top shell on.
To make things easy, remove the rubber tracks and 6 large centre wheels. You’ll find just above the tracks are 4 screws (2 on either side) that hold the top shell on. Unscrew these and keep these screws safe for later. The top shell should now come away from the chassis, but be careful as there’s a couple of wires! There is an aerial that should just pull though the top shell and two other wires for an LED in the turret. The LED should also come out fairly easily but if not, the wires can simply be cut.
You should now see in front of you the chassis with the gear box/motor unit and a control board with a small battery on top. You don’t need the control board or battery so these can be removed to but be careful! You need the wires to the motors! There will be 1 or 2 small screws holding the board down. unscrew these and once the board is loose, cut the motor wires off right at the board.
Top tip – When pulling apart doner items for your projects, parts that are not needed for the project, don’t just discard them straight away. Keep them in a separate place for potential future projects or only get rid of them after you complete the project, you may find you need more parts off it later.
The next step is a bit fiddly but is worth it and gives you maximum room inside of this tiny tank! You’ll want to remove all the tinny supports inside the chassis (note: keep the 2 upright supports on the side of the chassis, these help support the gear box and we need these!). A small pair of plyers and a modelling knife should make easy work and the result should look like the pic below:
Your Nano FPV Tank chassis is now prepped and ready to move on to the next step and start building!
3D Printing the FPV Tank Body






The body and side pods have been split into 4 parts to make it really easy to print and assemble. I have chosen standard PLA but the parts can be printed in any type of material you choose. The parts have been designed to be as easy to print as possible, even on lower grade printers. No rafts or supports are required and should only take around 30 mins to print all the parts.
There are several options to choose from. The side pods have been designed to accommodate 3mm LEDs. If you are not wanting LEDs or you are using a different size/shape, I have added files for blank side pods with no holes in them so you can modify them how you want. Also, if you have a small printer or want to make the side pods a different colour to the body, I have added files with the main body and side pods separately to make things easy. Here is a list of the options, you only need to print one of the ‘Complete’ options or one of the main body and one of the side pod options:
- Complete Nano FPV Tank with LEDs
- Nano FPV Tank Main Body
- Nano FPV Tank Side Pods with LEDs
- Nano FPV Tank Side Pods NO LEDs
Once you have completed the printing do a quick fitment test to check the main body fits the chassis and the charge plug, on/off switch, LED’s and aerials fit in there locations correctly. It is much easier to modify or file out the holes now before putting the bits together.
Top Tip – Always trial fit everything at each stage, especially if the next stage is irreversible. It may seem faffy but not only does this mean if you have made a mistake or need to adjust something, you have to undo so much of your hard work, but you may also find a better way to continue with the design that you would only kick yourself for not realising earlier when it comes to putting everything together.
At this point you can put the two halves of the main body together. Use super glue or the appropriate glue for the material you used for printing and start with the seam from above the camera hole to the back of the body. Before gluing the seam below the camera hole, check the camera lens fits though the hole. You may find the lens is very snug fitting through. If this is the case, leave the lower seam unglued for now.
Don’t glue the side pods on yet if you are using LEDs as it will make it very difficult to fit them later on. if you are not using LEDs then fitting them now won’t be a problem. As always, do fitment checks after every stage!
Electronics
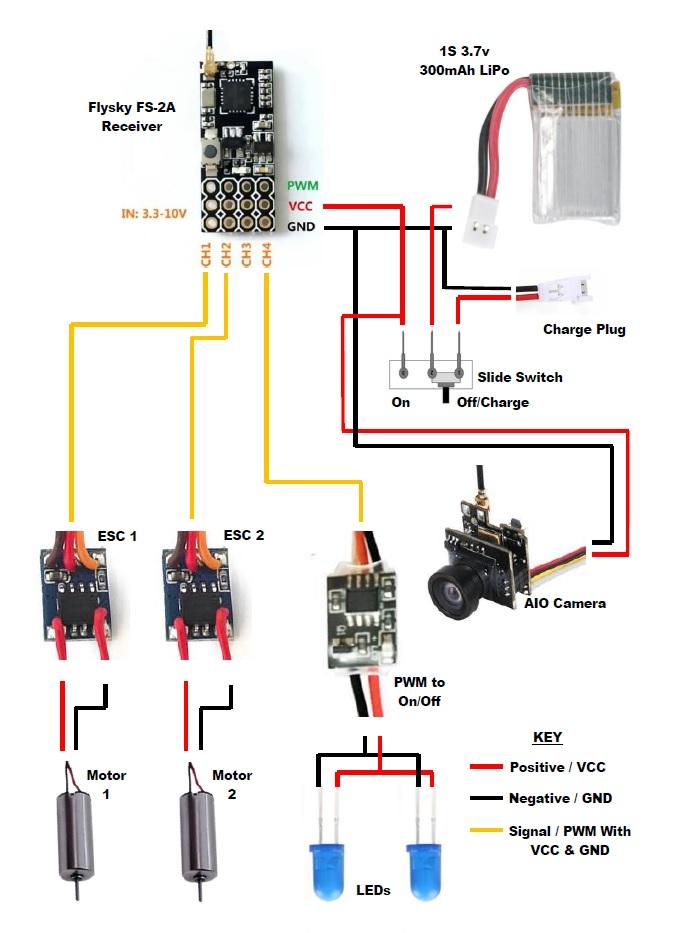
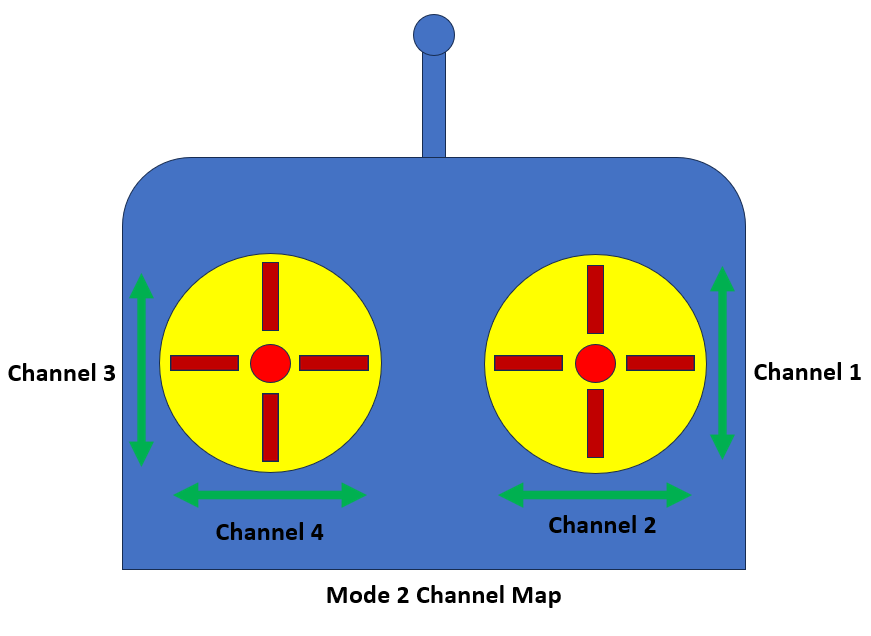
This is the bit that gets most people’s anxiety going with spaghetti of wires making sure they are all connected correctly fearing that something is going to get shorted out. Don’t panic though, as daunting as it may seem, the wiring for this little tank is pretty simple, take it bit by bit and follow steps below and you’ll have a working circuit in no time!
Let’s start with the wiring diagram. Here I have laid out all the components and where all the positive, negative and signal wires need to go:
See Pic 13 Wiring Digram
Tanks control their steering by changing the speed on one track to the opposite. To do this, RC tanks have two drive motors (one per side) each with a speed controller (ESC) of its own which are controlled by two different outputs/channels on your radio.
Here is a channel map for the first 4 channels on a Flysky FS-i6X radio transmitter on Mode 2. If you are using a different mode or model of radio, check your user manual to confirm the channel locations.
See Pic 14 Mode 2 Channel Map
You’ll notice I have put the motors on Channel 1 and 2. As I use my controller for planes and drones, the left stick doesn’t centralise on its own and will make controlling the throttle hard so I want to use the right-hand stick to control forward and reverse on channel 1 and control left and right on channel 2. By putting one motor ESC on channel 1 and then the other motor ESC on channel 2, then using the channel mixing options (explained in the Step 5), both motors will move forward at the same speed when I press forward/backward and different speeds when press left/right.
If you want to use the left-hand stick for Throttle and the right for steering. Connect the motors to channel 3 and 2 and use the same mixing technique using these channels. If you are unable the channel mix on your radio, not to worry, you can connect the left motor channel 3 and the right motor to channel 1. This way you can control the tracks independently. On this set up, pressing forward on both sticks will make the tank move forward and by pressing the sticks independently or in opposite directions will turn the tank.
Now choose one of the free channels (channel 4 in my case) to connect the PWM to On/Off Switch to. If you don’t want to use a switch but want LED’s and want them on continuously, simply connect the positive to VCC (3.3v) and negative to GND (Ground) leaving the signal/PWM left unconnected.
Wiring Up the Electronics









Now we know where everything is going, its time to get the soldering iron warmed up and start cutting wires! As space is very tight in this tiny tank, you will need to keep the length of wires down to a minimum. I find it easiest to make the power loom first and then wire up the motors/ ESC before soldering to the receiver as you’ll find as you start adding more wires and components, they will start tangling and make life difficult to work out which wire is going where and keep your soldering neat and tidy. Remember test fit at each stage to make sure the wires are definitely the right Length!
Top Tip – When soldering, if you don’t have a soldering stand with clamps, use a small bit of Blu-tac to hold wires or boards in place so they don’t move, particularly when doing delicate soldering on small joints. (Pic 15 Held Down With Blu-Tac)
Top Tip – make sure you tin (pre-solder) the wires before you attempt to solder them together or to components. Not only will this help ensure a good solder connection but it will make it quick and easy to connect and less risk of melting/damaging small delicate components.
Motors and ESC’s. Connect the motors to the positive and negative pads on the esc’s like the pic below:
See Pic: 16 Motors and ESCs
PWM to On/Off Switch and LED’s. When working out the lengths of the LED wires. Make sure you loosely fit the LED’s into the side pods and check how much wire you’ll need. You can leave these wires a little long as it will help make things easier when installing them into the body later and there is a bit of extra space in the side pods to take up the excess wire. Then solder both positives on to the same pads and the same with the negatives to the negative pads:
See Pic: 17 PWM With LEDs
Power Loom:
Start with the On/Off switch, the charge plug and the FPV camera plug as these will need to be fitted deep into the body. Don’t forget to add the heat shrink before the final connection!
See Pic: 18 Power Switch
See Pic: 19 Power Harness
Once you are happy with where and how you want to fit all the parts into the body, it will now be easy to work out how long you want all the cables to be coming out of the receiver.
See Pic: 20 Receiver Wired Up
You notice I have added the power loom on the same positive (VCC) and negative (GND) pads as the PWM switch. I have done this so that I still have one complete channel free making it easy for any future upgrades that might need this channel. The power loom can be added to any of the 4 VCC and GND pads on the receiver. If you struggle with soldering, I recommend soldering them to the pads on the left-over channel so you only have to solder one wire per pad.
See Pic: 21 Receiver Wired Up
Do a final check that you are happy with the fitment and then put some heat-shrink over each of the components. As it is a tight squeeze to fit everything in you want to make sure there are no open connections that could short out. It also has the added bonus that makes everything neat and tidy. To hold the components in place, use a small piece of double-sided tape:
See Pic: 22 Heat Shrink
Test Fitting Set Up:
See Pic: 23 Test Fitting
Top Tip - If you have different coloured heat shrink available, use different colours on the receiver, PWM switch and ESCs to make it easy to see what’s component is what.
Setting Up the Radio






In this section I will be showing how to bind and set up using a Flysky FS-i6X transmitter with a Flysky FS-2A 4 channel receiver. If you are using a different transmitter or receiver, you may find these next steps slightly different. Check your user manual to make sure you are setting up your model of radio system correctly. If you are still struggling, Google and YouTube are very useful for this kind of thing. Search ‘Binding’ or ‘Channel Mixing’ along with your radio model.
Binding:
If your radio and receiver are not already bound, you need to do this first.
The FS-i6X can store up to 20 models and their specific set up which is very useful if you have more than one model and want to switch between them without having to re-set up the radio every time.
First, you’ll want to set up a profile for this tiny tank. Turn on your transmitter, go to the menu and select system and select model. If this is the first model being connected to this radio, select model 1 or scroll though until you have a free model profile and hold down cancel button until the radio makes a sound and returns to back to the system setup menu.
Now you’ll want to rename the model profile to make it easy to identify. If you are not already in it, go back to system and scroll down to Model Name. You’ll have up to 8 characters to name this model what every you want. I have chosen ‘NanoTank’. Once you are happy, hold the cancel button until it makes a sound to save the name.
If all is good, when you are on the main screen you should see the model number and name. in my case M06 and NanoTank
See Pic: 24 Main Screen
Now to bind. First make sure everything is off. Press and hold the little button on the receiver and turn on the power for the Nano Tank. The receiver should have a fast flashing light which indicates it is in bind mode.
Now do the same with the transmitter holding bind button down while turning on the Transmitter. If done correctly it should say on the screen ‘Binding’.
Wait a couple of seconds and the flashing light on the receiver stop flashing (or change to a slow flash. The transmitter may still say it is binding but ignore this. Turn off both the Nano Tank and the transmitter and turn them on again. They should now be paired and if you start moving the sticks the motors and lights should come on. if they do, you have successfully bound your radio system. If not and you find you receiver still has a fast flashing light, try binding again. If there is no light and nothing is responding to the stick inputs, double check your wiring and check your user manual to confirm this is how to bind your radio system.
Radio setup and Mixing:
You notice when you move the sticks on the radio that the Nano Tank moves in a funny way. This is normal, we just need to tell the radio what it needs to do. We will need to make some channel mixes.
Go in to the menu and select ‘Functions Setup’ and scroll down until you find the ‘Mixes’ option.
Select the first one (Mix #1), and as you scroll down the mix menu, change the Mix is to ‘On’, Master to ‘Ch1’, Slave to ‘Ch2’ and Pos Mix and Neg Mix both to -100%. Press and hold Cancel to save the setting.
Now go to Mixes again and select Mix #2. Change Mix is to ‘On’ but this time when you scroll down the menu change Master to ‘Ch2’, Slave to ‘Ch1’ and Pos Mix and Neg Mix to +100%. Press and hold Cancel to save the option.
See Pics: 25 Mix 1 and 26 Mix 2
Controlling the lights:
If you move the stick with the channel you have linked the On/Off switch for the lights, you should find they turn on (if they are already on press the trim button down (or to the left) until they turn off. If you are happy with this then you don’t need to do anything else. However, if you would like to use one of the switches on the top to controller to do this as well (means you don’t need to keep pressing the stick to keep them on), then you’ll want to assign a switch and mix it with the channel that the lights are on.
First choose the switch you want to use. in my case, I want to use SWA switch.
Go into ‘Functions setup’, select ‘AUX, Channels’, select ‘Channel 5’ and scroll to select the switch you want to use (SWA in my case). Press and hold Cancel to save.
See Pic: 27 Channel Allocation
Now go into the Mixing option like you did earlier and scroll to ‘Mix #3’. Scroll to select Mix is ‘On’, Master to ‘Ch5’, Slave to ‘Ch4’ (or to the channel your lights are on) and can leave the Pos Mix and Neg Mix as they are. Press and hold Cancel to save.
See Pic: 28 Mix 3
Fitting It All Together!












Now the electronics and radio are setup and we know everything works how we want it to, we can put everything together!
First start by fitting the switch, charge plug and camera into the main body. Using a tiny bit of super glue (or hot glue on the side of the switch (make sure it is a tiny bit or it may seep into the switch and stop it from working) and charge plug to hold them in place. Then disconnect the antenna from the camera and feed it into the right hole in the top of the body and reconnect it to the camera. Slot the camera into place, making sure it is the right way up. Angle the camera at the angle you want it and then put a slither of hot glue along the bottom and wait for it to set.
See Pics: 29 Fitting Power Harness and 30 Fitting Camera
Now plug the camera in and push the plug up to the top of the body to keep it out the way.
See Pic: 31 Fitting Camera
If it’s not already in, clip the gearbox/motor unit in and place the battery into the chassis.
Side pods:
Thread the LEDs though the holes on the side of the body.
Insert the LEDs into the hole and use a little hot glue to secure them in. if you have some excess wire, route it towards the back or the chamber in the pod and then back to the front where it goes into the main body.
See Pics: 32 to 34 Fitting LEDs
The pods then simply get glued into place on the side of the main body. Line each pod up to the body so the face with the LED is in line with the face where the camera pokes though on the main body and the side sits flush with the with the chassis where the mounting holes are:
See Pic: 35 Fitting Side Pods
Now using super glue (or glue suitable for your 3D print material) place a line of glue along where the main body and side pods meet:
See Pic: 36 Fitting Side Pods
Moment of truth! Shoe-horning everything in and mating the body shell to the chassis. How the receiver, ESCs and On/Off switch fit in is up to you. I personally have placed the receiver on top of the battery, the ESCs above the gearbox/motor unit and the On/Off sits sideways behind the camera. You may find thin double-sided tape useful here to help keep everything in the right place.
Feed the receiver antenna through the left hole in the body opposite the camera antenna. Using a small pair of tweezers to help push everything into the right place as you close the body shell and the chassis together.
Top Tip – struggling to hold the body to the chassis while its not screwed together yet? Use a rubber band around both of them. This means you’ll be able to put it down or turn it over while doing any fiddly bits! (See Pic: 37 Holding The Body Together)
Once you have everything tucked in and chassis and body shell are lined up and flush together. Turn the tank upside down and using a 1mm (or 1.5mm) drill bit, carefully drill the 4 mounting holes in the bodyshell that match the 4 in the chassis. Then use the original screws to hold the chassis and body together.
See Pic: 38 Mounting the Body to the Chassis and 39 Mounting the Body to the Chassis
All that’s left to do now is mount the wheels and put the tracks back on and your Nano FPV Tank is ready for adventures!!
Non FPV Version
If you decide you don’t want to convert to FPV simply print the body shell components along with one of the non FPV options; the FPV Cap, Stubby Cannon or Extended Cannon depending on the look you want.
When putting main body together, simply place the non FPV option in the hole where the camera would have gone before gluing them together.