Nonliving But Breathing Model of Lung Alveoli
by kecmaale24 in Teachers > 11
446 Views, 3 Favorites, 0 Comments
Nonliving But Breathing Model of Lung Alveoli

The human pulmonary system is a very complex work of life that we take for granted everyday. In this project, we'll assemble a model of an alveoli (a tiny, grape-like air sack found all over the lungs) and code/power air pumps to simulate human breathing patterns on a scale visible to the human eye. This model contains a silicone air sack, two battery-powered air pumps (one vacuum and one inflate) controlled by buttons, and an optional (but more challenging) Arduino-coded section for the air pumps, offering hands-free/timed breathing patterns.
As an intended biology major, I wanted to combine my love for learning and teaching biological concepts with 3D design and microengineering to offer insight on how the pulmonary system works within our bodies.
Supplies
Creating the 3D Mold:
- Tinkercad CAD software (can design the shape yourself or use mine linked here)
- 3D printer and filament (any)
- Silicone mix (thicker solutions tend to work best like this one from amazon)
- Silicone non-stick spray
Powering the Air Pumps:
- (2) 4.5V air/vacuum pumps (I used adafruit product 4700)
- (2) Silicone tubing
- (2) Solderless breadboards
- Multiple sets of short wires
- (2) Push buttons
- (2) 4-slot battery pack
(Optional) Coding Air Pumps:
- Arduino Uno (connected to breadboard)
- USB Micro cable
- Additional short wires
- Relay
- (3) 330 Ohm resistors
- Diode
- Transistor
- Arduino coding software (latest version preferable)
Design/Download CAD Silicone Mold
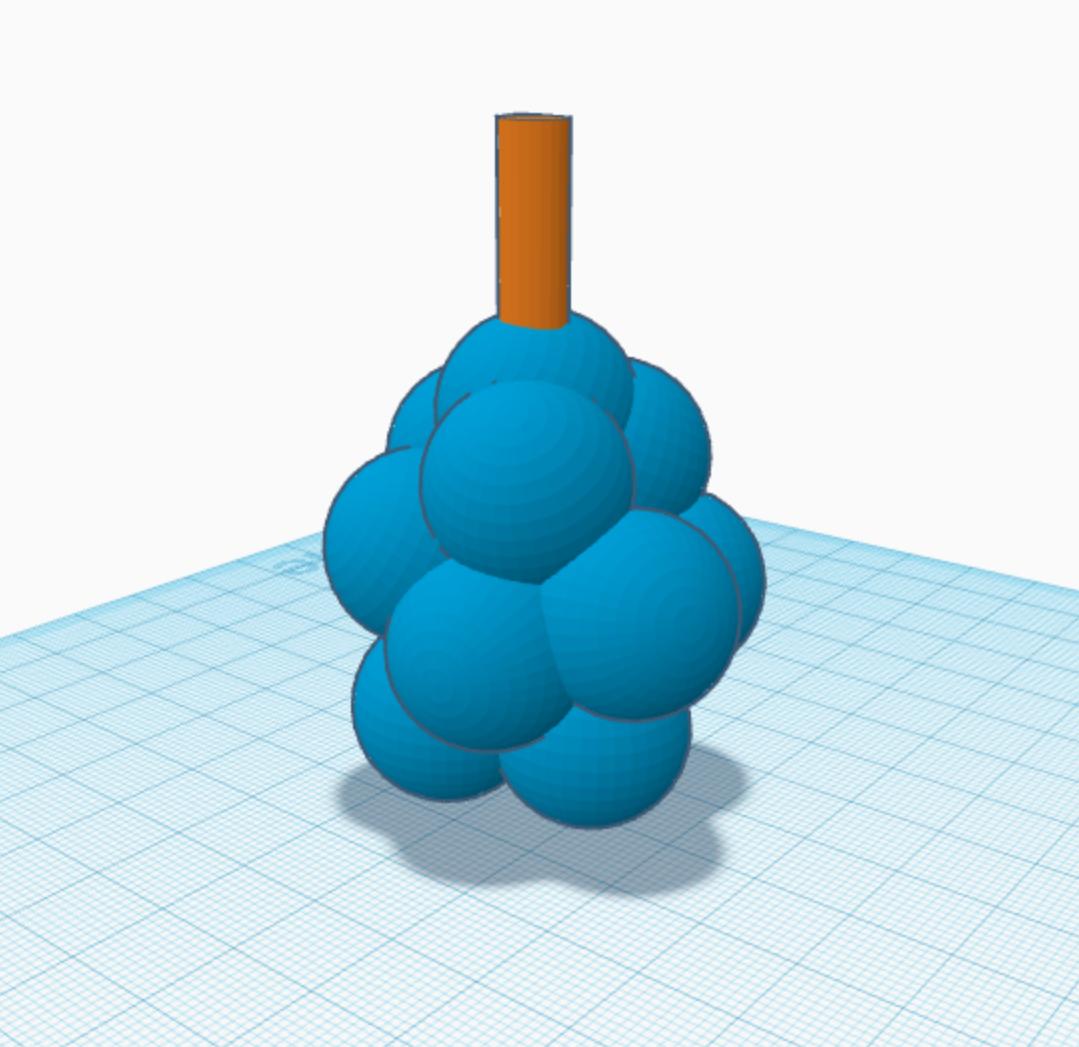

Depending on time or skill restraints, you can either design the 3D mold yourself or use the model alveoli cluster I created (attached below). Be sure to bisect the cluster to ensure a smooth 3D print. I found that Tinkercad is the easiest CAD program to use because of the pre-made 3D shapes.
Print 3D Alveoli Mold
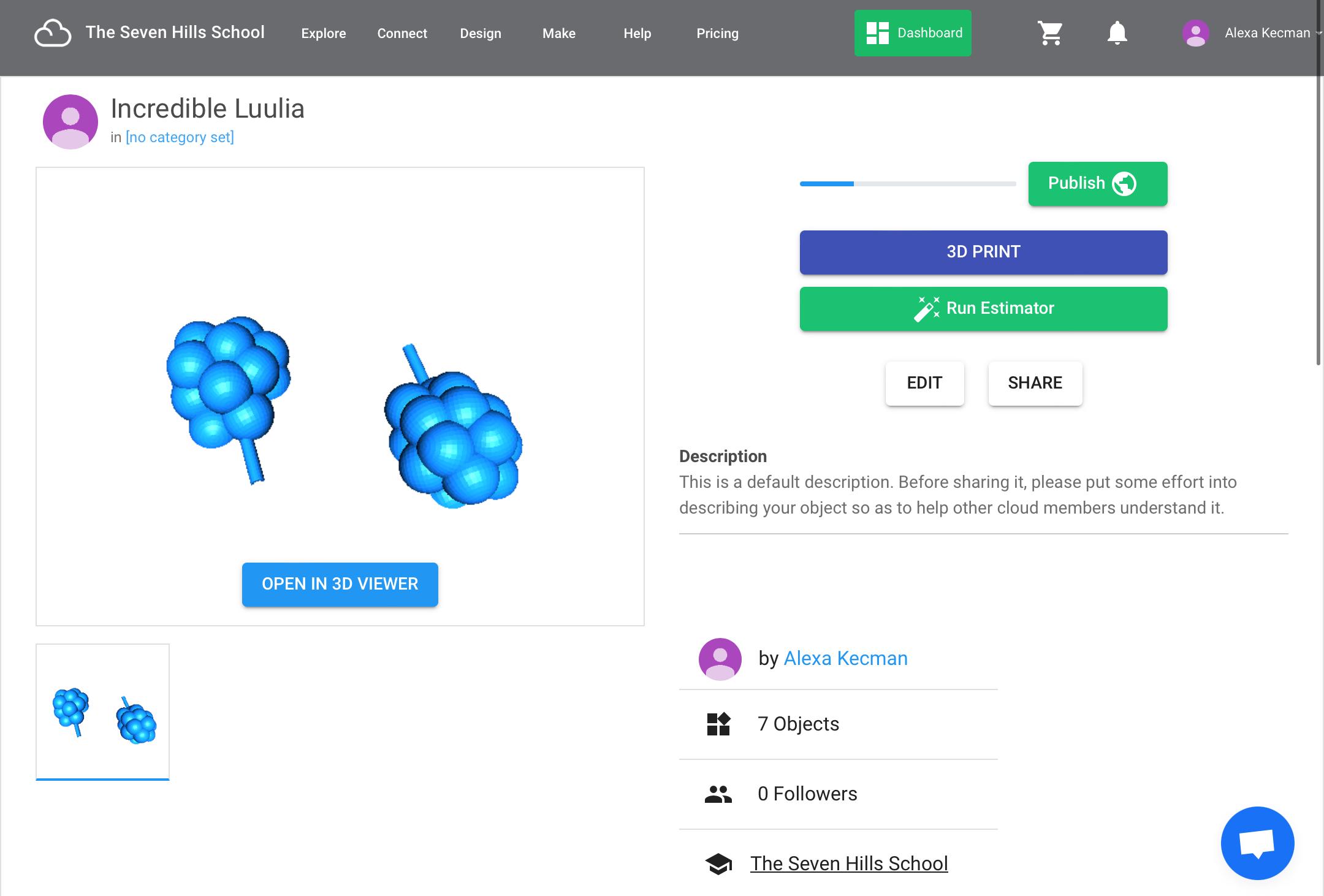


Send your mold to any 3D printer using filament for printing. I sent my design from Tinkercad to Polar Cloud and printed the design on a school 3D printer.
Pour Silicone Over Mold



- Prepare silicone as directed by box (typically by weighing equal parts of A and B).
- Use common sense for estimating the amount needed so you do not end up with leftover silicone.
- Lay printed molds flat side down on a non-stick, disposable surface (such as aluminum foil) and spray with silicone non-stick spray.
- Pour silicone over molds, making sure to cover all of the surface area.
- Allow silicone to dry overnight before adding another layer.
You will need AT LEAST 2 layers of silicone to reach the desired thickness. I ended up having to pour 3-4 layers, but this number will depend on the texture of your silicone.
Assemble Silicone Alveoli


When the silicone looks thick enough, remove it carefully from the top of the molds (you should have two halves). Spread a thin layer of silicone along the border of one half and attach it to the other half to make a single, hollow alveoli cluster. Be sure to line up your cluster halves so that the air hole is not blocked. Secure tightly and allow to dry overnight before trimming excess silicone from the edges.
Aquire/assemble Materials Required for Powering Air Pumps


Switching gears from mold-making to circuitry, gather and/or assemble the following materials:
- 2 air pumps - Assign one as the "vacuum" and one as the "inflator."
- 2 sets of silicone tubing - Attatch one to the "air out" hole of the "inflator" pump and the other to the "air in" hole of the "vacuum" pump. Insert both of the other ends
- 2 breadboards (one for each pump)
- Several short wires
- 2 push buttons (one for each pump)
- 2 battery packs (one for each pump)
Assemble Both Circuits to Power Pumps


Attatch wires, push button, battery pack, and air pump to breadboard according to the photos above. If done correctly, the air pump should immediately start flowing. Repeat for both air pumps/breadboards.
If you are having trouble getting power to the pumps, consider making sure...
- the pump is getting enough voltage (at least 4-4.5V, but not too much more).
- each wire and button is inserted all the way and in the correct place.
- positives and negatives are aligned correctly.
***IMPORTANT NOTE: Keep an eye on your batteries at all time to make sure they do not overheat or overpower the board. ALWAYS unplug the battery pack or remove the batteries when not in use.
Watch the Alveoli Inflate/deflate!

Hold down one button at a time to either the vacuum or the inflator pump (remember: both pumps should have a tube inserted into the hole of the alveoli). Test out various time intervals of inflate/deflate to simulate different breathing patterns that a human may experience.
If it seems like air is escaping through the top of the alveoli, pinch down on where the tubes are inserted to close any possible gaps.
(OPTIONAL) Assemble Arduino Uno With Relay and Air Pumps



If you want to go a step further and make your air pumps automatic, you can use Arduino with relay to code a device that switches between the air and vacuum pumps at a desired time interval.
Follow the attached tutorial from SIK Kit Experiment 13: Using Relays.
- Assemble the Arduino and breadboard according to the schematic, replacing the LED's with the two pumps.
- Copy/translate code to latest version of Arduino software.
- Connect board to computer and upload code.
You can play with the time delays to simulate different breathing patterns for an inhale and exhale.
***NOTE: This step is optional because it is much more difficult to carry out effectively. I was not able to get enough power to my board to get an automatic version fully working, but altering voltage and resistance accordingly should eliminate this issue.