Origami Picture Puzzle Cube
by emilyvanleemput in Living > Toys & Games
20484 Views, 141 Favorites, 0 Comments
Origami Picture Puzzle Cube


A few months ago, I started experimenting with origami puzzles. To be a bit more precise, I started puzzling on the stellated octahedron. It was taking a lot of time, so I put it away, still to be continued. A few days ago, I realized I could start with the same principe, but with a cube.
This instructable has a few different parts: Step 1-5 show the first research I did in order to create the models, step 6-9 show how I first used them, step 10 shows the result of my first cube, step 11 shows the changes made after making the first cube. If you want to know how to make this cube yourself, this is described in step 12 and 13.
I made this cube using some instructables memories, like the first contest I won and my first newsletter feature. Of course there are a lot of possibilities. You could use pictures of a vacation, or maybe give it a valentine look. If you have made your own origami picture puzzle cube, be sure to add a picture of it in the comment section below, the first three people to do so will receive a 3 months PRO-membership. 3/3 remaining
I hope you like it!
Putting the Test Cube Together I









To determine where to put the pictures, I made a test cube. I started by folding six modules, how to fold these can be found in step 13. I used five different colours, so if you are using the colours to see which part to put where, note that there are two yellow pieces. I split the pictures of putting it together up in two steps because otherwise one step would contain a LOT of images and get confusing.
Putting the Test Cube Together II











Once you have tried to put it together a bit more, it will get easier. As long as you keep trying to shape a cube with the modules you folded, it should be alright.
Marking








So, I had folded a test cube. But, when I would unfold it, I wouldn't be able to tell which part was visible. I drew a heart and colored the outside of it with a different color marker on every side. The reason I drew a heart shape instead of just coloring it, was because of the angle of the pictures. When I would just have colored it, it would not have been possible to say which side was the upside of the part I colored. I also wrote numbers on them: one number per side. These are the numbers that are also included in the files. The reason I added them was because I used colored paper and colored markers, and some different colors looked alike.
Unfolding











To see the result of the marking, I unfolded the complete cube. After doing that, I could determine how to divide the pictures (see last image) and determine which piece to put where.
Making the Model
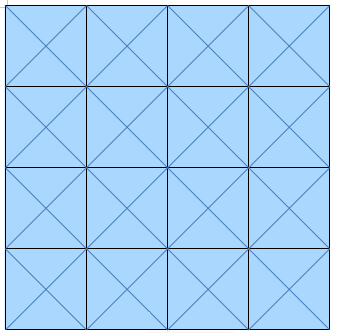


Using the unfolded papers from last step, I created the same model on my computer, using different colors per picture (also referred to by number)
Changing the Model


But, then there was a problem: I noticed I couldn't turn my pictures other than 90 degrees, but to put them in the model I needed to turn them in all other angles. However, I could turn the model in any angle I wanted, so I turned it 45 degrees.
The file includes both straight and turned models, it's totally up to you which one you want to use, but note that the entire instructable is based on the turned models.
Downloads
Dividing the Picture






The pictures need to be divided in six parts, as shown in step four. I used Artrage to do this.
Turning the Pictures

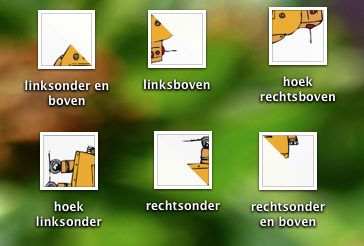
Using the heart shapes I drew on the sides of the cube, I was able to determine how to turn the images so they could be added to the model. I showed the before and after pictures of one side. The last image is the image I used as reference for the other pictures.
Inserting the Turned Pictures

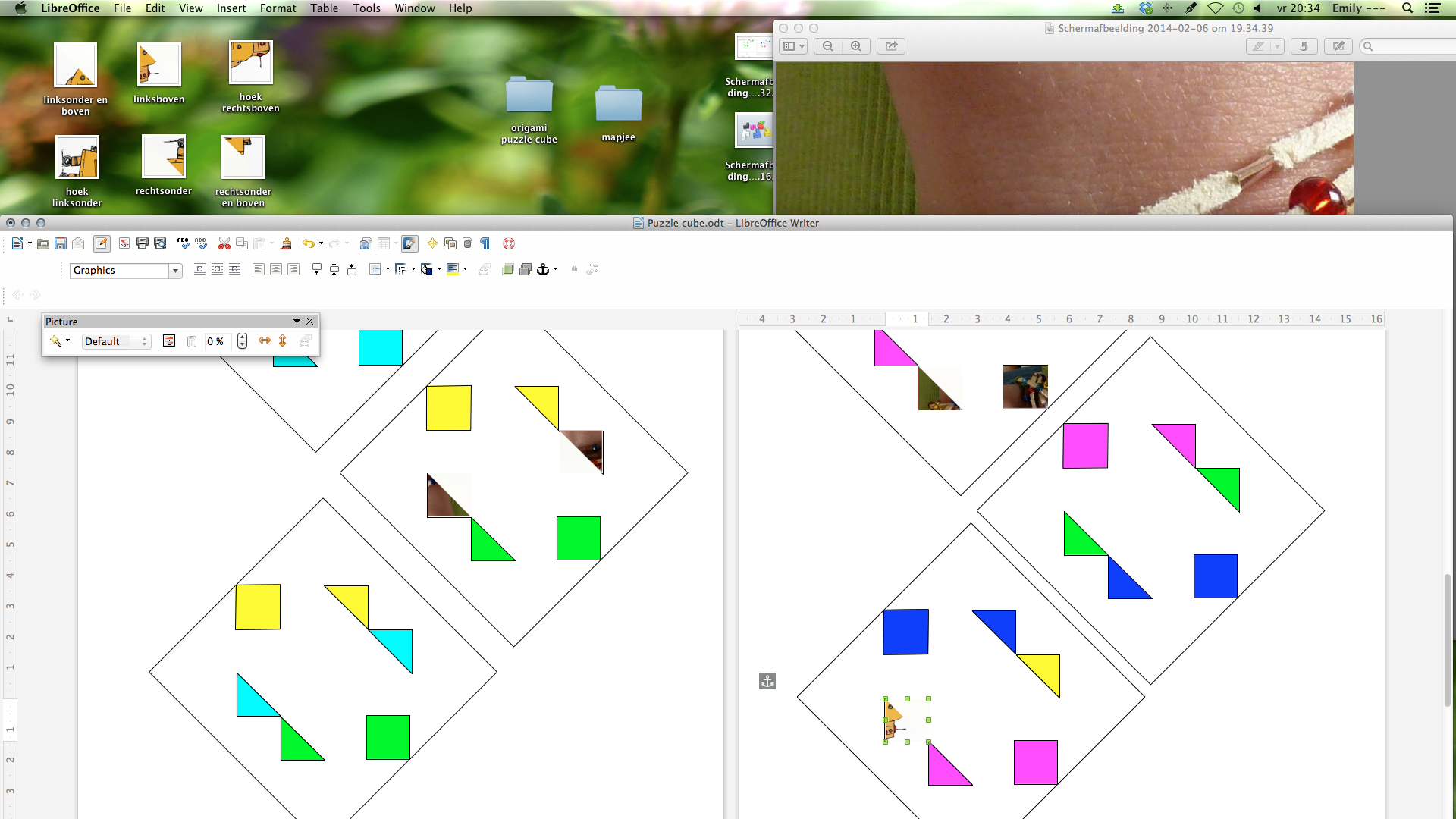







Once I was done turning the pictures, it was time to add them to the model. The robot logo featured in this step is a great reference, since you know which piece is which.
The top left corner of the picture (the one that has one side on the top of the image) should go on the left triangle of a square where there are two small triangles of that color. I went with yellow for this picture.
The bottom right corner of the picture (the one that has one side on the bottom of the image) should go on the right triangle of a square where there are two small triangles of that color.
The middle right corner of the picture (the one that has one side on the right of the image) should go on the top triangle of a square where there are a square and a triangle of that color on top.
The middle left corner of the picture (the one that has one side on the left of the image) should go on the bottom triangle of a square where there are a square and a triangle of that color on the bottom.
The top square should go next to the middle right corner.
The bottom square should go next to the middle left corner.
Printing and Folding Cube 1!

After these steps, I decided it was time to make the first print. The video shows how it turned out: three sides are completely right, three sides are not.
Changes to Be Made
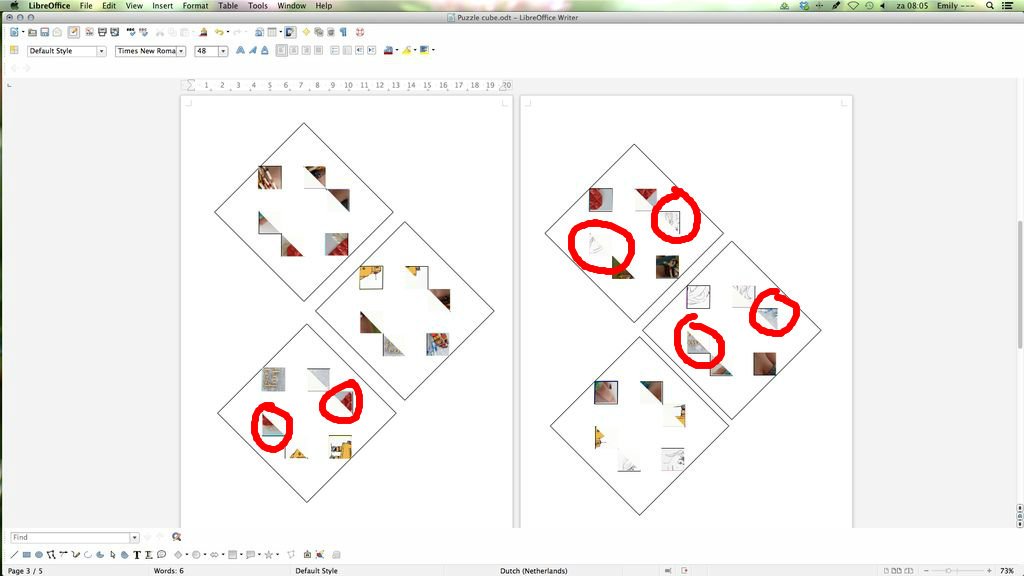







In the first picture, I marked the parts that went wrong in the cube. To solve this, I turned these pieces upside down and replaced them. When you look at step 9, the bottom right corner and the top left corner should switch places.
*NOTE* this is only necessary for the parts marked in the first picture of this step.
How to Do It Yourself
Start by downloading the file. Also pick six images you want to use on your cube. Divide them into pieces as shown in step 7. I used Artrage to do this, but photoshop or anything like that should work as well.
Turn the picture parts as shown in step 8. Give each picture a number/colour matching with the numbers/colours in the file. You can put every piece in it's position (see step 9), except the middle (the square where there are two small traingles of this color) pieces of light blue, pink and green (the third, fourth and fifth square).
Before adding those six triangles, turn them 180 degrees (upside down). Now you can insert them. Notice they will go on the other side of where they would have gone first, just make sure the triangles are pointed the right way.
When you have done this, you can print it out!!!
Downloads
Folding the Pieces


























After printing your squares, cut them out.
Start by taking one of the squares. Fold it in half on both diagonals. Pu it in a way that the parts of the same picture aren't next to each other but above each other. When you've done that, fold the top half back again. Take it's corner and fold it up to the centre. Repeat this on the other side. Next, fold the bottom up to the middle line. Repeat this on the other side as well. Open up the module by de-folding the middle crease. Fold the corners on the sides in. Fold the right corner down and tuck it away as shown. Repeat this on the other side. Fold the corners back as shown to complete your module. Repeat this for the other five squares.
Solving Time!






I'm not going to show you how to put this puzzle together, since it IS a puzzle. And basically if you just look at the pictures there's only one way to do it :D
I really hope you liked this project and found it useful. If you have made a picture puzzle cube yourself, it's possible, the file is added, and post it in an 'I made it' comment below, you will receive a 3 month PRO-membership. 3/3 left.