PC2 - Repisa
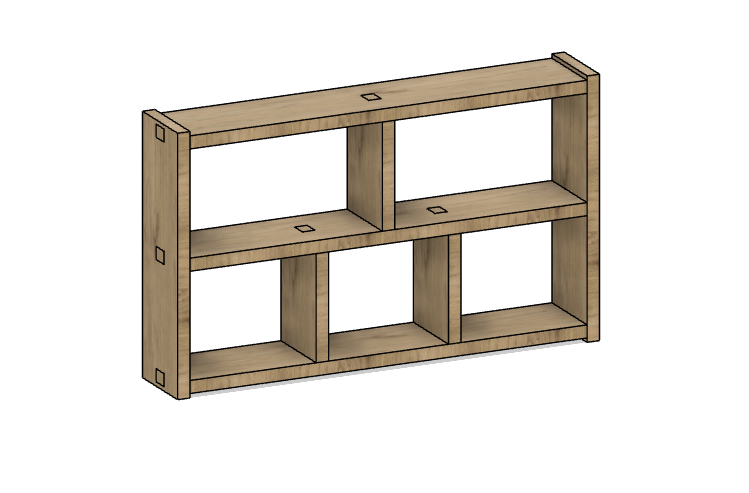

¡Bienvenidos a este proyecto innovador!
En este instructable te enseñaremos como realizar una repisa de manera novedosa y didáctica, usando programas como Fusión 360 e Inventables - Easel, además aprenderás a interactuar, ya que se te explicara de una manera pausada y sencilla, donde solo necesitamos tu atención.
Materiales





SOFTWARE:
- Autodesk fusión 360
Requisitos del sistema
Memoria: 4 GB de RAM (los gráficos recomiendan 6 GB o más)
Tarjeta gráfica: Compatible con DX 11 o GPU superior dedicada con 1 GB o más de VRAM Gráficos integrados con 6 GB o más de RAM
Espacio en disco: 3 GB de almacenamiento
- Inventables - Caballete
- Internet
- HARDWARE:
-Computadora o laptop.
-Ratón periférico.
PRINCIPAL
-Madera
Conceptos Básicos








PRIMERO: Para poder desarrollar una cara del proyecto debemos seleccionar "Create Sketch", la cual nos permite ubicar los ejes: "X", "Y" y "Z".
SEGUNDO: Para poder establecer longitudes rectas, debemos seleccionar "Create" con la opción "Line", esto a la vez nos facilita las medidas, también se puede añadir diferentes figuras geométricas. TERCERO: Ante el desarrollo de una figura simétrica, podemos seleccionar "Create" con la opción "Mirror", la cual funciona como espejo o punto de reflexión, siempre y cuando tenemos una línea de referencia, presionamos "select", respecto a la línea mencionada.
CUARTO: Para poder eliminar líneas, seleccionamos "Trim" o con la tecla "supr".
QUINTO: Una vez terminada una cara plana, si queremos en 3D seleccionar "Finish Sketch", presionamos "Create" con la opción "Extrude"
Planos

Desarrollar los planos para tener en cuenta lo que vamos a hacer a gran escala, tomando medidas milimétricas y después pasar a centímetros.
Elaboración Cara - A


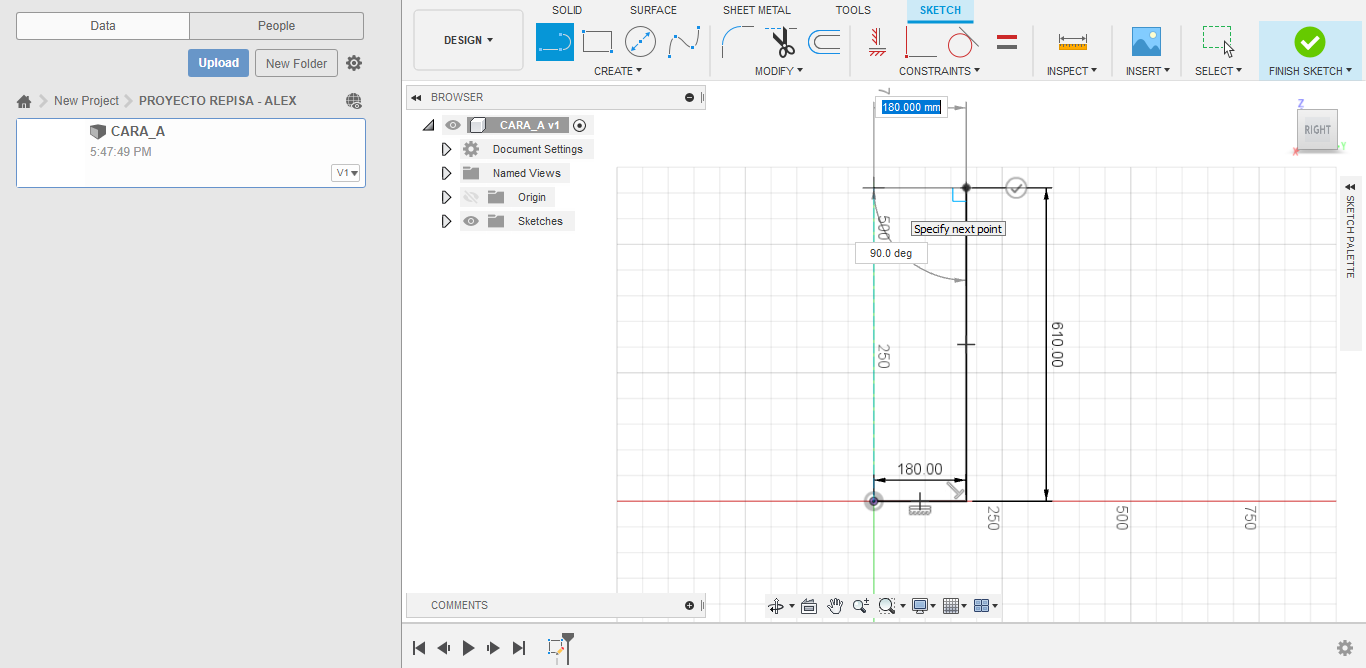


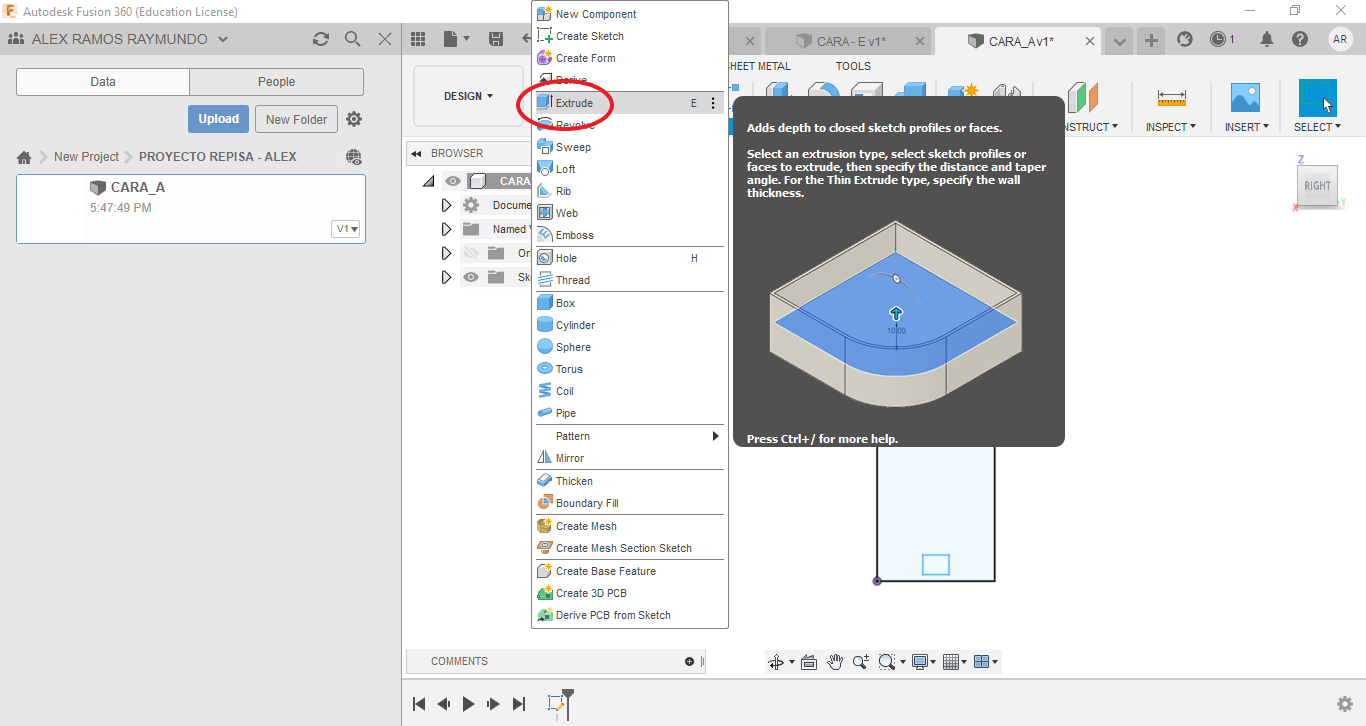

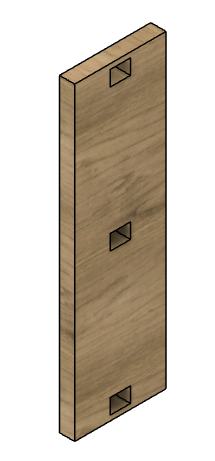
PARTE 1: Guardados archivo de los antes Diseñar y con la ayuda del ratón Seleccionar "Crear Croquis", LUEGO Elegir los ejes: "Y" y "Z".
PARTE 2: Seleccionamos "Crear" con la opción "Línea", primero debemos trazar línea en dirección horizontal hacia la derecha (180 mm), la segunda línea en vertical hacia arriba (610 mm)
PARTE 3: En la parte superior de 180 mm, colocar una línea en medio con la opción "line" para reflejar.
PARTE 4: Una vez colocada la línea de referencia seleccionar "Create" con la opción "Mirror", marcar previamente la parte que queremos reflejar, luego se observara la parte reflejada.
PARTE 5: En la parte inferior de 180 mm, colocar una línea en medio, con una medida, después desplazar una línea horizontal a la derecha (40 mm), luego una línea vertical hacia arriba (9 mm) y consecutivamente completar un rectángulo.
PARTE 6: A partir del rectángulo inferior a 250 mm hacia arriba, colocar un rectángulo de horizontal (40 mm) y vertical (9 mm), hasta completar un rectángulo en el medio.
PARTE 7: Seleccionar las líneas inservibles, presionando la tecla "supr" y después seleccionar "Finish Sketch".
PARTE 8: Seleccionar "Crear", con la opción "Extruir" y colocar la medida de 9 mm.
Elaboración Cara - B
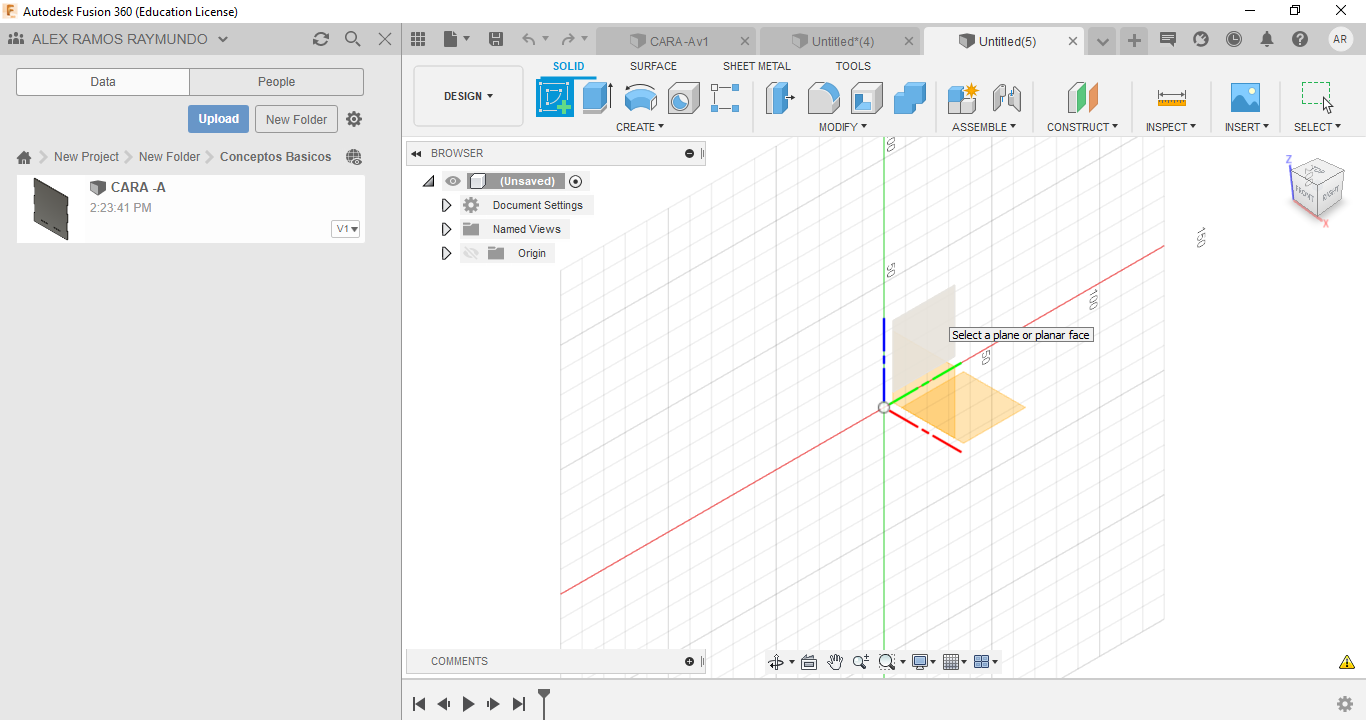
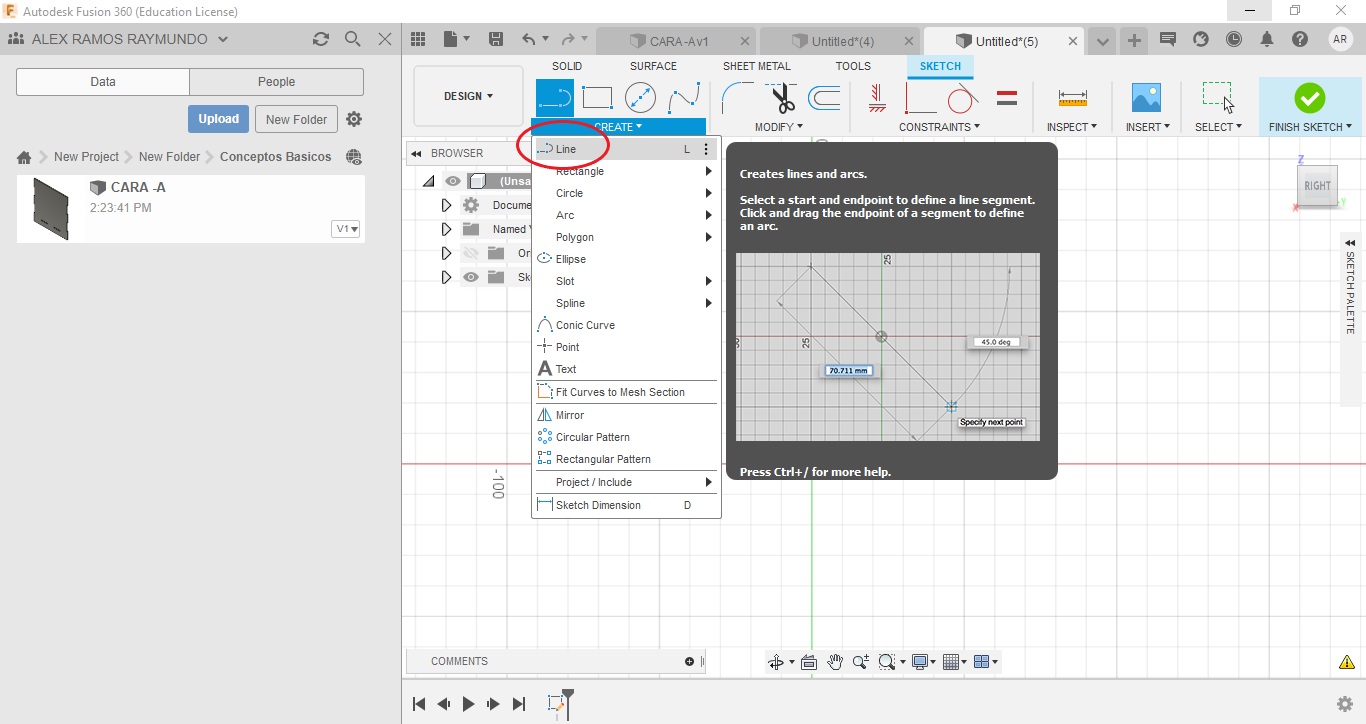

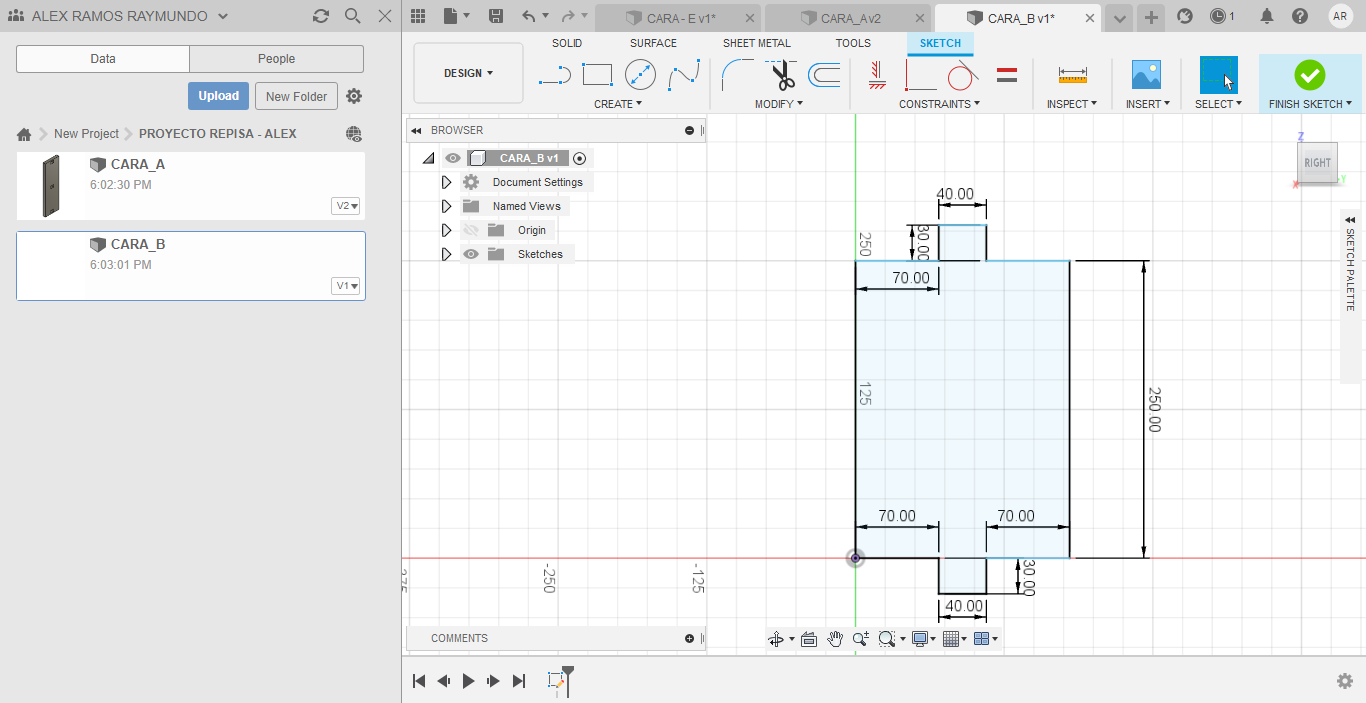

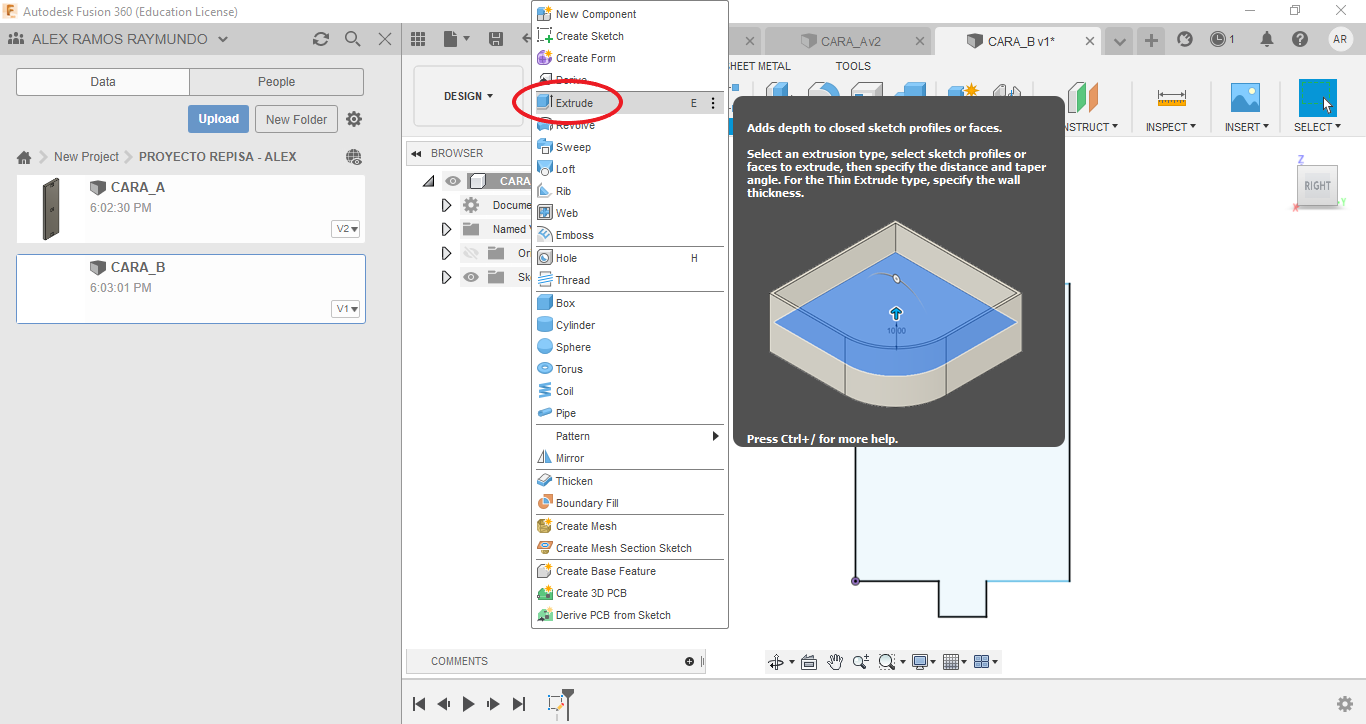
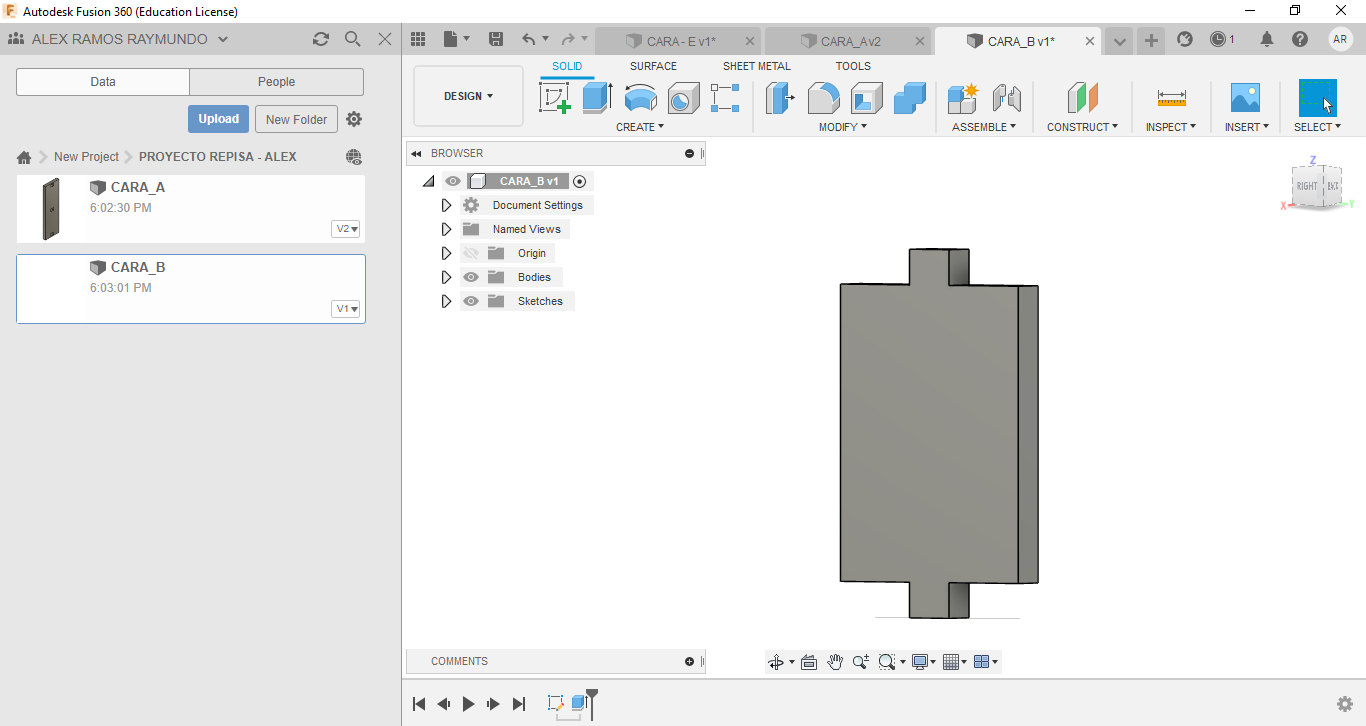

PARTE 1: Guardados archivo de los antes Diseñar y con la ayuda del ratón Seleccionar "Crear Croquis", LUEGO Elegir los ejes: "Y" y "Z".
PARTE 2: Seleccionamos "Create" con la opción "Line", primero debemos trazar línea en dirección horizontal hacia la derecha (20 mm), la segunda línea en vertical hacia arriba (9 mm), la tercera línea en horizontal hacia la derecha ( 70 mm), la cuarta línea vertical hacia arriba (250 mm), hasta completar 294 mm.
PARTE 3: En la parte superior de 40 mm, colocar una línea en medio con la opción "line" para reflejar.
PARTE 4: Una vez colocada la línea de referencia seleccionar "Create" con la opción "Mirror", previamente marcar la parte que queremos reflejar, luego se observara la parte reflejada
PARTE 5: Seleccionar las líneas inservibles, presionando la tecla "supr" y después seleccionar "Finish Sketh"
PARTE 6: seleccione "Crear", con la opción "extruir" y colocar las medidas (9mm).
Elaboración Cara - C

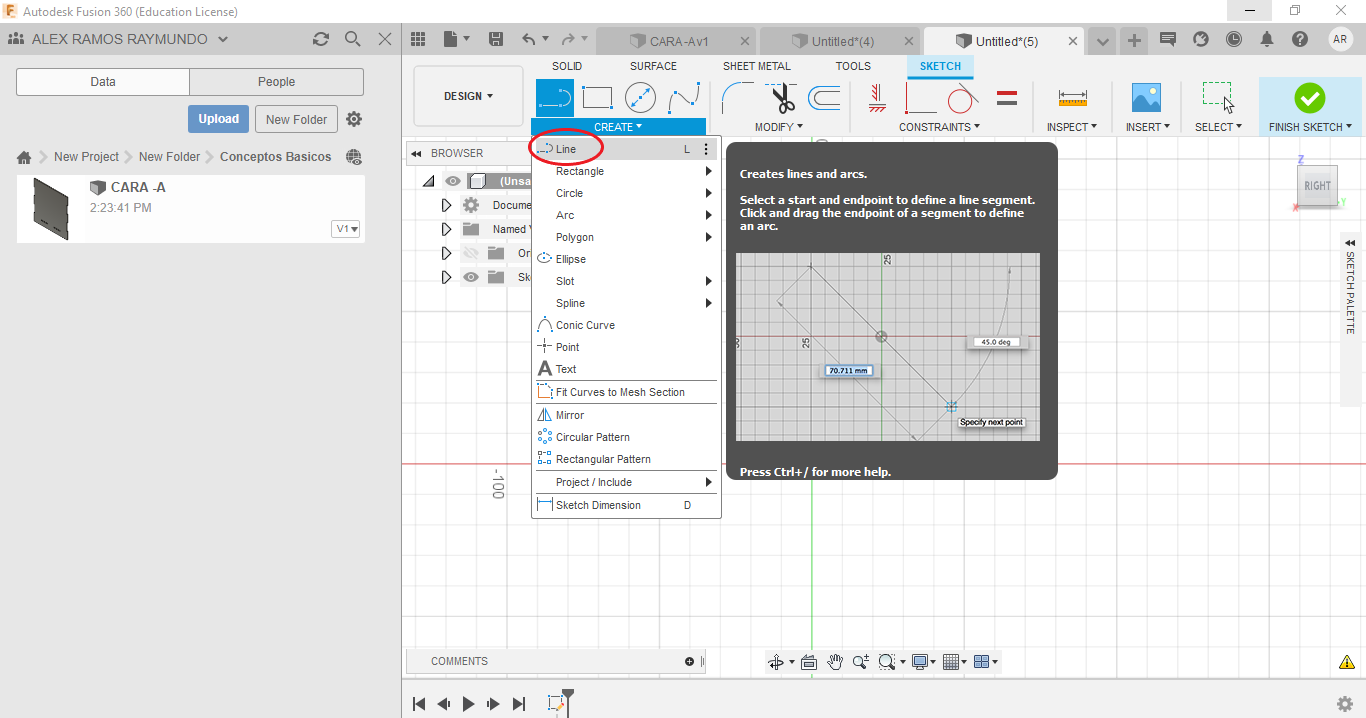
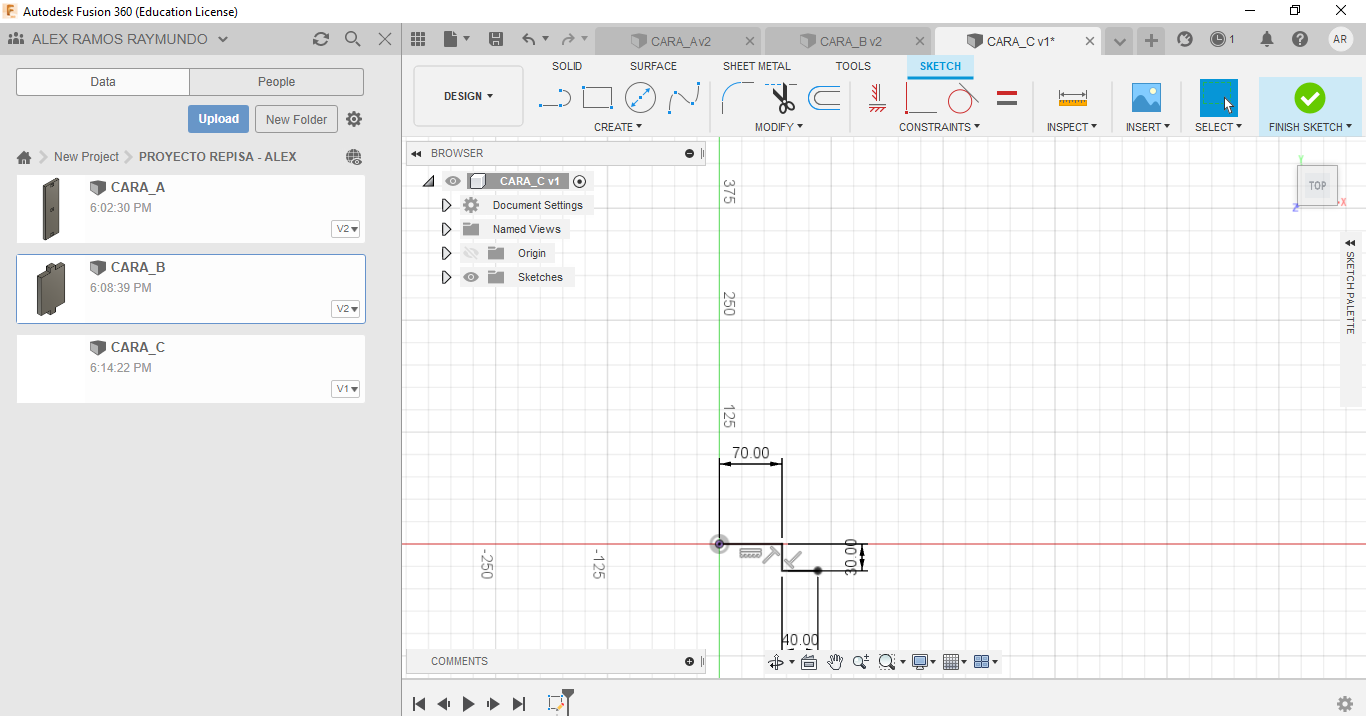
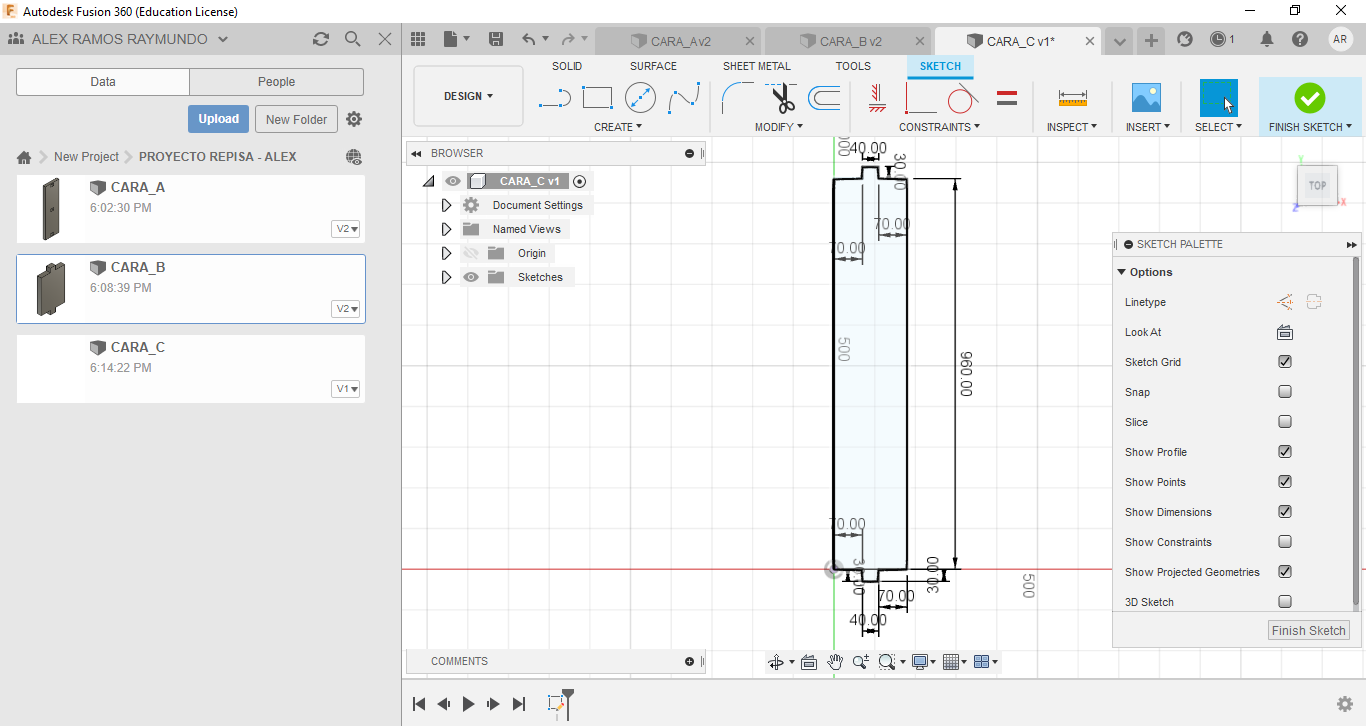
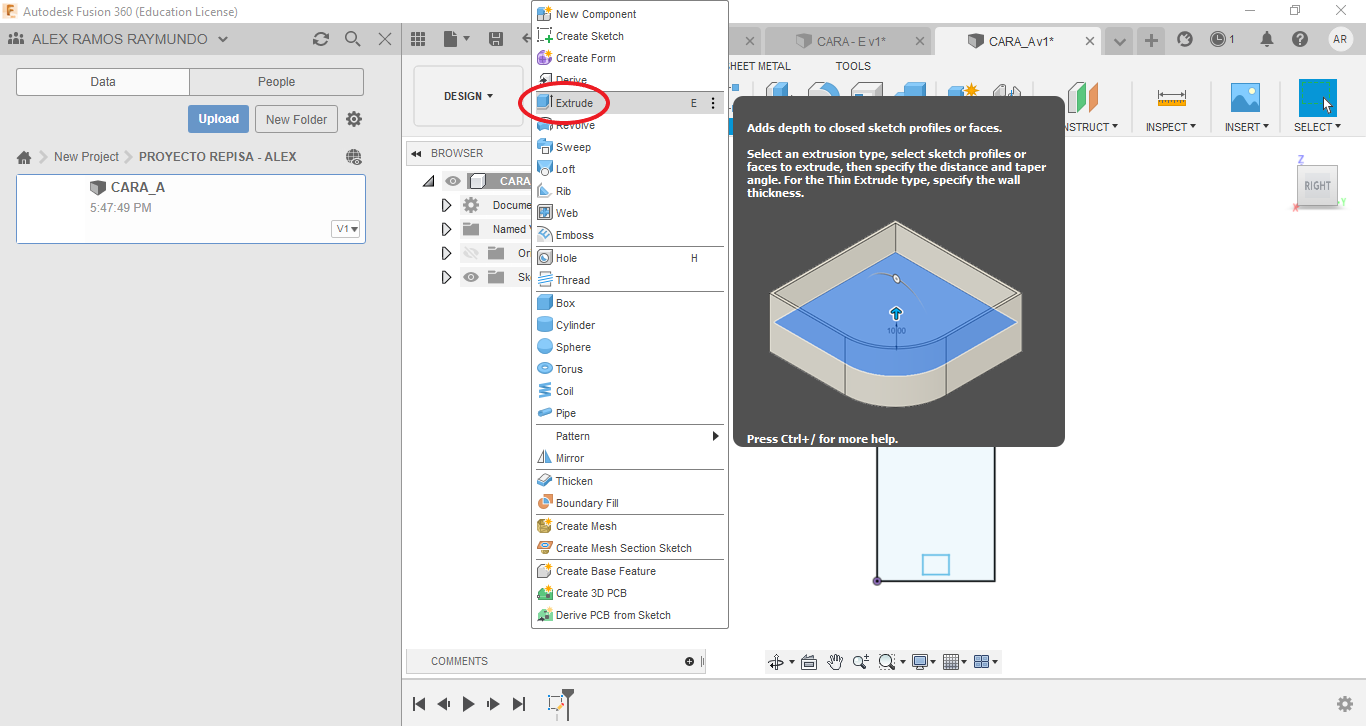
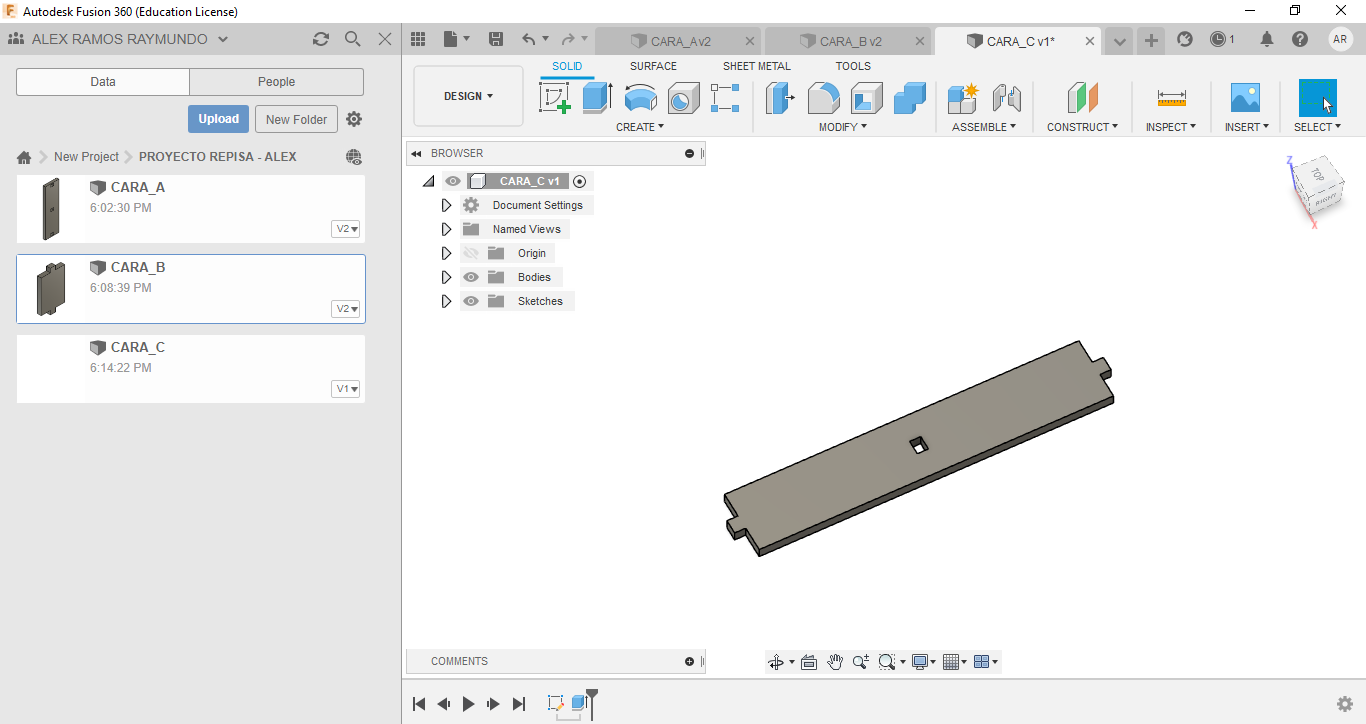

PARTE 1: Guardar el archivo antes de diseñar y con la ayuda de un mouse seleccionar "Create sketch", luego elegir los ejes: "X" y "Y"
PARTE 2: seleccionamos "Crear" con la opción "Línea", debemos trazar una línea horizontal (70 mm), la segunda línea hacia abajo (9 mm), la tercera línea en horizontal hacia la derecha (180 mm), cuarta línea hacia arriba (9 mm), horizontal (70 mm), para luego trazar una línea hacia arriba de 960 mm, después una línea horizontal hacia la derecha (9 mm), complete hasta dar forma.
PARTE 3: En la parte superior de 180 mm, colocar una línea en medio con la opción "line" para reflejar.
PARTE 4: Una vez colocada la línea de referencia seleccionar "Create" con la opción "Mirror", marcar previamente la parte que queremos reflejar, luego se observara la parte reflejada.
PARTE 5: En la parte inferior de 180 mm, colocar una línea con respecto a ese punto (465 mm), después formar un rectángulo de horizontal (40mm) y vertical (0.9 mm).
PARTE 6: Seleccionar las líneas inservibles, presionando la tecla "supr" y después seleccionar "Finish Sketh"
PARTE 7: seleccione "Crear", con la opción "extruir" y colocar las medidas (9mm).
Elaboración Cara - D



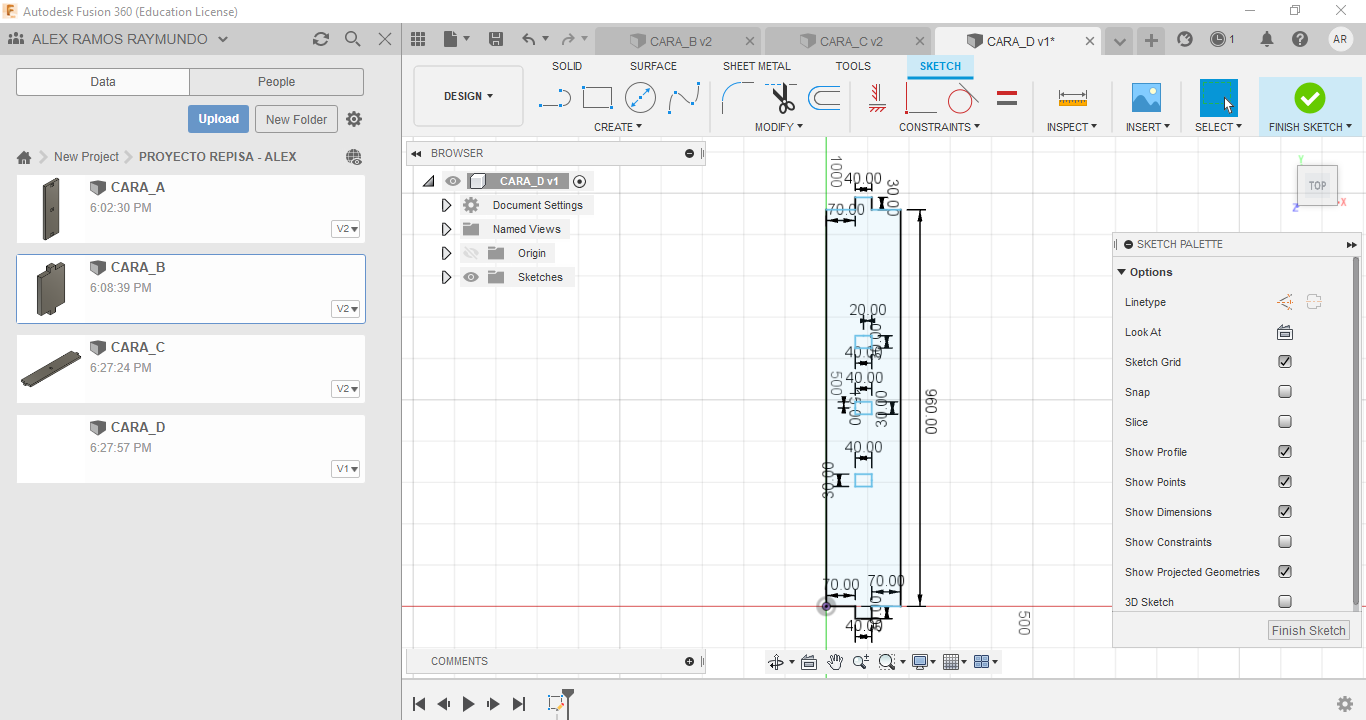
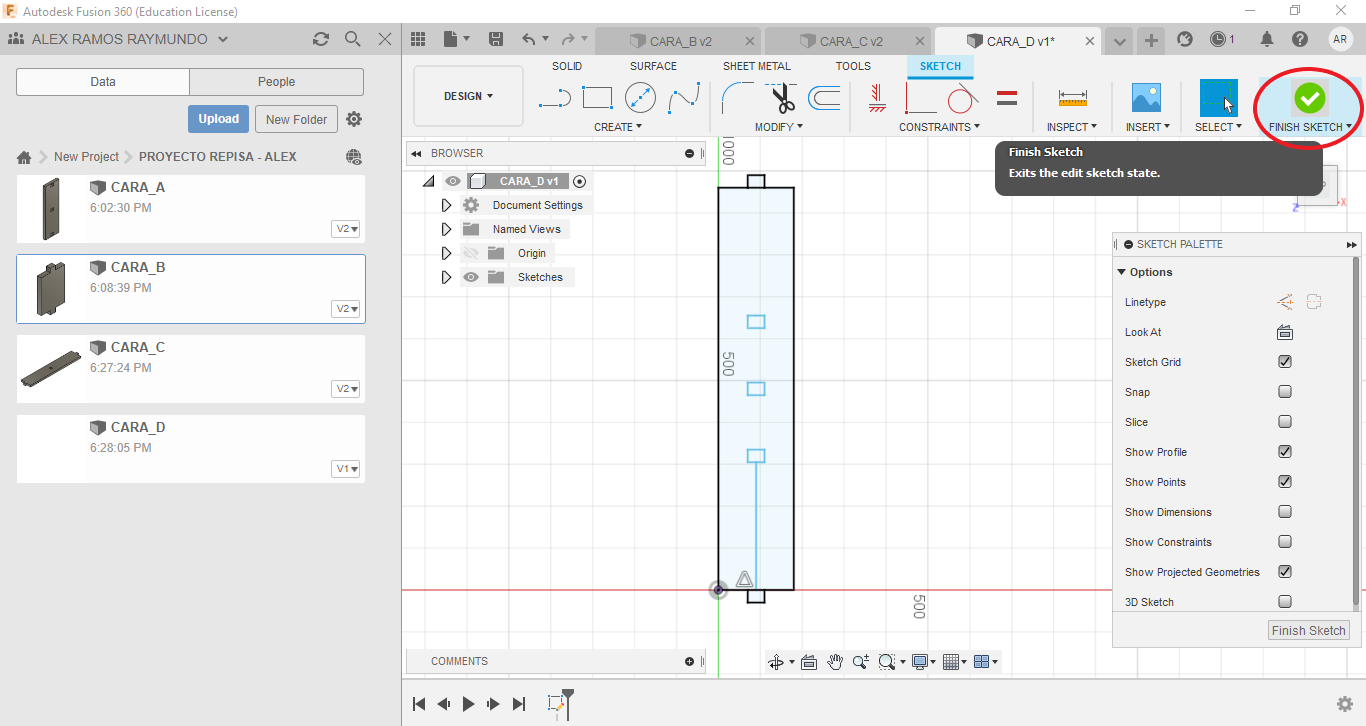



PARTE 1: Guardar el archivo antes de diseñar y con la ayuda de un mouse seleccionar "Create sketch", luego elegir los ejes: "X" y "Y"
PARTE 2: seleccionamos "Crear" con la opción "Línea", debemos trazar una línea horizontal (70 mm), la segunda línea hacia abajo (9 mm), la tercera línea en horizontal hacia la derecha (180 mm), cuarta línea hacia arriba (9 mm), horizontal (70 mm), para luego trazar una línea hacia arriba de 960 mm, después una línea horizontal hacia la derecha (9 mm), complete hasta dar forma.
PARTE 3: En la parte superior de 180 mm, colocar una línea en medio con la opción "line" para reflejar.
PARTE 4: Una vez colocada la línea de referencia seleccionar "Create" con la opción "Mirror", marcar previamente la parte que queremos reflejar, luego se observara la parte reflejada.
PARTE 5: En la parte inferior de 180 mm, colocar una línea con respecto a ese punto (305 mm), después formar un rectángulo de horizontal (40mm) y vertical (0.9 mm).
PARTE 6: En la parte superior de 180 mm, colocar una línea con respecto a ese punto (305 mm), después formar un rectángulo de horizontal (40mm) y vertical (0.9 mm).
PARTE 7: En la parte inferior de 180 mm, colocar una línea con respecto a ese punto (465 mm), después de forma un rectángulo de horizontal (40 mm) y vertical (0,9 mm), este se ubicará en la parte central.
PARTE 8: Seleccionar las líneas inservibles, presionando la tecla "supr" y después seleccionar "Finish Sketh"
PARTE 9: seleccione "Crear", con la opción "extruir" y colocar las medidas (9mm).
Elaboración Cara - E
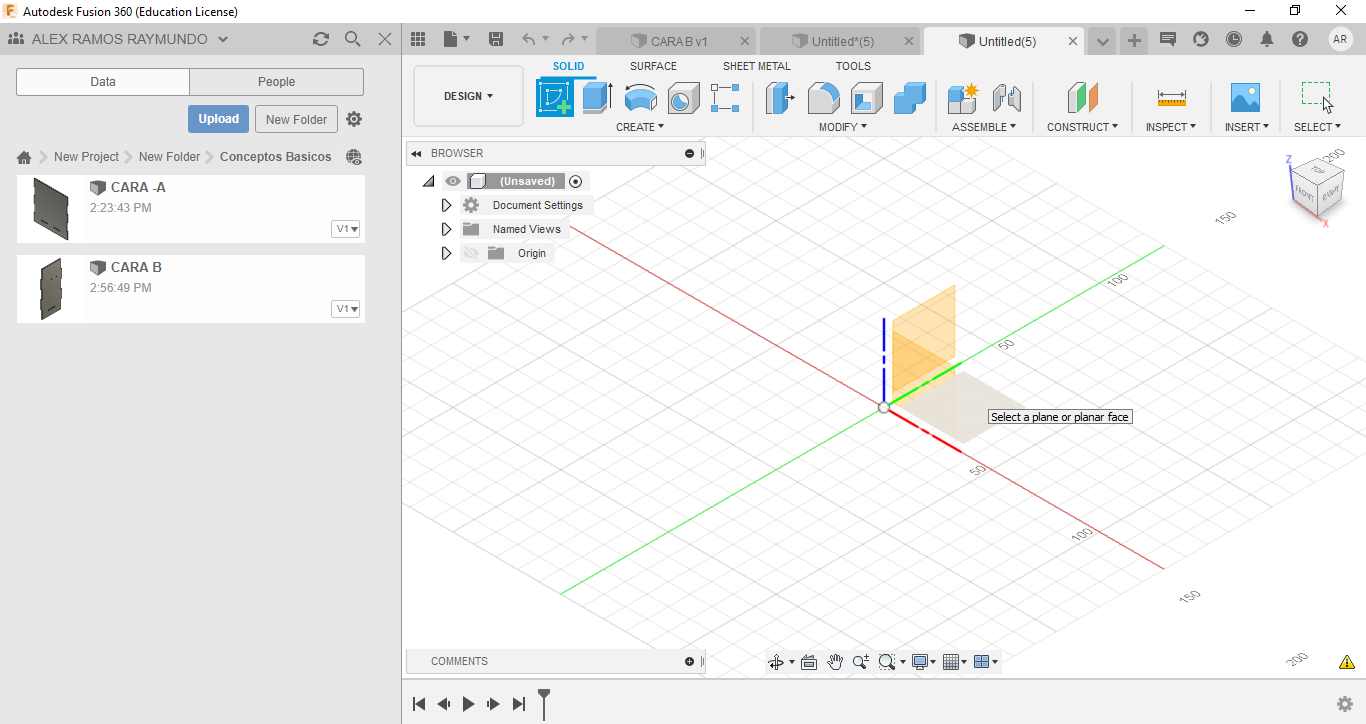

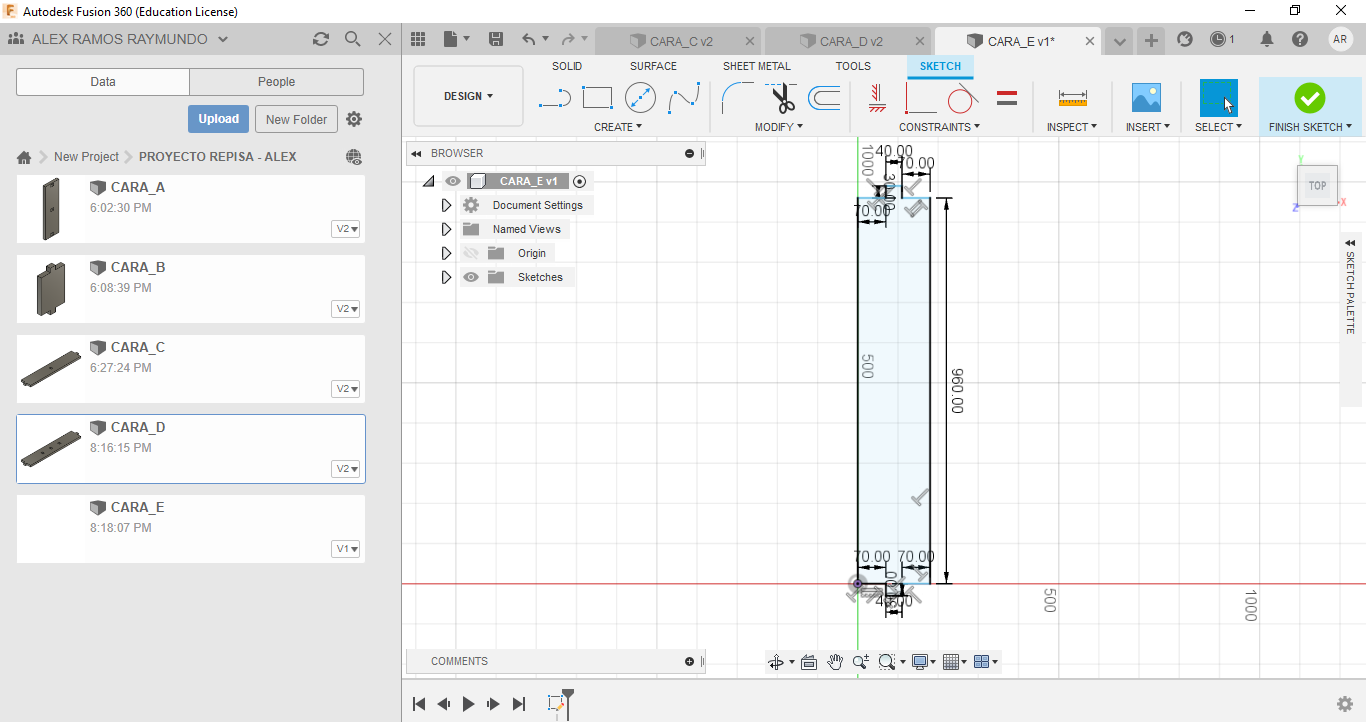
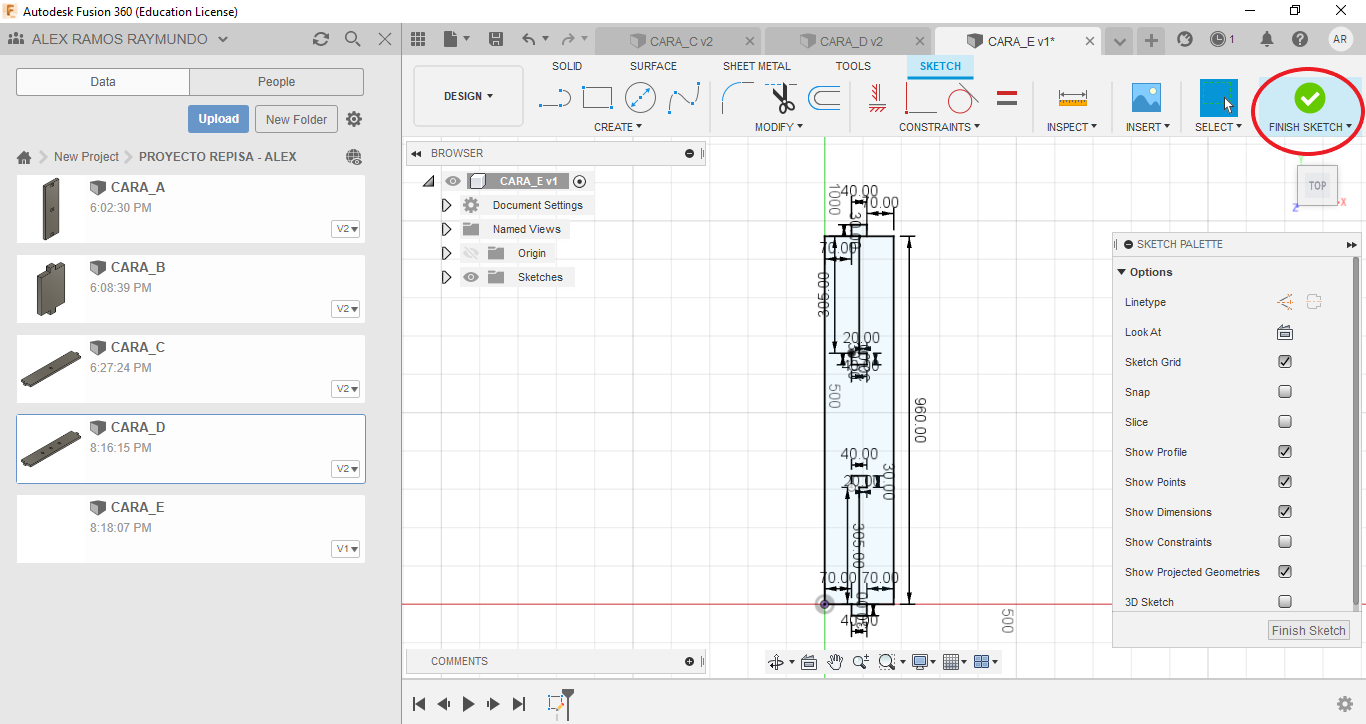
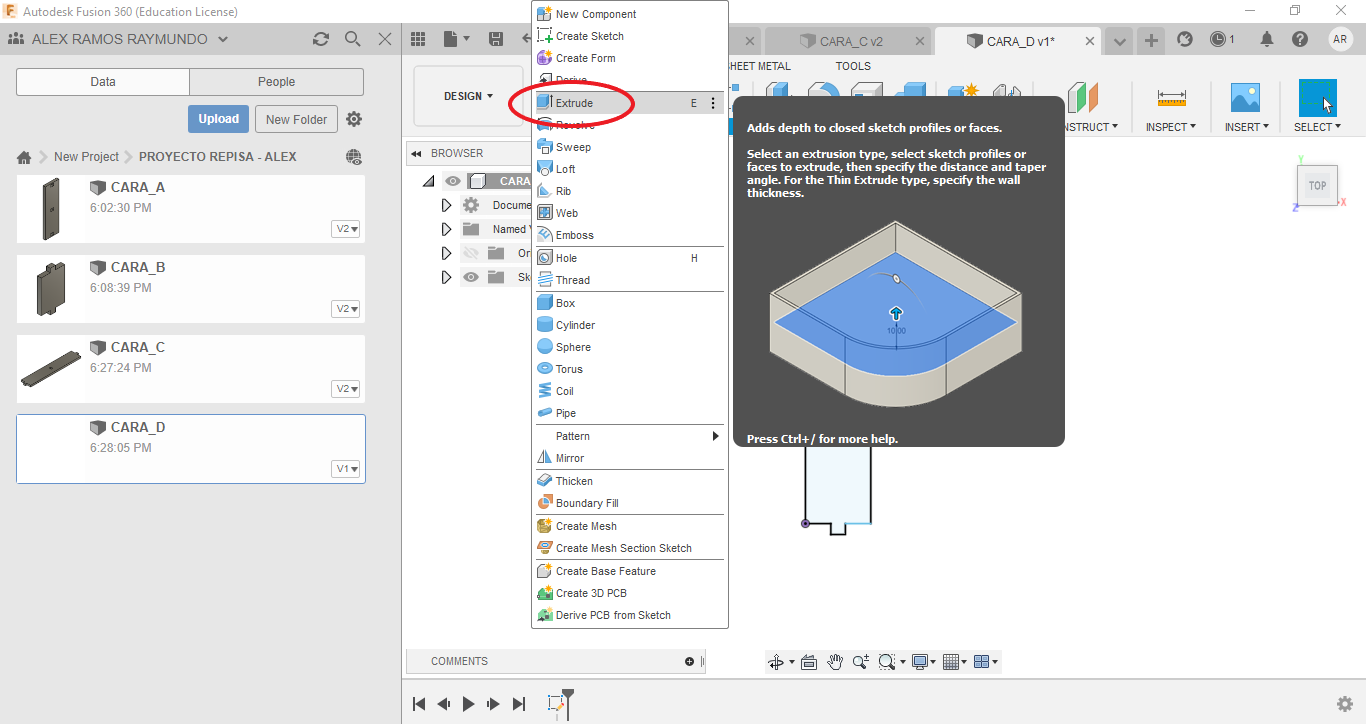


PARTE 1: Guardar el archivo antes de diseñar y con la ayuda de un mouse seleccionar "Create sketch", luego elegir los ejes: "X" y "Y"
PARTE 2: seleccionamos "Crear" con la opción "Línea", debemos trazar una línea horizontal (70 mm), la segunda línea hacia abajo (9 mm), la tercera línea en horizontal hacia la derecha (180 mm), cuarta línea hacia arriba (9 mm), horizontal (70 mm), para luego trazar una línea hacia arriba de 960 mm, después una línea horizontal hacia la derecha (9 mm), complete hasta dar forma.
PARTE 3: En la parte superior de 180 mm, colocar una línea en medio con la opción "line" para reflejar.
PARTE 4: Una vez colocada la línea de referencia seleccionar "Create" con la opción "Mirror", marcar previamente la parte que queremos reflejar, luego se observara la parte reflejada.
PARTE 5: En la parte inferior de 180 mm, colocar una línea con respecto a ese punto (305 mm), después formar un rectángulo de horizontal (40mm) y vertical (0.9 mm).
PARTE 6: En la parte superior de 180 mm, colocar una línea con respecto a ese punto (305 mm), después formar un rectángulo de horizontal (40mm) y vertical (0.9 mm).
PARTE 7: Seleccionar las líneas inservibles, presionando la tecla "supr" y después seleccionar "Finish Sketh"
PARTE 8 seleccionar "Create", con la opción "extrude" y colocar las medidas (3mm).
Personalización




PARTE 1: Presionar "Sketchs", luego seleccionar en la cara que deseamos trabajar, elegir "Creat Sketchs"
PARTE 2: Una vez estampada la imagen, vamos a marcarlo seleccionando "spline"
PARTE 3: Vamos a bordear y pasear como si estuviéramos dibujando. PARTE 4: Cerrar el dibujo y presionar la tecla "Esc".
Ensamblado De Las Caras




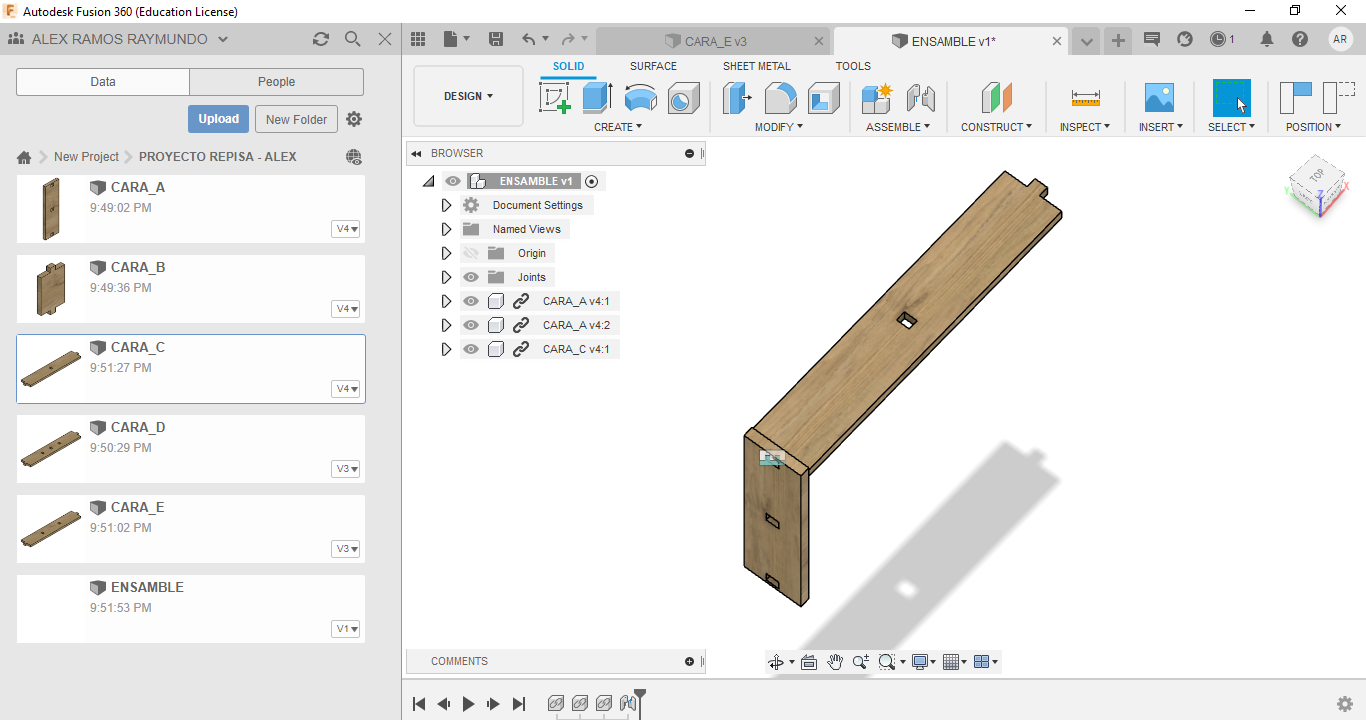



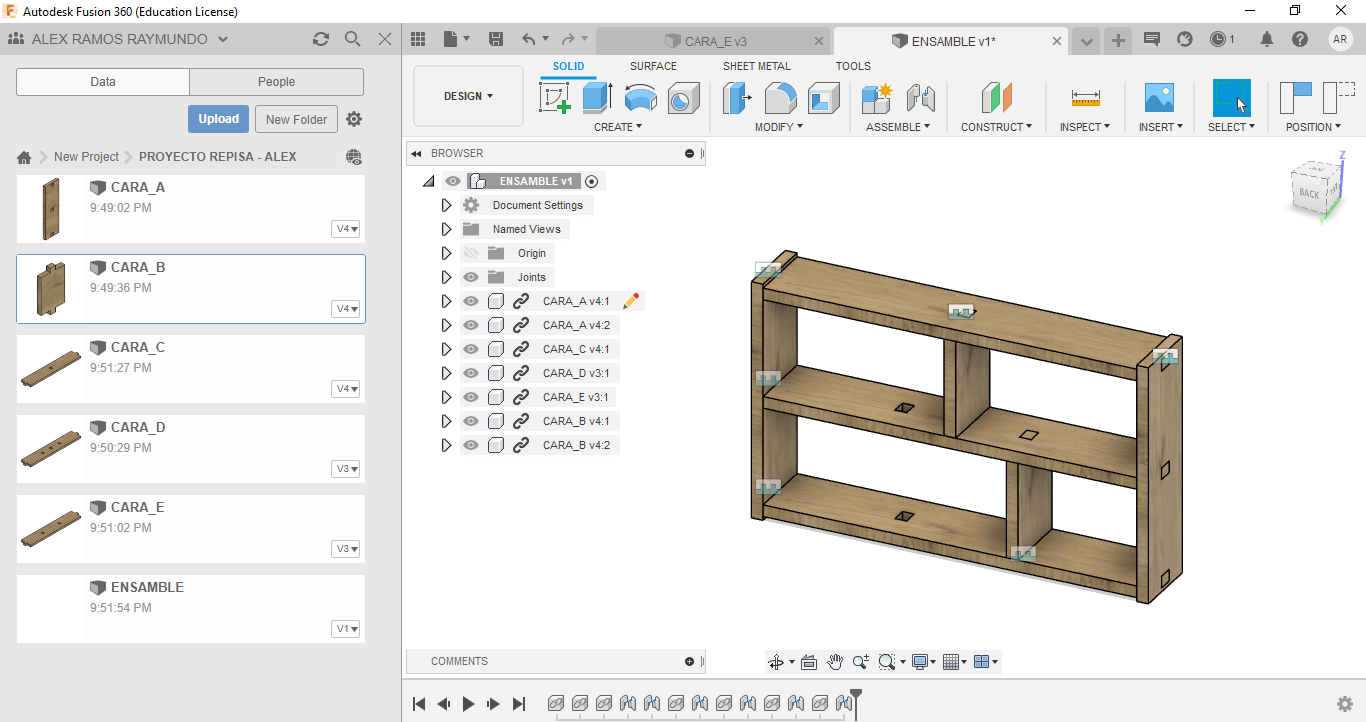

PARTE 1: Guardar el archivo antes de diseñar.
PARTE 2: Empezamos con la base, es decir, con la que tiene mayor contacto con las demás caras, seria la cara C.
PARTE 3: Seleccionamos la cara A (Click derecho), opcion "Insertar en el diseño actual", una vez proyectado dar "Ok".
PARTE 4: Insertar con la cara C, seleccionando la cara (click derecho).
PARTE 5: Vamos a generar ensamble, seleccionando "Ensamblar", con la opción "Conjunto" (Presionando la tecla "J").
PARTE 6: Ahora uniremos aristas de preferencia basándonos de puntos medios.
PARTE 7: Aparecerán unas circunferencias, el cual contiene ejes; LINEA ROJA (VERTICAL), LINEA VERDE (FRENTE) Y LINEA AZUL (HORIZONTAL).
PARTE 8: Posicionar bien los ejes de ambas caras, este automáticamente se ensambla., Revisar que este correctamente posicionado y repetir los pasos hasta dar forma al proyecto.
Guardar Caras En Dfx

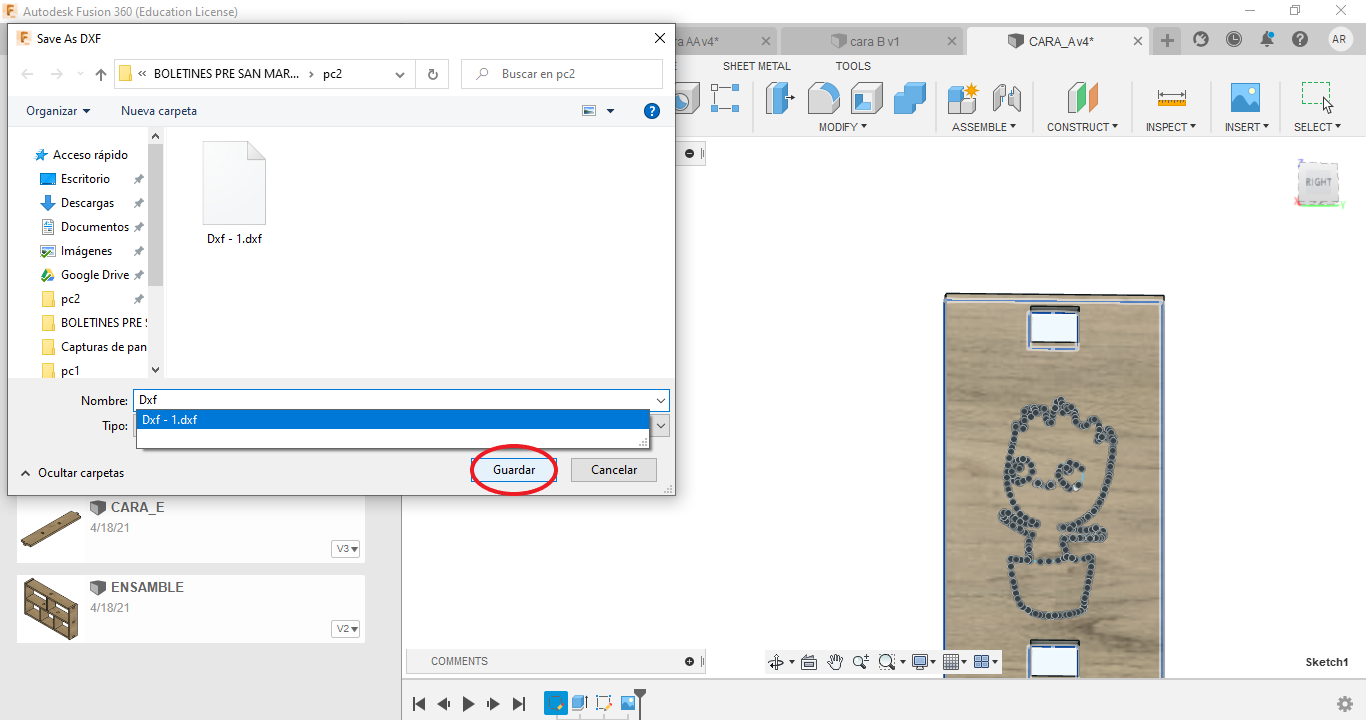
PARTE 1: Seleccionar "Sketchs", desplazamos para ver el "Sketchs 1", luego le damos "clic" derecho, presionamos "Guardar como Dfx".
PARTE 2: Guardar en el escritorio con una nueva carpeta.
PARTE 3: Seleccionar todas las caras que después lo pasaremos a el software Inventables - Easel
Corte Y Grabado - Inventable Easel





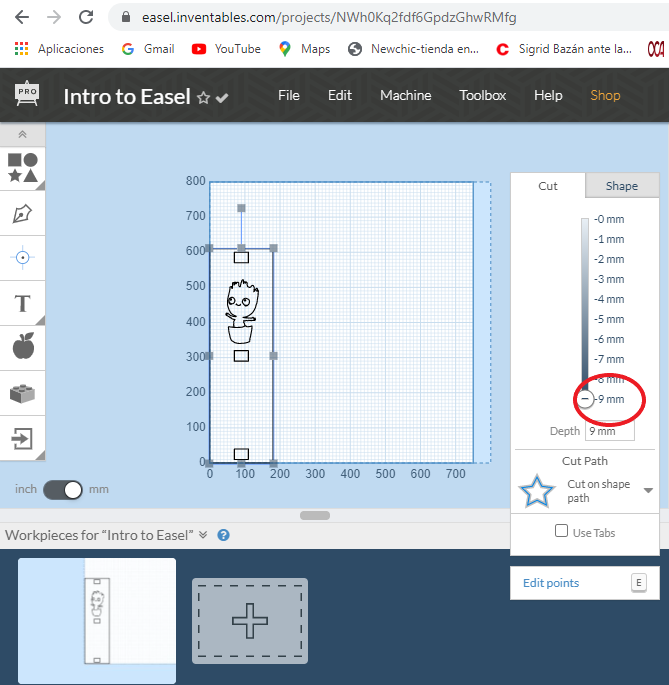


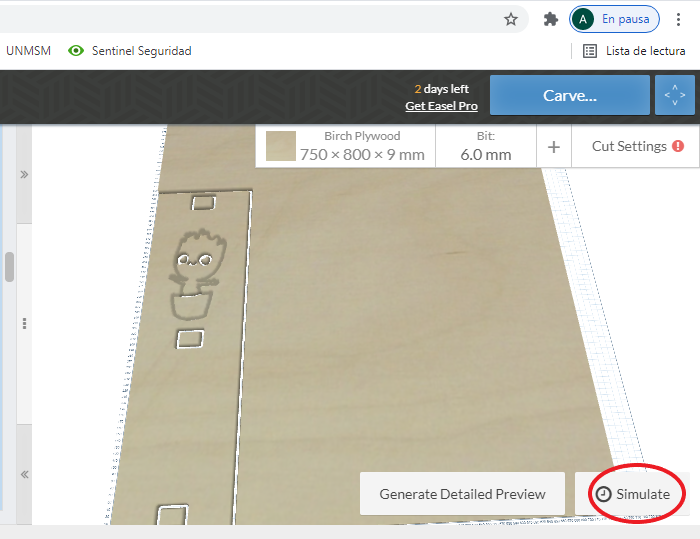


PARTE 1: seleccionamos Inventable- Easel y en la parte inferior izquierda, seleccionamos mm
PARTE 2: Nos dirigimos en la opción "Machine" para elegir las medidas del área en el que vamos a trabajar (X = 800mm - Y = 800mm)
PARTE 3: en la opción "Birch Plywood" colocamos las medidas (750mm, 800mm y 9mm)
PARTE 4: en la parte inferior izquierda en la flecha seleccionamos "import" y colocamos el Dfx que vamos a trabajar sobre madera.
PARTE 5: una vez colocada el diseño que vamos a grabar seleccionamos la parte externa y colocamos la medida gradual 9mm, la cual esto va a permitir que el laser corte a la madera.
PARTE 6: en la parte interior (diseño) vamos a colocar una medida gradual de 4 mm, porque solo queremos obtener un grabado.
PARTE 7: en la opción "Bit" seleccionaremos la broca que vamos a usar, escogemos en "otros" y colocamos 6mm.
PARTE 8: una vez establecido todas las correcciones y el establecimiento previo de las medidas y coordenadas, tenemos que elegir la opción "simular", en esta parte se diagnostica el tiempo promedio que va demorar el láser al realizar el corte y grabado respectivamente.
TRABAJO TERMINADO
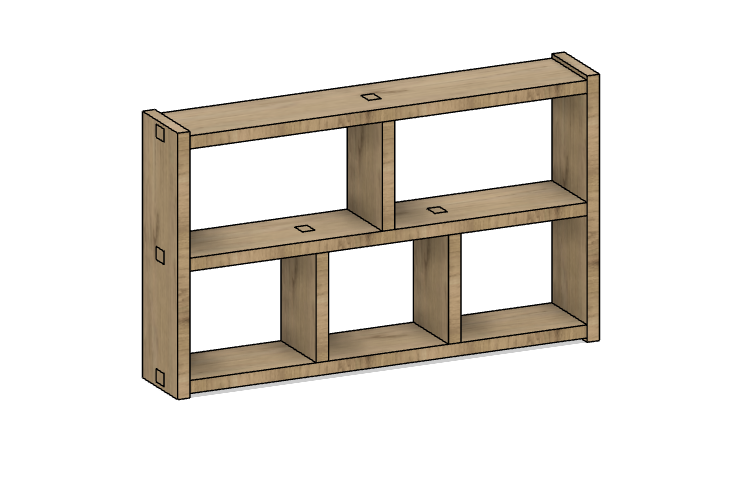


Una vez terminado el ensamblado, la personalización, pasado por el simulador de corte laser (Inventables -Easel), y explicado paso por paso, este trabajo será pasado en de forma tridimensional a través de materiales físicos, es decir, usando la madera y los Procesos para obtener un trabajo eficiente, muchas gracias por visitar este Instructable.