PORTA-CELULAR

El presente trabajo tiene como objetivo la elaboración de un porta-celulares hecho de material MDF , bajo la tecnología de Corte laser. Dicho trabajo forma parte de una serie de presentables que se van a ir desarrollando como método de evaluación en el curso de Fabricación Digital de la Universidad de San Martín de Corres.
Supplies


- Logo de Fab-Lab para realizar el grabado en la cara Numero 1
- Logo a eleccion ( en nuestro caso es el logo de Batman) para realizar el corte en la cara numero 2.4
- Planos de las dos caras del protacelular a realizar con sus respectivas medias.
- Escenario HDRI a eleccion (en nuestro caso es de un almacen) que se puede descargar de la siguiente pagina https://hdri-haven.com/hdri/mess-in-the-warehouse
Downloads
Preparando El Entorno a Trabajar


Lo primero que se tiene que hacer al momento de empezar a pasar nuestras ideas a la computadora es , tener nuestra cuenta de Autodesk con licencia educativa que nos va a proporcionar nuestra respectiva universidad o centro de estudios que estemos cursando.
Una vez que estemos seguro que nuestra cuenta cuenta con la licencia educativa , nuestro siguiente paso logearnos en la software de Fusion para Windows.
Intefaz De Trabajo

Estando en la parte de la interfaz una vez que nos hemos logeado. Debemos fijarnos que en la parte superior izquierda nos aparezca LICENCIA EDUCATIVA, si no nos aparece tendremos que cerrar el programa y volver a logearnos.
El primer paso despues de todas estas verificaciones es crear un nuevo proyecto con el nombre de FabDigital-A1-2023_1.
En este proyecto vamos e estar guardando todas nuestras caras del portacelular.
Creando La Primera Cara
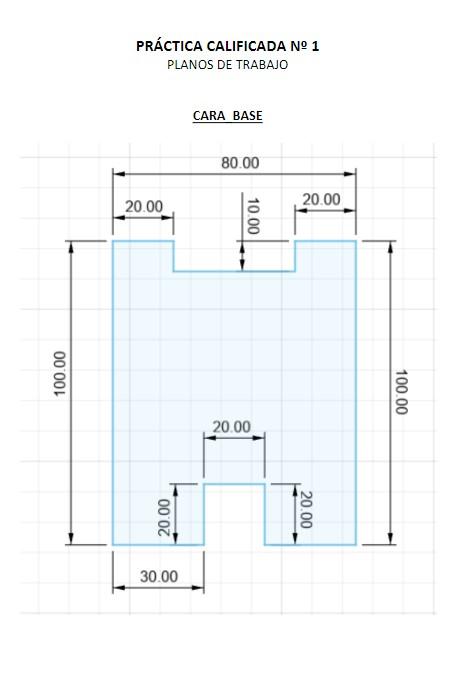

Para la realización de esta primera cara, tendremos que ir al PDF que se encuentra en la parte de Supplies.
En el software Fusion 360, con la herramienta Solido>Create New Sketch tenemos que ir haciendo el esquema de la primera cara .
Obstruyendo La Primera Cara
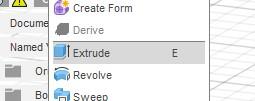
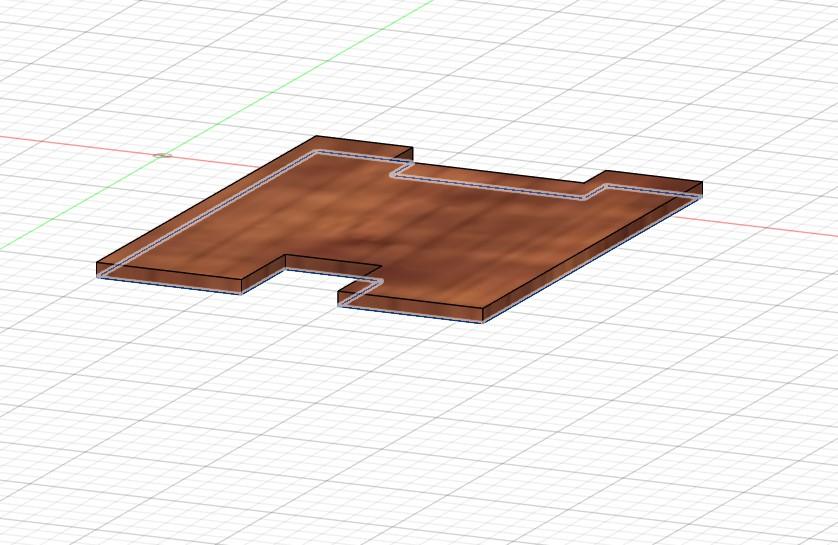
Una vez que hemos termina de hacer el esquema de la primera cara, para poder darle volumen necesitamos aplicar la herramienta obstrucción.
Cuando aplicamos esta herramienta, dependiendo del grosor del material que estemos trabajando, se le tiene que aplicar cierta anchura en mm. . Para nuestro caso tenemos que aplicar una anchura de 3mm.
Aplicando El Grabado
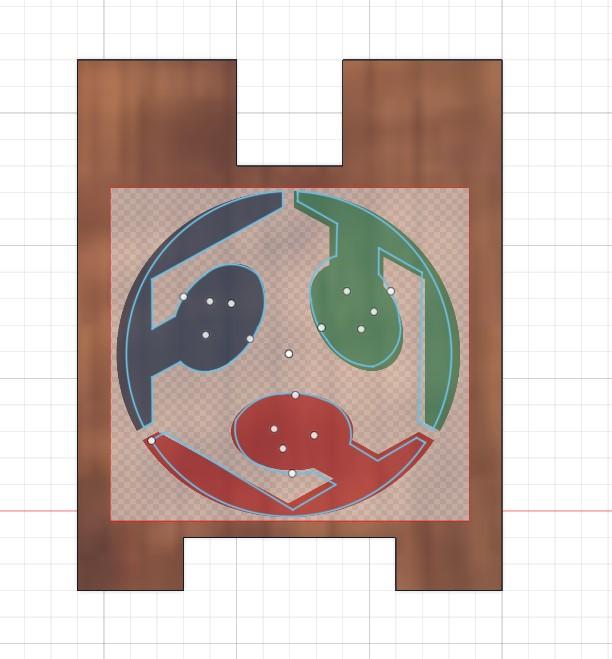
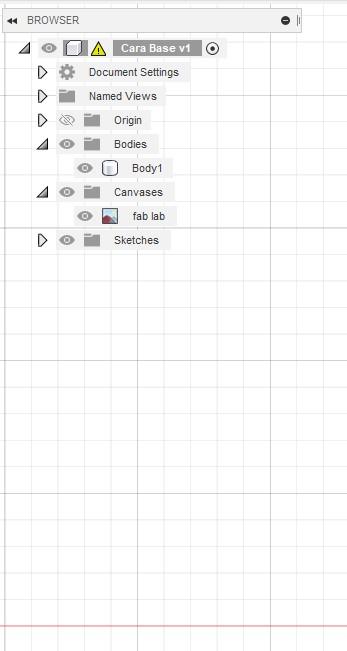
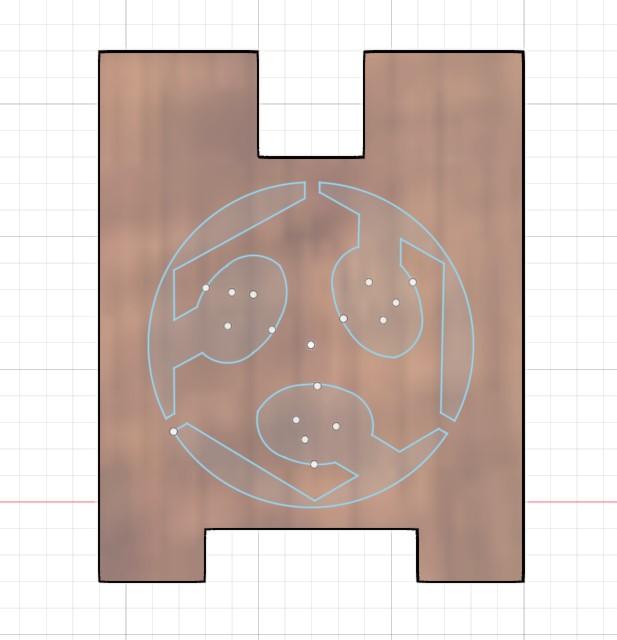
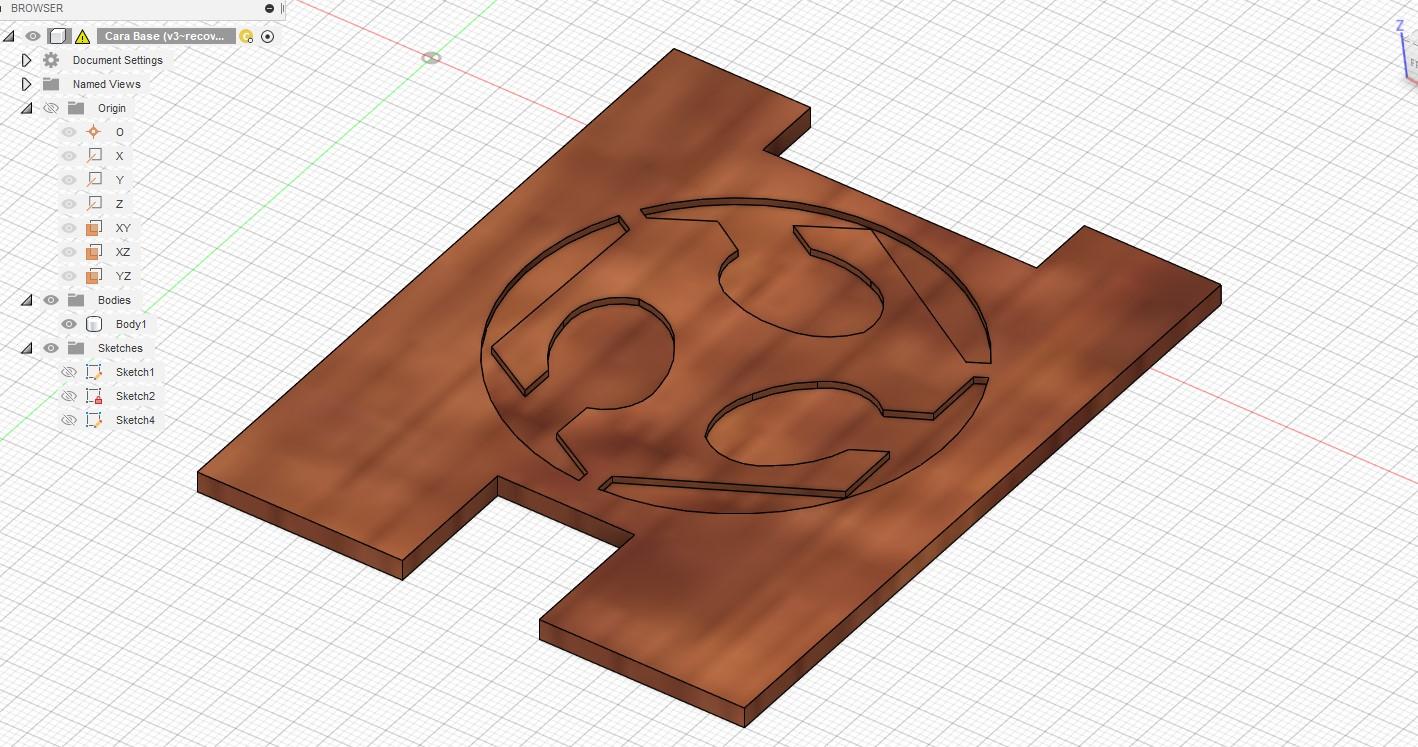
Para nuestro proyecto de de portacelular y exactamente en esta cara, aplicaremos un grabado del logo de FabLab.
El grabado sera de aproximadamente 1 mm de espesor.
Para aplicar el grabado tendrá que importar una guía, en este caso sera la imagen del logo de FabLab.
Importaremos la imagen publicada en Supplies y la pondremos al centro de nuestro Sketch.
A continuación con la herramienta Solido>Create New Sketch haremos el linezo de la imagen de Fab Lab.
Cuando se tenga terminado el lienzo, ocultamos la imagen de la vista para que no nos pueda incomodar la vista.
Aplicamos la herramienta obstrucción de 1mm hacia dentro de la primera cara.
Realizando La Cara Frontal Del Portacelular
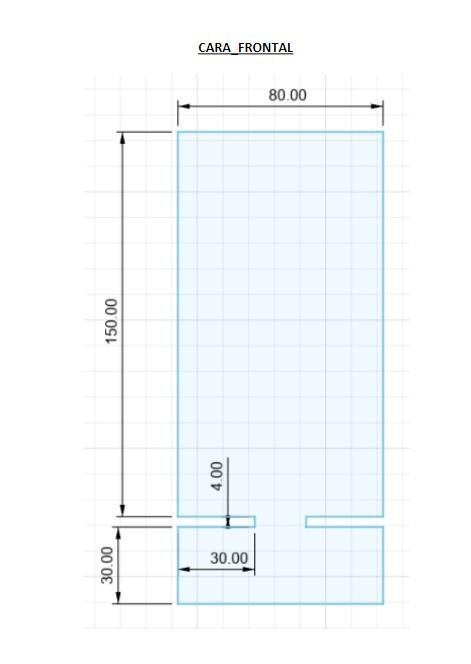


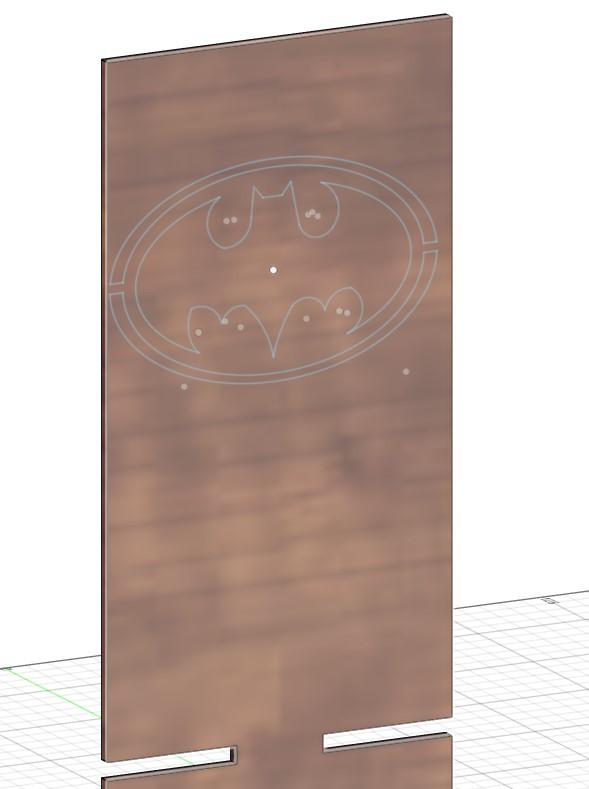
Para realizar la cara frontal de nuestro porta celular, tenemos que aplicar los mimos pasos que hicimos para la primera cara, solo con una variación que la imagen que colocares al centro de la cara frontal, sera el logo de Batman y haremos el corte con dicha forma.
En este caso la obstruccion sera de 3mm para poder realizar el corte.
MEDIDAS DE SEGURIDAD
Una vez que tengamos las dos caras, lo recomendable es guardar el avanza hecho hasta el momento
Crearemos Un Nuevo Diseño
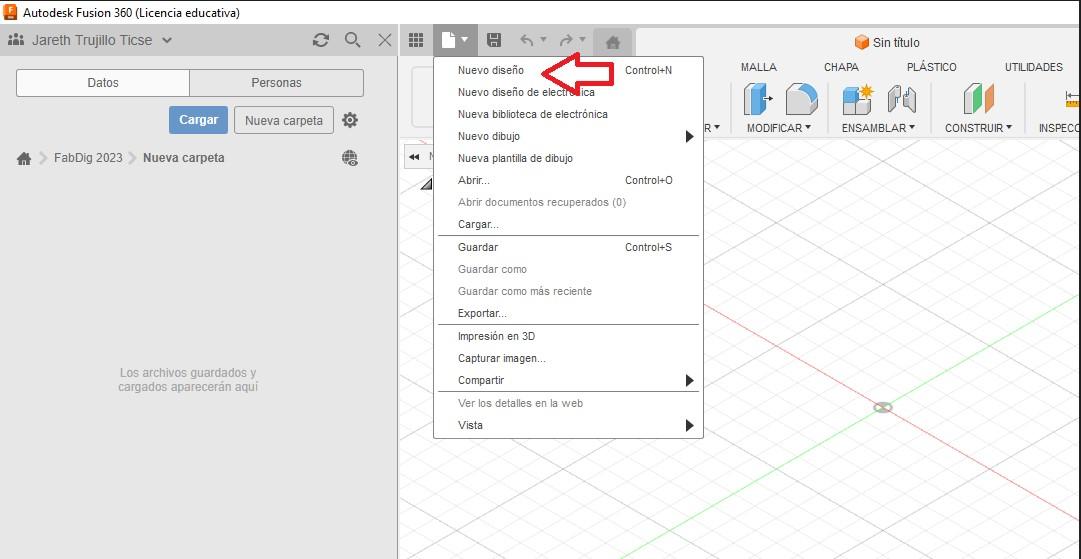
Vamos a la parte superior izquierda Autodesk Fusion 360 y le damos a nuevo diseño para comenzar con el ensamble de nuestro portador de celular
Guardamos Nuestro Archivo
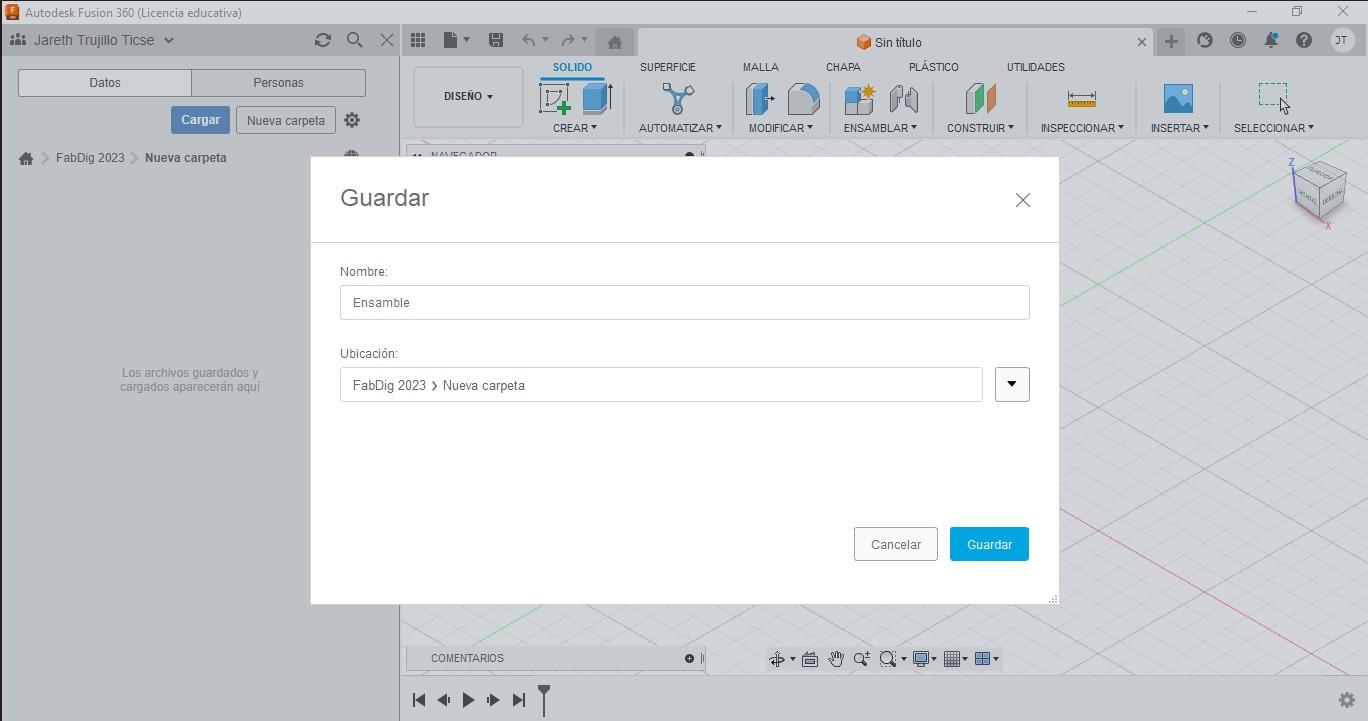

Ya creado un nuevo diseño lo primero que debemos hacer es guardarlo y ponerle el nombre de "ensamble" para poder insertar los diseños previamente hechos
Insertamos Y Ajustamos (i)
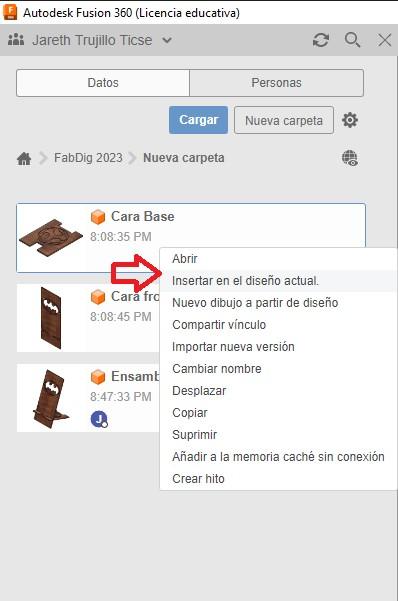
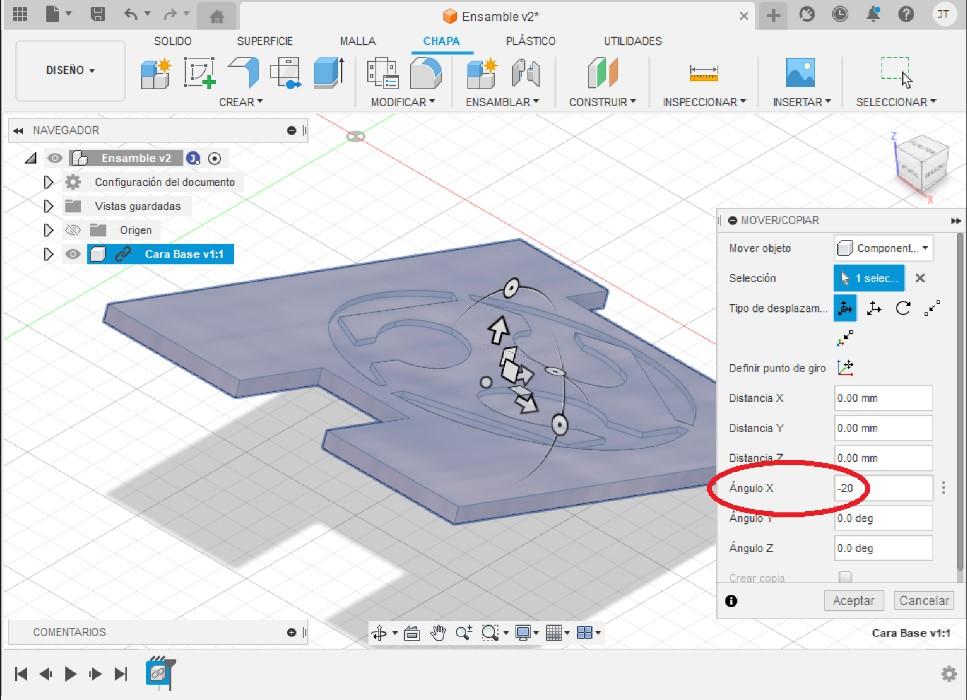

Luego de haber guardado el archivo procedemos a insertar primero el diseño de "Cara base", nos aparecerá nuevas opciones. En el Angulo X le damos el valor de -20.
Insertamos Y Ajustamos (iI)

Ahora hacemos lo mismo con el diseño "Cara frontal", insertamos y en el Angulo X le damos un valor de -20
Empezamos a Ensamblar

Ahora si empezaremos a ensamblar nuestros diseños para eso vamos a la opción de ensamblar que se encuentra en la parte superior y elegimos la opción de unión.
Buscamos La Opción Intersección
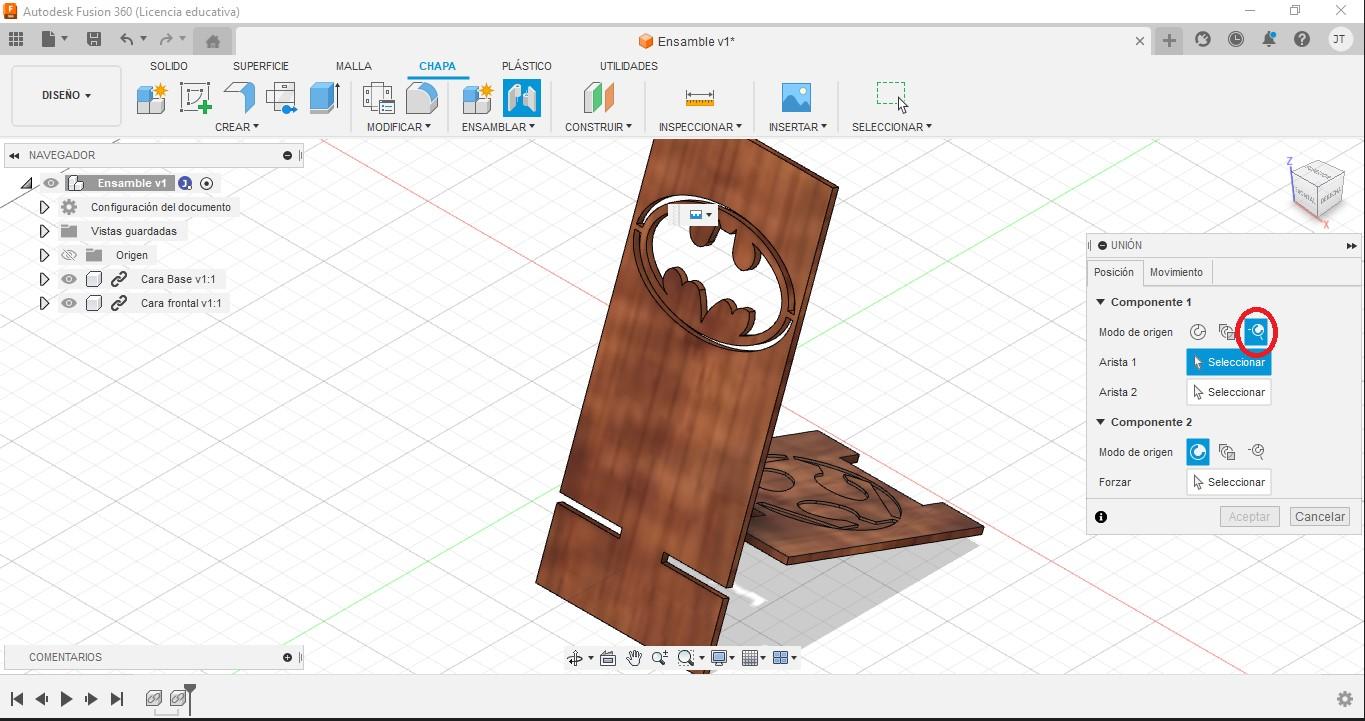
Ya elegido la opción de unión seleccionamos la parte donde dice intersección de dos aristas
Unimos Las Intersecciones


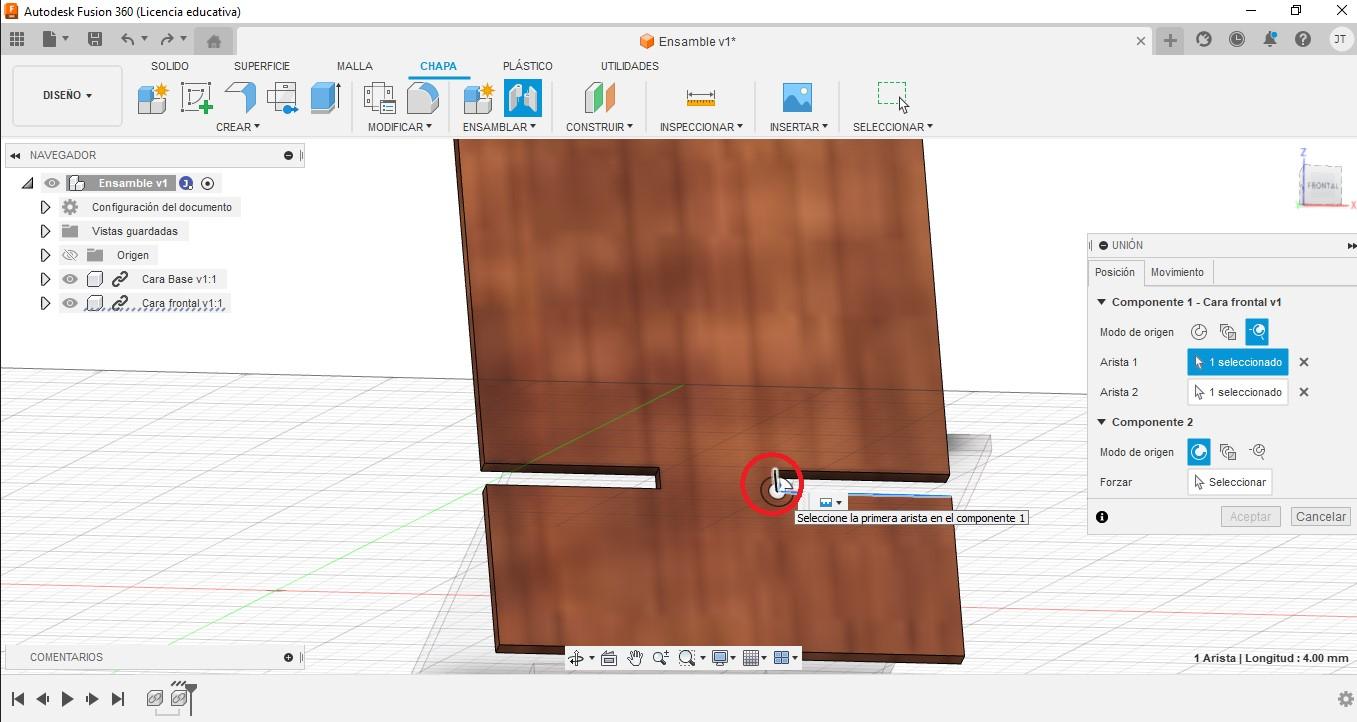
Seguido de eso con la opción orbital nos ubicamos en una posición que nos convenga y seleccionamos las aristas que se mostraran en la imagen para así lograr unir los dos diseños
Guardamos Diseño


Al haber hecho eso habremos dado uno de los últimos toques para finalizar nuestro diseño lo guardamos y lo preparamos para poder fabricarlo. Si por alguna razón se desubica un poco lo arreglamos con las flecha y probamos con diferentes medidas
Buscando El Escenario

Una vez que nuestro proyecto este terminado, la mejor opcion seria buscar un escenario en la cual nuestro proyecto va a ser renderizado.
De forma predeterminado Fusion nos proporciona escenarios basicos.
Para nuestro caso, nos iremos a la pagia web de https://hdri-haven.com/hdri/mess-in-the-warehouse y descargaremos el escenario en la resolución 2K.
Renderizado a Nuestro Proyecto


Nos dirigimos a la la plataforma Fusion 360, y nos vamos a la opcion de rendizado.
Es bueno recomendar que en este modo se nos va a consumir muchos recursos de nuestra PC , por lo que se recomienda si no se posee una PC adecuada, cerrar todos los demas programas para que Fusion pueda disponer de recursos extras.
Importando Escenario a Nuestro Renderizado

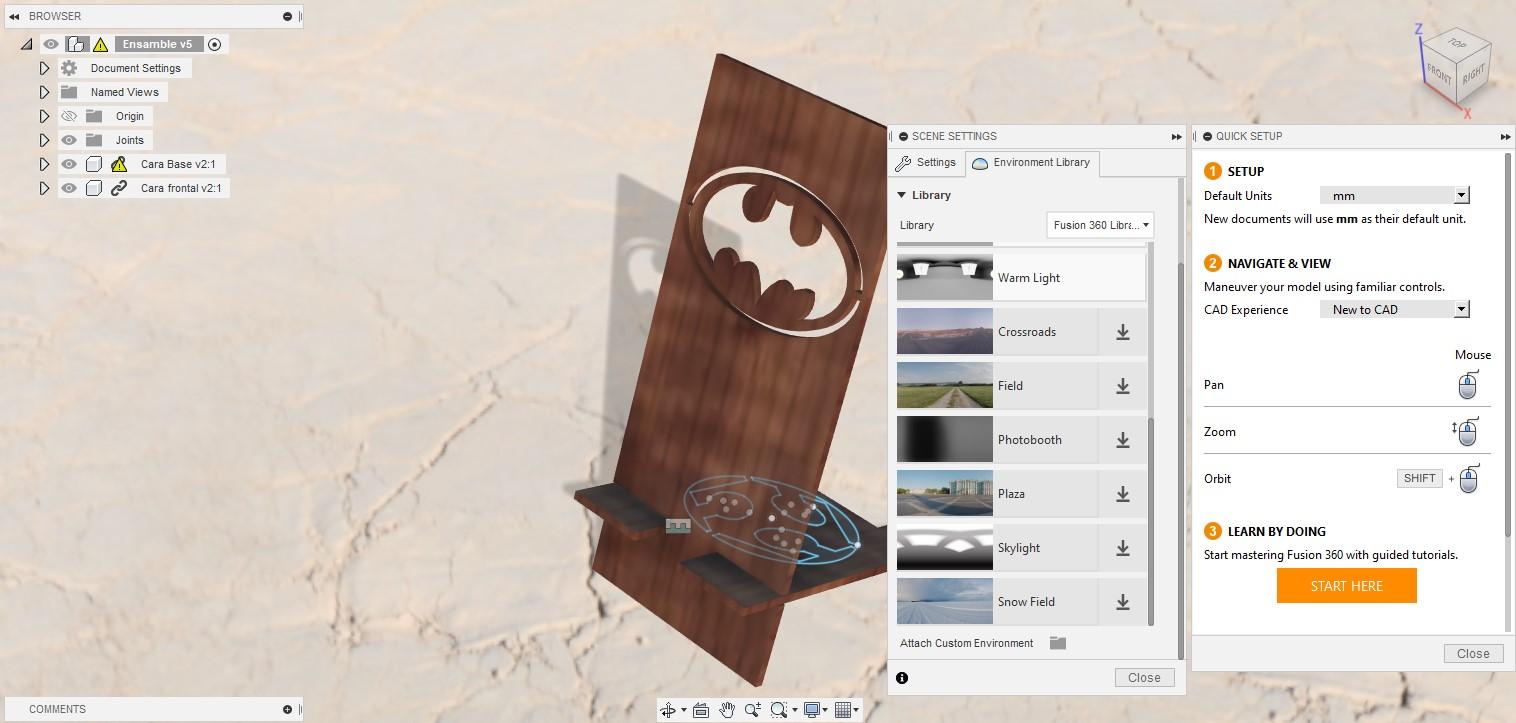

Nos dirigimos a Scene Settings y después a Environment Library, una vez que estemoos ahi , nos desplazamos hasta el final y encontraremos la opción Attach Custom Environment y le damos un clik.
Se abrira el explorador de archivos de Windows, en donde tendremos que buscar la ruta donde esta guardado nuestra escena previamente descargada.
Ajustando Renderizado
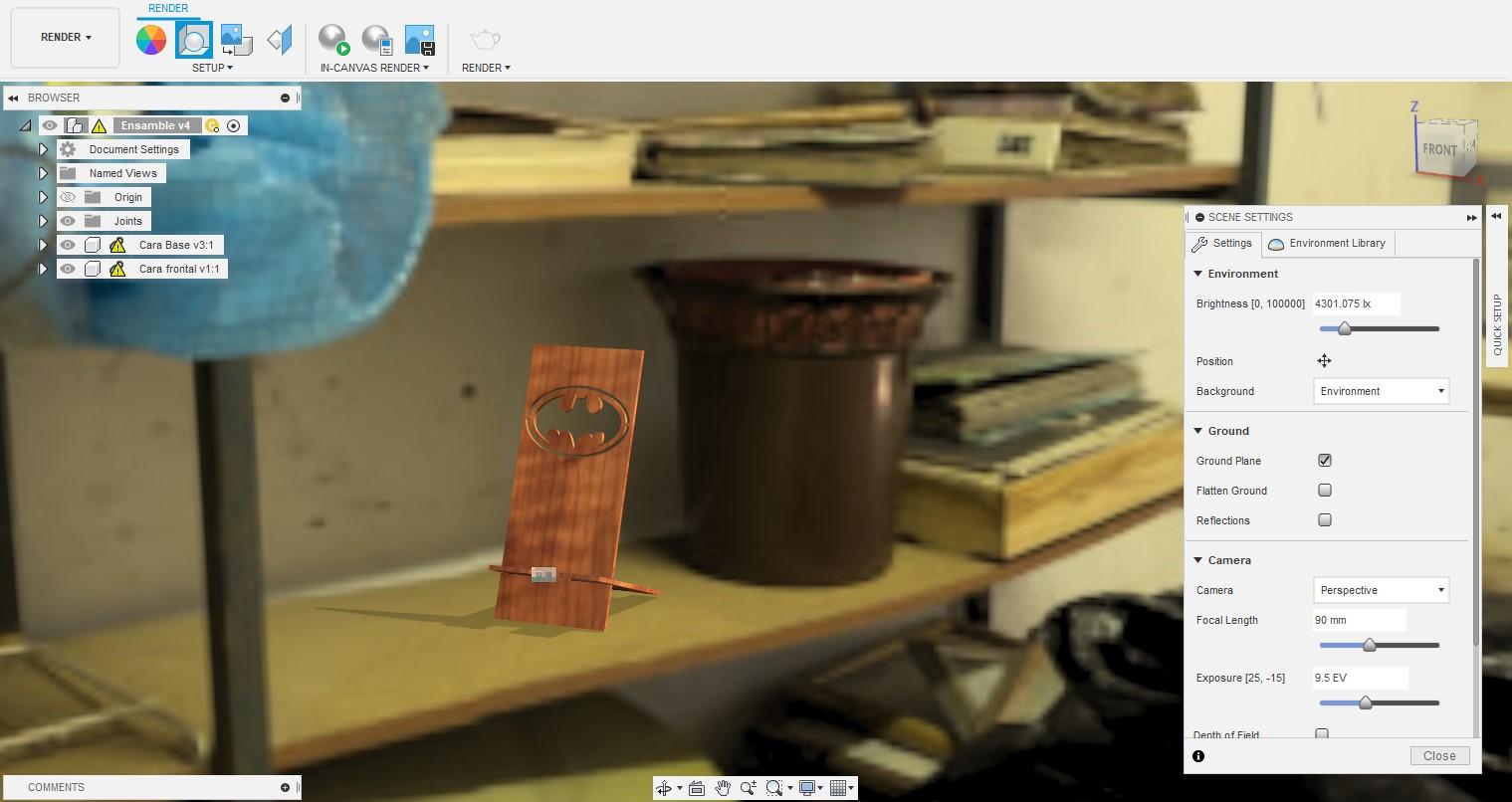
Presionando el Sroll del mouse se puede ir posicionando el proyecto a una posicion adecuada.
Si nos damos cuenta, el parte derecha del proyecto esta el menú Scene Settings en donde podemos cambiar valores de brillo.
Exportando Proyecto Para Su Impresion


Una vez que tengamos el proyecto renderizado y estando seguro del posible resultado. Es hora de exportarlo para que pueda ser impreso por la impresora 3D. El formato a exportar es .dxf