POSA TROFEO



Hola, en esta ocasión te quiero enseñar como hacer un posa trofeos con diseño personalizado en el software fusión 360°, quédate hasta el final conmigo te aseguro no es nada difícil te indicaré cada paso a realizar y será muy fácil. Las herramientas que utilizaremos serán: el programa fusión 360, ultimaker, cura y la creatividad. Espero te guste.
Conociendo Al Software

- Descargarlo en la página AUTODESK donde te crearas una cuenta para poder descargarlo gratuitamente.
- Abrirás el programa crearas un grupo colocas "nombre" y lo fijas para que no se pierda, luego seleccionas en nuevo proyecto "colócale un nombre". ingresas ahí y creas una carpeta con el nombre correspondiente a como iremos avanzando, pero por ser la primera capeta colócale el nombre de tu preferencia.
- Sí no te aparece el cuadro para crear la carpeta busca el icono con nueve cuadrados se llama "panel de datos".
- NOTA: yo proporcionare las imágenes con las medidas que utilizaremos
Manejo Del Área De Trabajo




- Empezaremos con CLIC en "crear" CLIC en "nuevo boceto" luego aparcera sombreada por el medio es para elegir el cuadrante de trabajo y en la esquina superior derecha está el elemento de "rotación" para que elijas el cuadrante de tu preferencia yo en esta ocasión recomiendo "FRONTAL".
- Listo eso te aparcera la "paleta de bocetos" el cual tiene opciones sobre el dibujo mencionare algunas importantes: mostrar el perfil, mostrar puntos, mostrar cotas, mostrar restricciones.
- Antes de empezar la práctica GUARDAREMOS el boceto para esto nos dirigimos a la parte superior a la izquierda en el icono de "guardar" o presionamos "control + s" y le colocamos el nombre "prueba".
- Ahora practica con el comando "LINEA" se encuentra en "crear" empieza en cualquier punto y coloca medidas a azar luego une el primer punto con el ultimo y se deberá sombrear.
- Por último, guardar y CLIC en aceptar.
Creación De La Base

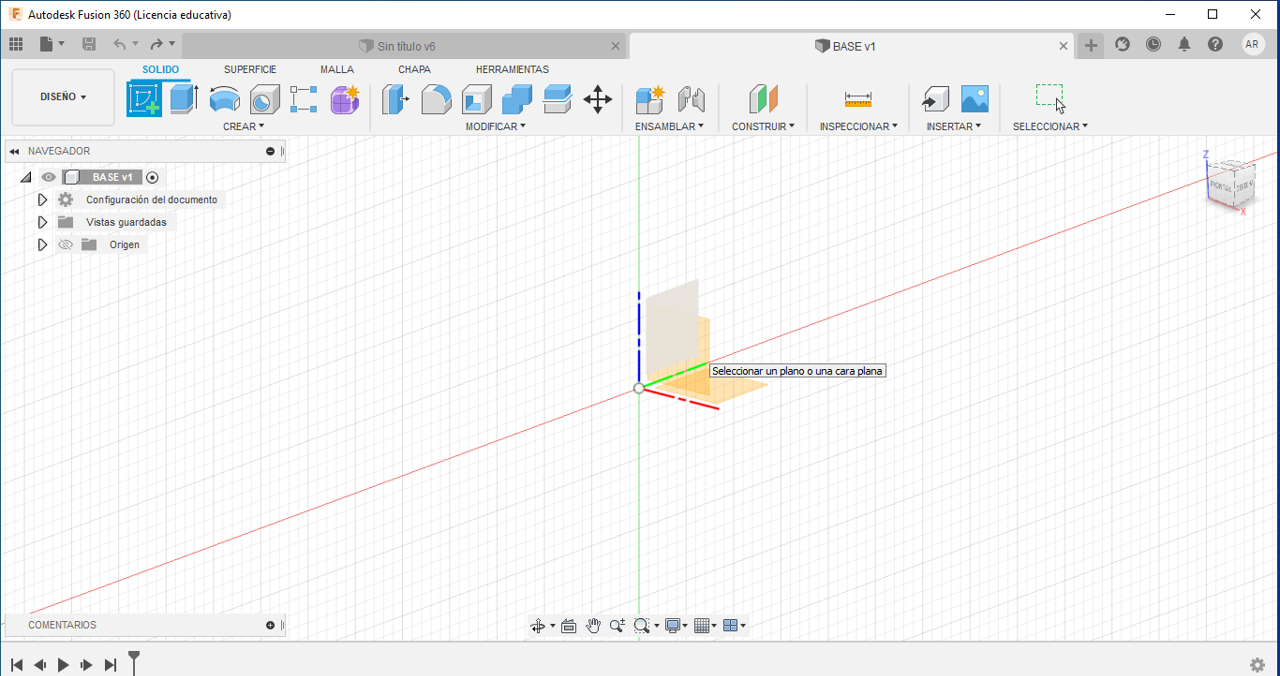

- Empezamos guardando el trabajo con un nombre de preferencia.
- CLIC en crear boceto > escogemos un plano o una cara donde se realizará el dibujo.
- Seguimos las medidas indicadas en el plano.
- Para la medida del ángulo presionamos "tabulador" colocamos la medida y lo orientamos hacia dónde queremos.
- Ahora CLIC en "terminar boceto"
- No olvides guardar conforme avancemos.
Revolución De La Base

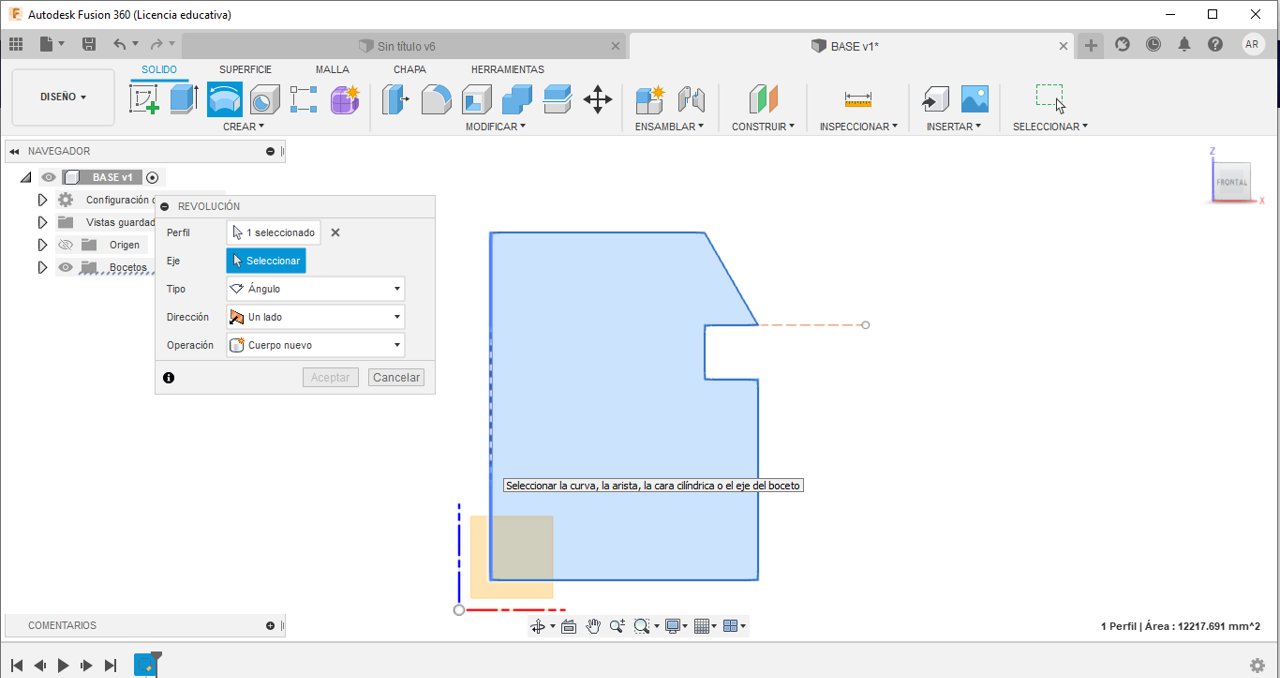
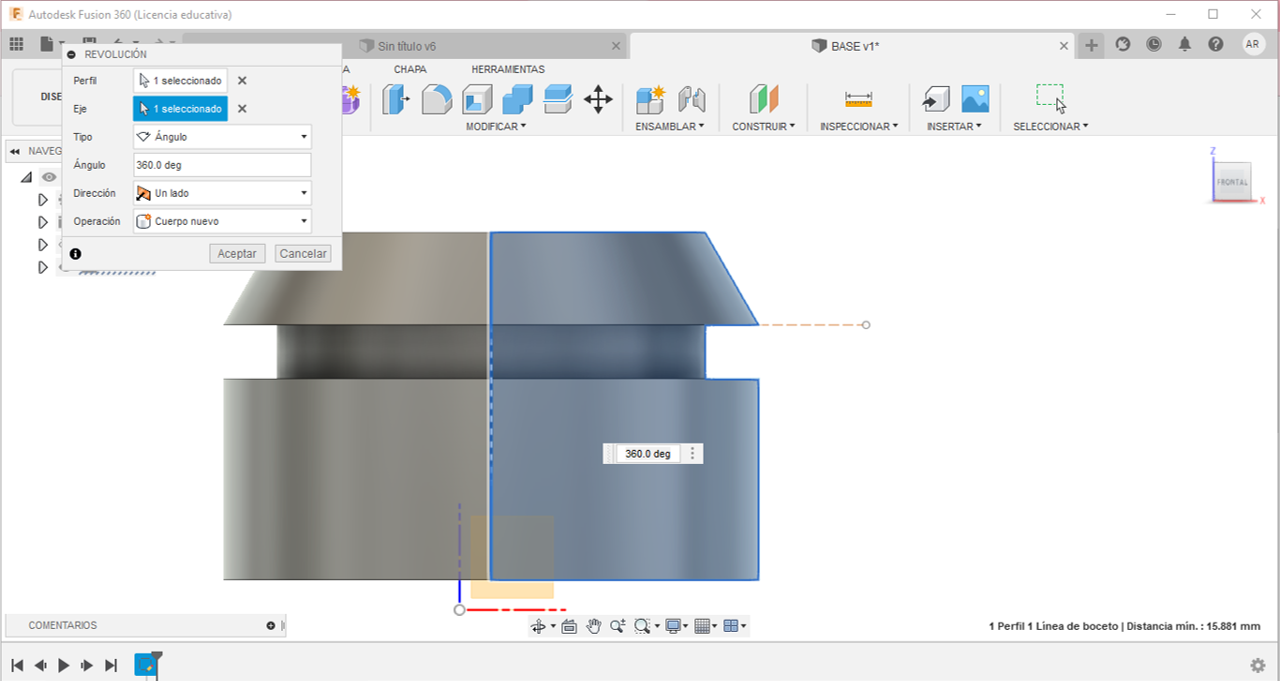
- Para darle forma la objeto CLIC en “crear” > CLIC en “revolución” > CLIC en el plano.
- Configuración par la “revolucionar” seleccionamos el dibujo y seleccionamos el “eje”.
- Previsualizamos y CLIC en aceptar.
Empalme De La Base





- clic en MODIFICAR > clic en EMPALME > se abrirá la ventana de configuración.
- en la ventana seleccionaremos las que bordearemos, así como en el plano.
Diseño De La Base







Haremos uno agujeros a nuestra base y lo haremos de siguiente forma:
- Nos posicionamos sobre el lado superior - se sombreará - lo seleccionas CLIC derecho > crear boceto > “crear” seleccionamos “circulo” con el ratón lo ubicamos cerca del centro y te indicara donde es el centro exacto y ahí das clic y le das un diámetro de 20 finalmente terminar boceto.
- Ahora en “crear” CLIC en extruir luego seleccionamos el circulo pequeño y con la flecha lo llevamos hasta abajo que sobrepase la figura, es decir, que corte la figura > aceptamos y listo.
- Nos posicionamos sobre el lado inferior - se sombreará - lo seleccionas CLIC derecho > crear boceto > “crear” seleccionamos “circulo” con el ratón lo ubicamos cerca del centro y te indicara donde es el centro exacto y ahí das clic y le das un diámetro de 110 finalmente terminar boceto.
- Ahora en “crear” CLIC en extruir luego seleccionamos el circulo mediano y con la flecha lo llevamos hasta el medio de la figura > aceptamos y listo.
Aspecto Y Personalizado De La Base






- En “modificar” CLIC en aspecto > aparecerá la paleta de materiales y aspectos, ubícate en pintura y escoge el color de tu preferencia > presionar y arrastras el color que elijas sobre el objeto y lo sueltas > cerrar, listo.
- Seguido de esto en “construir” clic en “plano de desfase” seleccionamos una de las caras y le damos clic derecho “crear boceto” > en CREAR clic en “texto” en medio colocamos el cuadro de texto y configuramos > terminar boceto >Tratamos de ubicar lo en medio ya que al terminar se puedo mover un poco.
- En CREAR clic en “extruir” seleccionamos el texto y le extendemos hacia atrás calculando que no se corte toda la figura solo hasta la mitad > aceptar y listo el personalizado.
Anillo Y Brazo

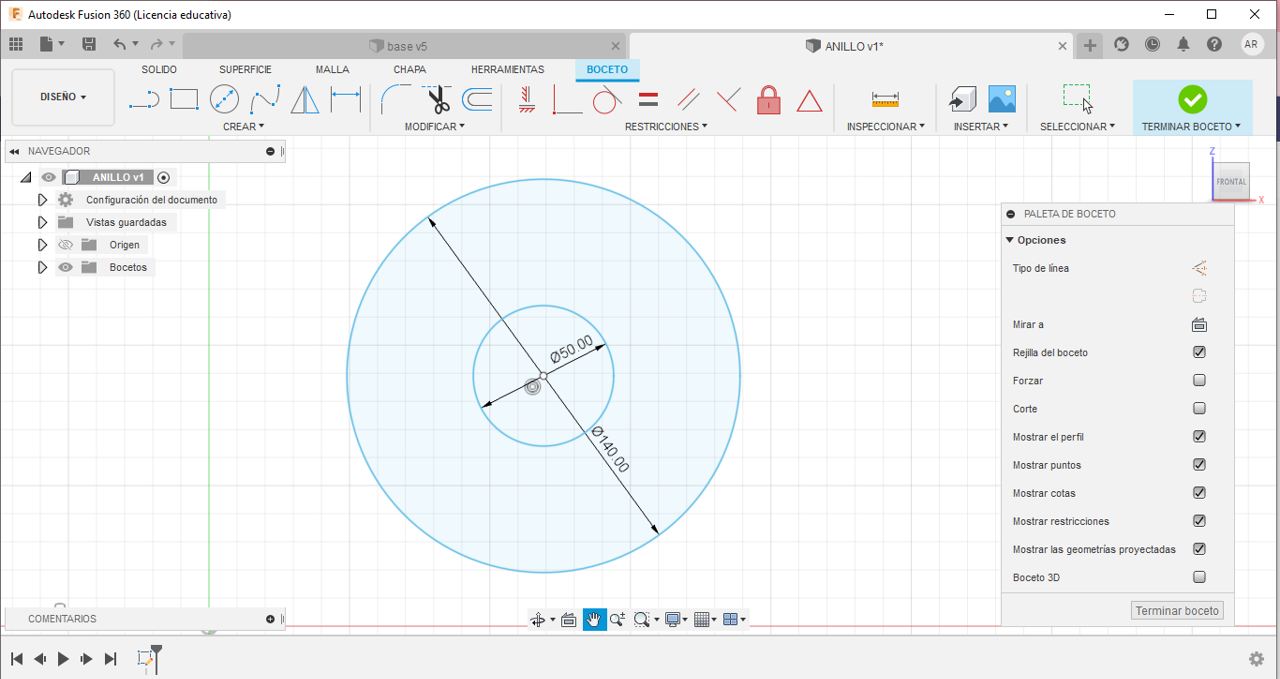

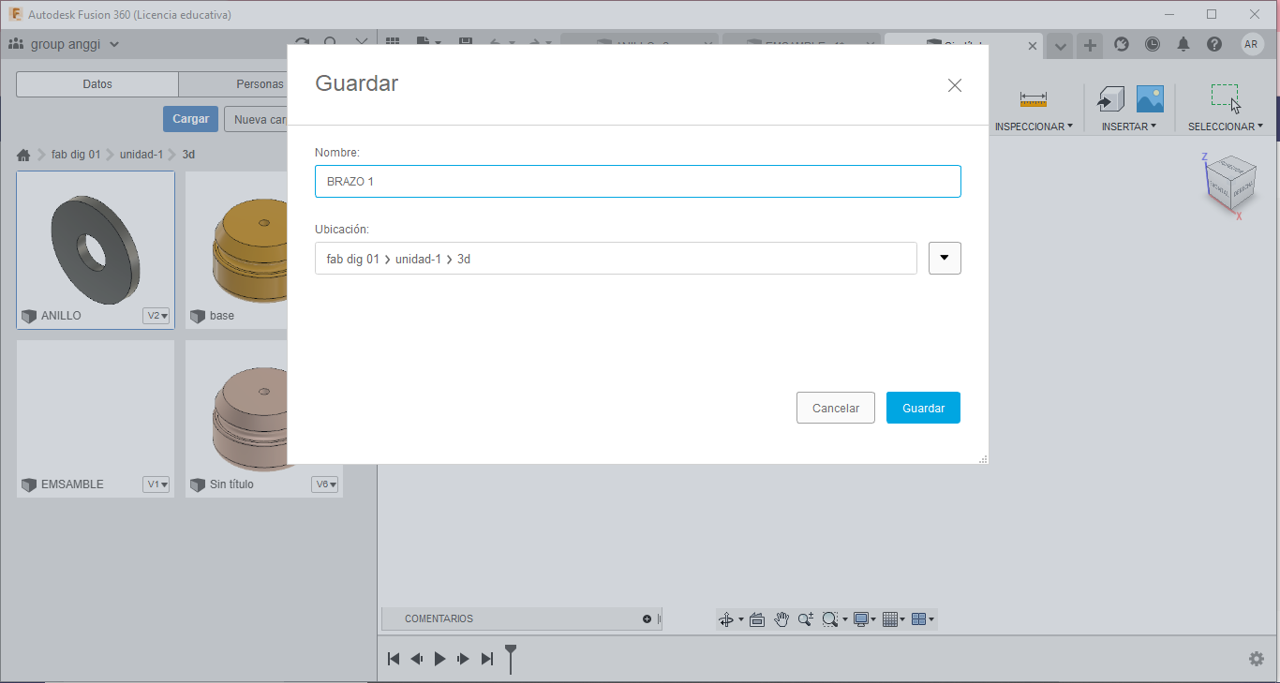







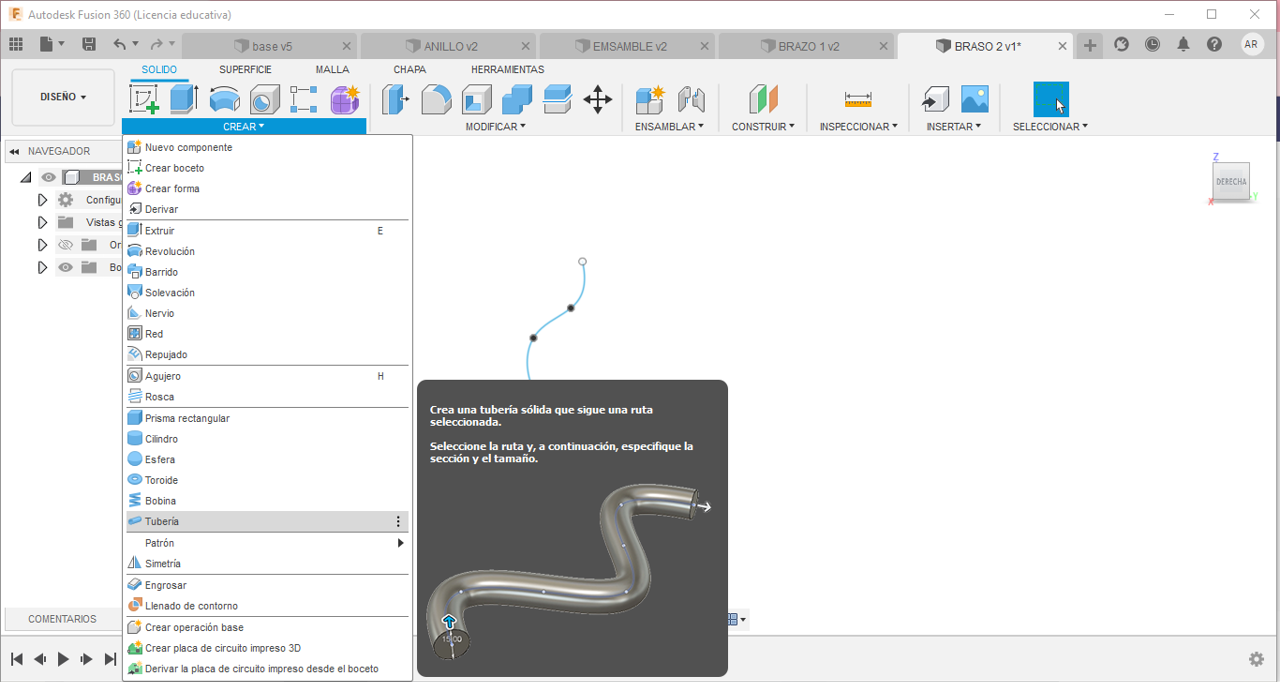

-En fusión 360° abrimos una nueva ventana y la guardamos con el nombre de “anillo”
- En crear CLIC en “crear boceto” > creamos dos círculos uno con diámetro de 140° y el sobre el primero con un diámetro de 30° > terminar boceto.
- Listo lo anterior extruimos > en crear >clic en extruir >seleccionamos el circulo grande y le damos la medida de 15 > listo a guardar.
- En fusión 360° abrimos una nueva ventana y la guardamos con el nombre de “Brazo 1”
- En crear CLIC en “crear boceto” > creamos un círculo uno con diámetro de 50°>terminar boceto.
- Ahora en CLIC en “crear boceto” > escogemos otra cara del plano > en crear clic “Spline” y creamos una curvilínea irregular > terminar boceto.
- Seguidamente tenemos la base plana y la línea de referencia > en “crear” clic en “Barrido” > perfil seleccionamos la base > ruta seleccionamos la línea > orientación paralela > aceptar.
- Ahora abrimos otra ventana y guardamos “Brazo 2” > creamos boceto > empezamos en el punto en punto horizontal con una medida de 20 mm luego seguidamente clic en “Spline” hasta la altura de tu preferencia > crear > clic “tubería” en ruta seleccionamos la línea > tamaño 30 > grosor 10 > aceptar.
- En la parte superior del brazo hacemos un circulo de diámetro 40mm y lo extruimos en ambos sentidos 10mm >guardamos y actualizamos > luego insertamos de nuevo el brazo 2 y terminamos ahora pasaremos a ultimaker cura para la simulación.
Ensamble
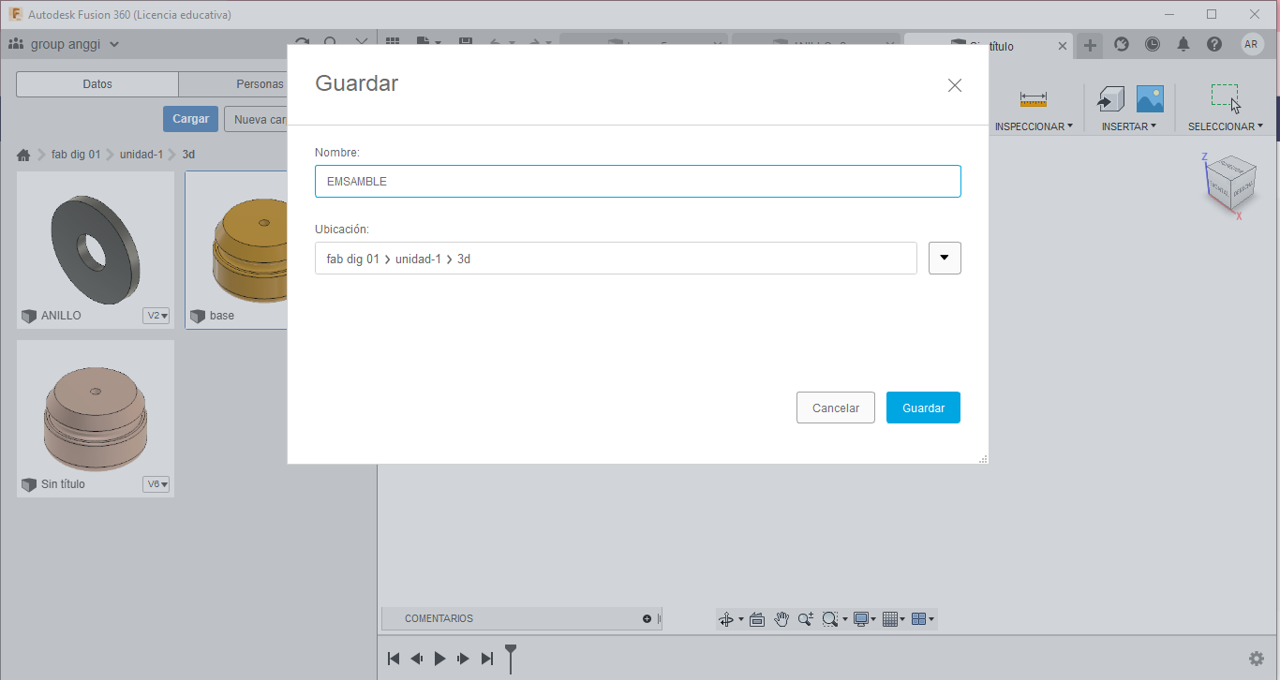









- Abrimos una nueva ventana y la guardamos “ensamble”.
- Insertamos la base > clic derecho >insertar en el diseño actual > aceptar.
- Ahora insertamos el anillo > clic derecho >insertar en el diseño actual > lo posicionamos en la parte superior >aceptar.
- Ahora con vamos a unir estas piezas la opción “unión” > en ensamble CLIC en unión seleccionamos la parte inferior interna del anillo y la parte del medio de la base > aceptar.
- También insertamos “brazo 2” > en ensamble CLIC en unión seleccionamos la parte inferior interna del brazo y la parte del medio de la base > aceptar.
Ultimaker Cura >simulacion 3D








- Descargamos el software.
- Configuramos > conectamos a la impresora CrealityEnder-3 > listo para la simulación.
- Guardamos las piezas de fusión en el pc > archivo > impresora 3D > configuramos > aceptar.
- Del pc arrastramos cada archivo a ultimaker cura > configuramos > listo, terminamos.