Photopea Tutorial
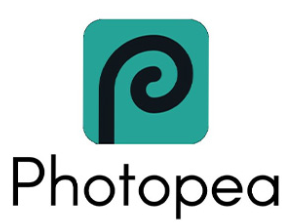
- Object Selection Tool
- Dodge Tool
- Burn Tool
- Filter
- Adjustments Tab
Open a "new Project"

In order to start we need to open a new project to get working on.
Go to photopea.com then press "new project" to get started
To start your design you need to save a picture to your files then press file, open, and click the file you would like.
Background Base

Here you need to select a background image for your edit, it can be anything of your desire.
To do this you do the exact same steps as the last slide.
Customizing Background

You have a varies of options to choose from from when customizing your background, you can blur, paint, almost anything you can thing of you can do.
- As shown in the image above, i decide to do the oil paint filter to make the sunset look like its painted.
Insert Main Event

To insert an object like done above, you want to select your picture and save it to a file. Then open it in photopea. After done that, using the object select tool under magic wand you want to select whatever you would like in that picture. Then ctrl C, and ctrl V your picture into the background to make it look however you please.
Adjust Lighting and Shape

In order to adjust the brightness / hue you need to select the whole project by using rectangle select tool, then click image, then from there you can choose whatever you would like to edit like shown above.
Make Any Final Changes

Now that your project is done, make any lighting or shading changes.