Plantenalarm

Vergeet je soms je planten water te geven? Dit plantenalarm zegt wanneer het water op is in de plantenbak. Zo zullen je planten nooit uitdrogen.
Supplies


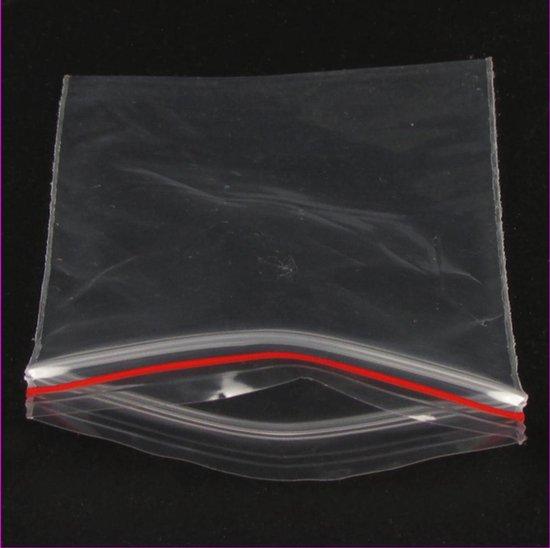
Voor dit te project te maken heb je de basiskit van de Microbit nodig, verbindingskabels, een houten plaatje en een plastieken zakje.
Downloads
Maak Een Doosje


Voor het doosje te maken heb ik een lasercutter gebruikt. Ik heb met dit gemaakt met het programma Beambox (https://flux3dp.com/downloads/).
Om het ontwerp te maken van mijn doosje heb ik de volgende site gebruikt: https://boxdesigner.connectionlab.org/. Hierbij kun je de gewenste afmetingen en de dikte van je hout ingeven. Je kunt hier ook kiezen voor met of zonder deksel.
Ik heb een cirkel in het midden van het deksel gemaakt, zodat ik de plant er makkelijk kan in plaatsen. Als je alles hebt laten lasercutten, kunt je het in elkaar zetten. Gebruik lijm om de stukken aan elkaar vast te maken.
Circuit Maken

.jpg)

Voordat we onze code gaan schrijven, maken we het circuit. Hiervoor hebben we de microbit, het batterijpack, twee verbindingskabels en het plastieken zakje nodig (gevuld met water).
We starten met het aansluiten van een kabel op de pin GND van de mircobit. De tweede verbindingskabel komt op de pin 2.
Als we deze twee kabels zouden verbinden zal het circuit werken, maar we willen dat dit dat het alarm afhankelijk gaat zijn van het water in de bak. Water is geleidbaar, dus al we de de andere kanten van de verbindingskabels beiden in het zelfde waterzakje steken werkt het circuit ook.
Code Schrijven
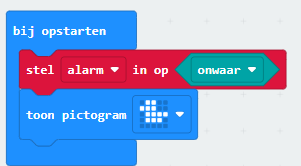
Voor deze code te schrijven gebruiken we https://makecode.microbit.org/#editor. De microbit kun je verbinden via de usb-kabel met je computer.
De code bestaat uit 4 delen.
Om te beginnen maken we een variabele aan met de naam "alarm". Dit doe je door naar "variabele" (rood) te gaan, te klikken op "maak een variabele" en het een naam te geven.
Vervolgens zorgen we ervoor dat het alarm ingesteld staat op onwaar bij het aanzetten. Dit doe je door eerst de knop "stel alarm in op" (bij variabele) onder opstarten te zetten en hierin "onwaar" te plaatsen (bij logisch).
Tot slot laten we een pictogram verschijnen zodat we weten dat het aanstaat. Dit doe je door "toon pictogram" (bij basis) toe te voegen. Je kunt zelf kiezen welk pictogram je wilt, bij mij is dit een eend.
Dit was het eerste deel van de code.
Code Schrijven Deel 2
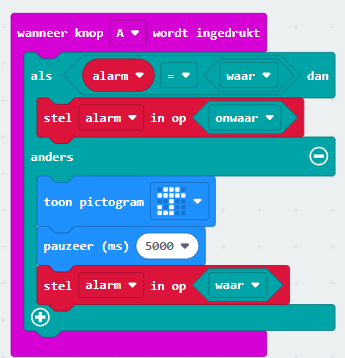
Het tweede deel van de code zal zorgen dat als we de A-knop indrukken, het alarm opstart. Dit doe je door "wanneer knop A wordt ingedrukt" (bij invoer) toe te voegen. Hieronder voegen we ook "als-dan-anders" (bij logisch) toe.
Vervolgens hebben we een vergelijking nodig waarbij beide kant gelijk (=) moeten zijn. Deze knop vind je bij logisch en plaat je op de plek tussen "als" en "dan" van de vorige blok. Langs de linkerkant van de vergelijking plaats je de blok "alarm" (bij variabele) en langs de rechterkant plaats je "waar" (bij logisch).
Onder "als" kun je de "stel alarm in op onwaar" van het eerste deel van de code kopiëren.
Onder "anders" zorgen we ervoor dat het alarm kan opstarten en hierbij een pictogram wordt getoond. Dit doe je door "toon pictogram" (bij basis) toe te voegen. Je kunt zelf kiezen welk pictogram je wilt, bij mij is dit een paraplu.
Daarna stel je ook een tijd in, dit is de tijd die je hebt om er water in te doen. Dit doe je door de knop pauzeer (ms) (bij basis) toe te voegen en hier een tijd van 5 seconden in te geven.
Tot slot kopieer je de code "stel alarm in op onwaar" nog eens, maar verander de "onwaar" naar "waar" door op het pijltje te klikken.
Dit was het tweede deel van de code.
Code Schrijven Deel 3
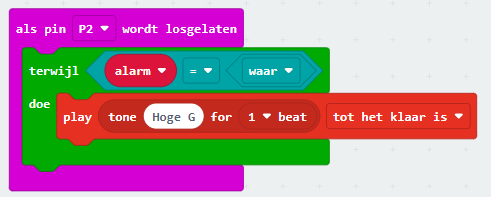
Het derde deel van de code zorgt ervoor dat het alarm afgaat wanneer er geen water meer is. Omdat hierbij het circuit wordt onderbroken.
Om te beginnen hebben we de blok "als pin P2 wordt losgelaten" nodig. Deze vind je onder invoer en vervolgens meer als "als pin P0 wordt losgelaten". Door op het pijltje te klikken verander je P0 naar P2
Voeg een "terwijl-doe" (bij lussen) toe. Kopieer vervolgens "alarm = waar" van het vorige deel en plaats dit achter "terwijl".
Tot slot voegen we nog een geluid toe dat als alarm zal dienen. Dit doe je door bij muziek te kiezen voor "play tone midden c for 1 beat tot het klaar is". Je kunt de toon veranderen door op "midden c" te klikken en veranderen naar bijvoorbeeld "hoge g".
Dit was het derde deel van de code.
Code Schijven Deel 4
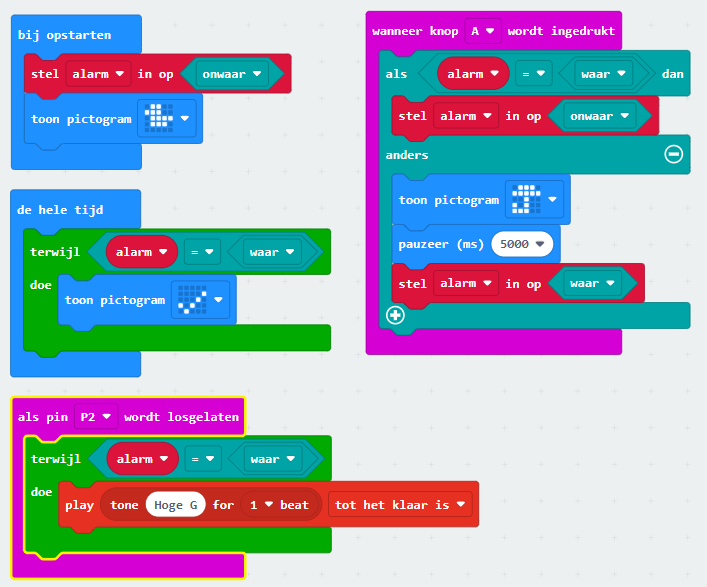

Deze stap zorgt ervoor dat je ziet wanneer het systeem werkt.
Voeg onder "de hele tijd" het stuk "terwijl alarm = waar doe" toe. Dit kun je kopiëren uit het derde deel van de code.
Tot slot voeg je hierin een pictogram toe, zodat je weet wanneer het systeem aanstaat. Dit kan bijvoorbeeld een vinkje zijn. Dit was het laatste deel van de code.
Druk nu op "downloaden" links onderaan om je hele code te downloaden op je mircobit.
Afwerken
.jpg)
Plaats je microbit onderaan in de plantenbak. (Leg hier eventueel de cirkel uit het deksel.)
Vervolgens leg je het zakje met water erin en zorgt je dat je kabels allemaal juist zitten en je microbit aanstaat.
Tot slot kun je je plantje erin plaatsten.