Porta Celular (cortadora Laser) Y Porta Laptop (Fresadora CNC)
by luis_asin in Craft > Digital Graphics
148 Views, 0 Favorites, 0 Comments
Porta Celular (cortadora Laser) Y Porta Laptop (Fresadora CNC)
.png)
.png)
En esta oportunidad, tendremos dos proyectos en uno. Veremos como hacer un porta celular usando cortadora laser y también veremos como hacer una porta laptop usando una fresadora CNC.
Supplies






Para el porta-celular:
- Madera balsa o Cartón
- Cortadora laser
- Fusion 360
- Lightburn
- Computadora de 8GB RAM con Windows 10 o superior
Para el porta laptop:
- Madera MDF
- Fresadora CNC
- Fusion 360
- Computadora de 8GB RAM con Windows 10 o superior
Boceto De La Cara Base
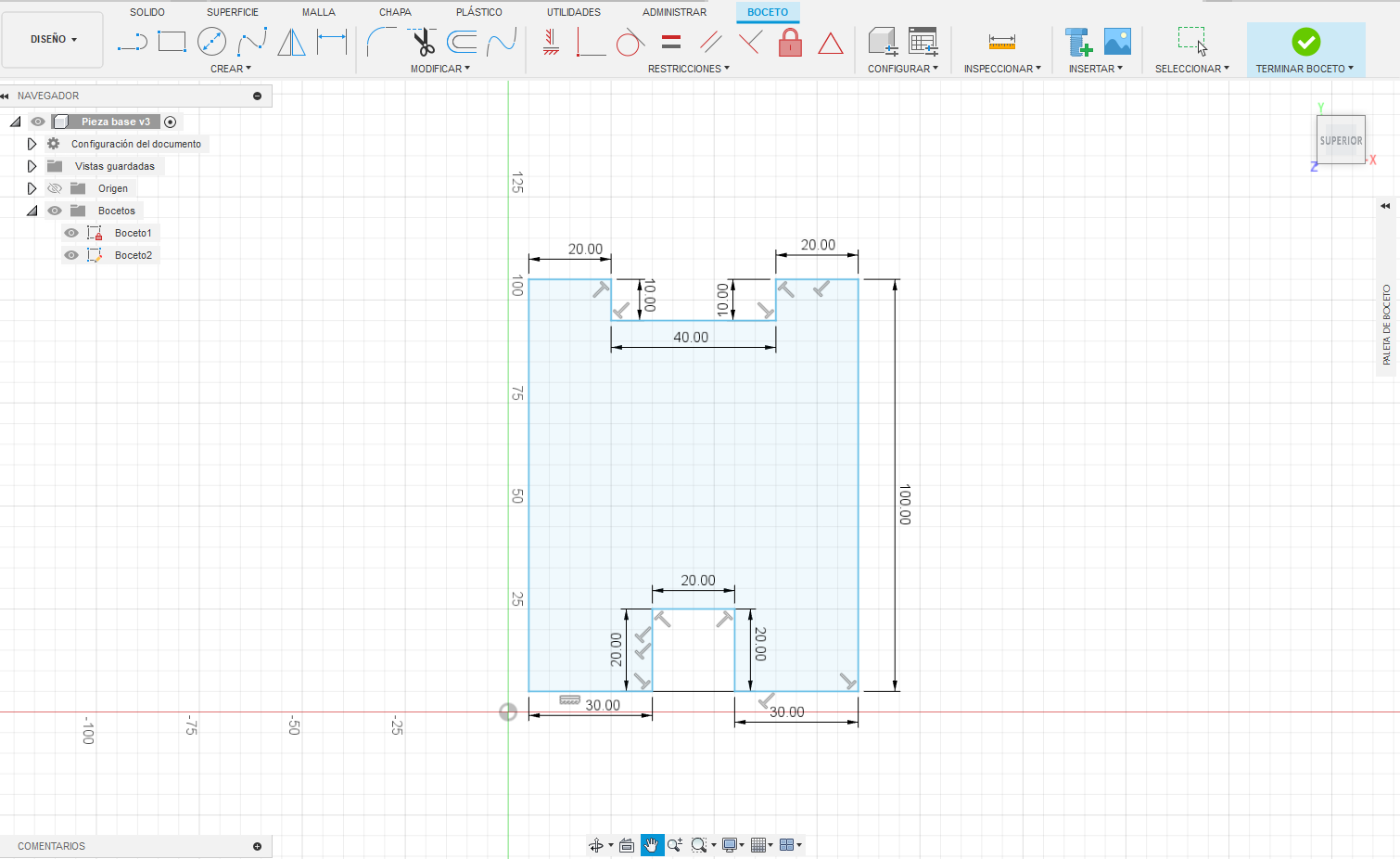.png)
Empezaremos primero con la cara base del porta celular, que servirá para que nuestro porta celular se mantenga parado
- Abrimos Fusion
- Creamos un nuevo boceto en el espacio en blanco
- Vamos a Diseño>Boceto>Línea (o presiona la tecla "L")
- creamos la forma según las medidas de la imagen mostrada
- Terminamos el boceto seleccionando la opción "terminar boceto"
Extrucción De La Cara Base
.png)
.png)
- Seleccionamos la forma creada y vamos a Diseño>Sólido>Extruir (o presiona la tecla "E")
- En la altura de extrucción colocamos 3mm debido a que nuestro trabajo será sobre un material delgado.
- Guardamos el proyecto
Creación De La Cara Frontal
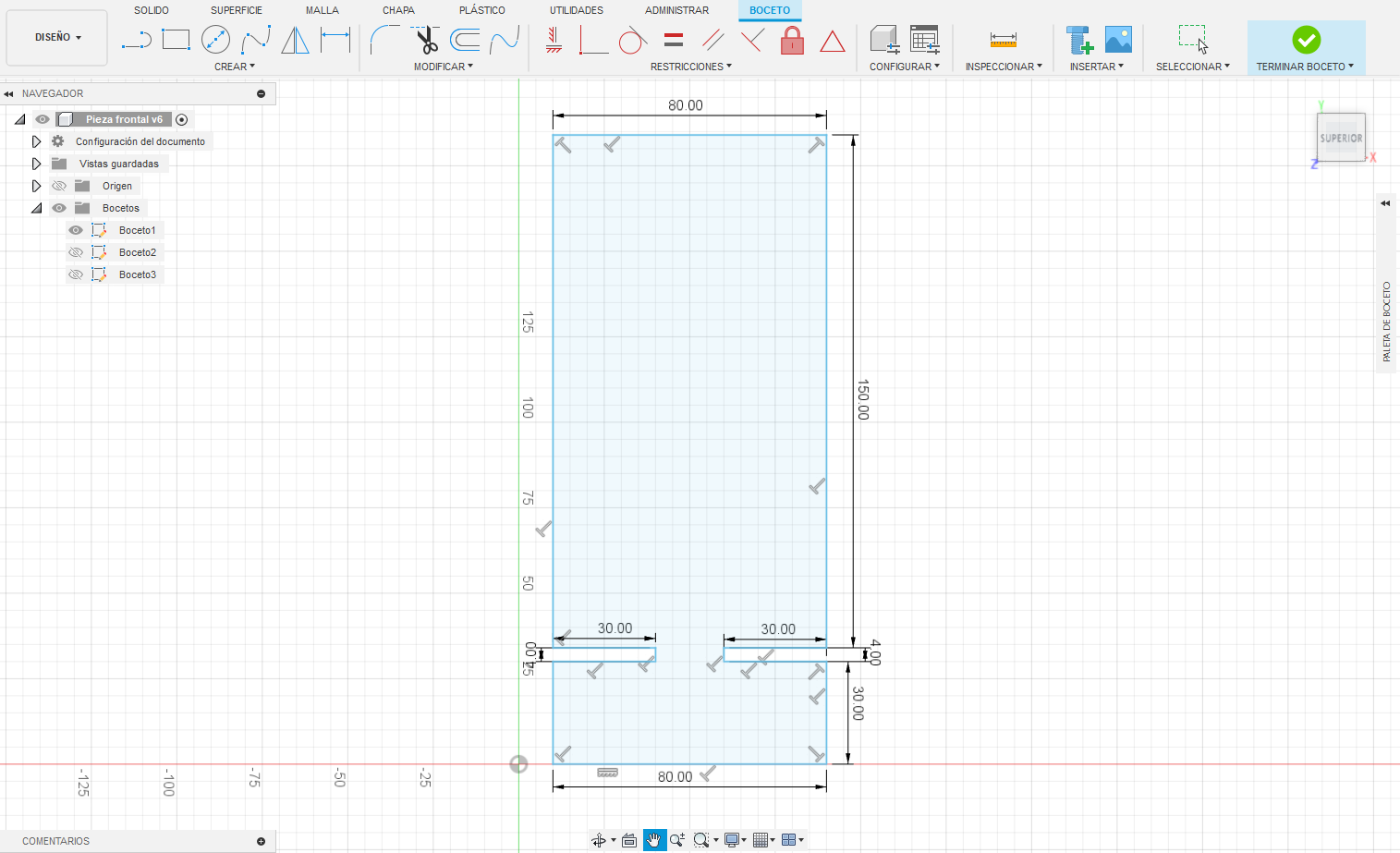.png)
Ahora haremos la cara frontal que servirá para que el celular pueda apoyarse en él
- Creamos un nuevo proyecto
- Vamos a Diseño>Boceto>Línea (o presiona la tecla "L") y crea la forma según las medidas de la imagen mostrada
- Terminamos el boceto y le damos en "terminar boceto"
Extrucción De La Cara Frontal
.png)
.png)
Haremos el mismo proceso que con el de la cara frontal:
- Seleccionamos la forma creada y vamos a Diseño>Sólido>Extruir (o presiona la tecla "E")
- En la altura de extrucción colocamos 3mm debido a que nuestro trabajo será sobre un material delgado.
Con esto ya tendríamos las dos caras que necesitamos para nuestro proyecto.
Diseño Personalizado (opcional)
.png)
.png)
.png)
.png)
Si queremos, podemos colocar un diseño personalizado a nuestra cada frontal, hay que hacer lo siguiente:
- Vamos al navegador y descargamos la imagen que queremos colocar a nuestra cara
- Vamos a Diseño>Sólido>Insertar>Lienzo y seleccionamos la imagen que queremos colocar
- Seleccionamos nuestro objeto y ajustamos la imagen a nuestro gusto
- Creamos un nuevo boceto y seleccionamos la cara frontal de nuestro objeto
- Con las herramientas Línea o Spline Ubicadas en Diseño>Sólido>Crear, vamos trazando los bordes de la figura.
- Una vez finalizado, le damos a terminar boceto
- Vamos a la herramienta Extruir y colocamos -3mm para realizar un agujero en nuestro objeto.
- Finalmente, guardamos el proyecto.
Unión
.png)
.png)
.png)
Ahora vamos a unir las piezas para corroborar que nuestro trabajo este bien y también ver como se verá el trabajo final:
- Creamos un nuevo proyecto
- Damos clic derecho a la cara base y seleccionamos la opción "insertar en el diseño actual"
- Rotamos el objeto a 15 dg con tal que la pate esta más arriba que la otra
- Repetimos el 2° paso con la otra base y la movemos y rotamos en una posición en donde pueda unirse correctamente con la otra pero estando alejadas a una cierta distancia.
- Vamos a Diseño>Sólido>Ensamblar>Unión (o presionamos la tecla "J")
- Seleccionamos las aristas de ambas figuras que queremos unir (si desea rotar, pulse la tecla shift y mantenga presionado la ruedita del mouse)
- Una vez seleccionadas ambas aristas, automáticamente se juntarán, logrando una vista de tu proyecto
El video adjunto les dará una mejor noción en cuanto al proceso de ensamble.
Guardado En .DXF
.png)
.png)
Ahora guardaremos los proyecto en formato .DXF, un formato usado para trabajos con contadora laser y fresadora CNC:
- Entramos a uno de nuestros proyectos
- En la esquina superior izquierda del mismo, selecciona la carpeta que dice "boceto" para que despliegue
- Si tiene varios bocetos, seleccione aquel que no tenga candado rojo y que genere un contorno blanco en el objeto cuando lo seleccionamos
- Damos clic derecho y seleccionamos "Guardar como DXF"*
- Selecciona una ruta para el archivo y lo guardas
- Repetir del 1° al 5° paso con la otra base
Si deseas ver el archivo DXF, puede buscar un visor DXF en el buscador.
Si su boceto se encuentran divididos en dos partes, puedes guiarte de este video para copiar un boceto para pegarlo en otro: https://www.youtube.com/watch?v=tTd8mBGUA3E
Insertar Archivos En LightBurn
.png)
.png)
Ahora vamos a empezar con el proceso previo al corte laser:
- Encendamos nuestra cortadora láser
- Ejecutamos el programa LightBurn
- Vamos a la pestaña "Archivo" y seleccionamos la opción Importar (O podemos usar Ctrl+i)
- Seleccionamos los archivos DXF de nuestro trabajo y los ajustamos en nuestro espacio
Configurar Parámetros
.png)
Los parámetros dependerá de la dureza del material o si queremos realizar un corte o un grabado:
- Seleccionamos las figura y le asignamos uno de los colores ubicados en la parte inferior
- Vamos a la ventana "Cortes/capas", ubicado en la parte derecha
- Damos doble clic al color que elegimos y configuramos la velocidad y potencia de nuestra cortadora laser.
Si deseamos crear un grabado a nuestra figura personalizada, seleccionamos la figura y le asignamos otro color, luego repite el 2° y 3° paso (procura que la potencia sea menor a 35% para evitar un corte no deseado)
Corte
.png)
- Antes de empezar a cortar, ordenamos las figuras para usar la menor cantidad de material posible.*
- Para saber el espacio que usara la cortadora, vamos a la ventana que dice "Laser" y seleccionamos la opción "Marco"
- Una vez que ya tengamos todo listo, le damos a "Play" para iniciar con el corte
En los siguientes videos, se muestra como la cortadora laser esta creando las bases que hemos diseñado en una superficie de cartón.
- https://drive.google.com/file/d/1vad2QCM1IJY51OLUmQAV0PSFrxvv0Z2s/view?usp=sharing
- https://drive.google.com/file/d/1UYrEgxe045tXkYEL12Nl7vDKFmUgP81H/view?usp=sharing
*Recuerda: si quieres hacer un grabado, primero haz el grabado y luego el corte
Creación De La Cara Base
.png)
- Abrimos Fusión
- Creamos un nuevo boceto en el espacio en blanco
- Vamos a Diseño>Boceto>Línea (o presiona la tecla "L") y creamos la forma según las medidas de la imagen mostrada.*
- Ahora vamos a Diseño>Boceto>Empalme y selecciona los cuatro vértices del rectángulo
- Colocamos 25 mm y damos clic en aceptar.
- Damos clic en terminar boceto
*puedes ayudarte de la herramienta simetría, para ello, recomiendo el siguiente video: https://www.youtube.com/watch?v=leyKYauTVCI
Extrucción De La Cara Base
.png)
.png)
- Seleccionamos el rectángulo grande de tal forma que se excluya el area de rectángulos pequeños.
- vamos a Diseño>Sólido>Extruir (o presiona la tecla "E")
- En la altura de extrucción colocamos 10mm debido a que nuestro trabajo será en un material grueso
- Guardamos el proyecto
Creación De La Cara Lateral
.png)
.png)
.png)
.png)
.png)
Ahora crearemos el área lateral de la forma
- Creamos una forma con las medidas de la 1° figura (Usa tabular para cambiar de medida a ángulo de inclinación)
- Usamos la herramienta empalme para los bordes de la 2° figura
- Creamos una nueva línea en la parte superior con un ángulo de 6 grados como en la 3° figura
- Vamos al punto medio de la recta creada y creamos una nueva recta de 9 mm y luego dos de 50 mm, una a la izquierda y otra a la derecha.
- Vamos a Diseño>Boceto>Modificar>Corte (o presionamos la tecla "T") y eliminamos las rectas sobrantes.
Extrucción De La Cara Lateral
.png)
.png)
- Seleccionamos la base lateral
- vamos a Diseño>Sólido>Extruir (o presiona la tecla "E")
- En la altura de extrucción colocamos 10mm debido a que nuestro trabajo será en un material grueso
- Guardamos el proyecto.
Unión
.png)
.png)
.png)
Ahora vamos a unir las piezas para corroborar que nuestro trabajo este bien y también ver como se verá el trabajo final:
- Creamos un nuevo proyecto
- Damos clic derecho al proyecto de la cara lateral y seleccionamos la opción "insertar en el diseño actual"
- lo movemos y rotamos hasta que quede levantado
- repetimos el 2° y 3° con la misma base para que podamos tener dos en el mismo proyecto, quedando paralelas y alejadas una de otra
- Repetimos el 2° y 3° paso con la otra base y la subimos hasta que quede encima de las dos bases laterales.
- Vamos a Diseño>Sólido>Ensamblar>Unión (o presionamos la tecla "J")
- Seleccionamos la arista de una de las bases laterales y otra de la cara base para juntarlas (si desea rotar, pulse la tecla shift y mantenga presionado la rueda del ratón)
- Repetimos el 7° paso con la otra base lateral y la cara base.
Guardado En .DXF
.png)
.png)
Ahora guardaremos los proyecto en formato .DXF, un formato usado para trabajos con contadora laser y fresadora CNC:
- Entramos a uno de nuestros proyectos
- En la esquina superior izquierda del mismo, selecciona la carpeta que dice "boceto" para que despliegue
- Si tiene varios bocetos, seleccione aquel que no tenga candado rojo y que genere un contorno blanco en el objeto cuando lo seleccionamos
- Damos clic derecho y seleccionamos "Guardar como DXF"
- Selecciona una ruta para el archivo y lo guardas
- Repetir del 1° al 5° paso con la otra base
Iniciar Sesión En Inventables
.png)
Para preparar nuestro trabajo para llevarlo a la fresadora, usaremos el software Eisel, que podemos encontrar en la página "Inventables"
- Ingresamos a la página de Easel en inventables: https://www.inventables.com/pages/easel
- Damos clic en la opción "Login to Easel"
- Para crear una cuenta, damos clic en "Create an account" y rellenamos nuestros datos personales
- Damos clic en aceptar.
Insertar Archivos En Easel
.png)
.png)
Ahora insertaremos nuestros archivos DXF a Easel:
- Nos ubicamos en la barra de herramientas, ubicada a la izquierda
- Hacemos clic en el icono del rectángulo con una flecha izquierda que tiene por nombre "Import" file
- Hacemos clic en la opción "DXF Import 2.0"
- En la ventana emergente hacemos clic en Upload file y seleccionamos o arrastramos el archivo
- Una vez subido el archivo, damos clic en la opción "import"
Definir Tamaño De Trabajo
.png)
Si el espacio de trabajo es muy pequeño para las medidas de la formas, hacemos lo siguiente:
- vamos a la parte superior derecha del proyecto
- Damos clic en el cuadro donde aparecen las medidas y el tipo de madera que se piensa usar
- Vamos a la parte donde dice "Width" y aumentamos su medida a 750 mm
- Repetimos el 3° paso con la parte que dice Length, esta vez con una medida de 800 mm.
Creación De Parámetros
.png)
.png)
.png)
.png)
Como ultimo paso, ahora vamos a definir los parámetros que cortar nuestro proyecto:
- En el caso de los rectángulos pequeños, se modifica el cut path a "clear out a pocket"
- Luego elegimos un bit de 6.3 mm
- En Cut settings ponemos 1100 en "feed" y 300 en "plunge"
- En el resto de las formas editamos el cuy path también, pero esta vez en cut on shape path