Put Images Inside QR Codes
by killerjackalope in Circuits > Computers
47624 Views, 32 Favorites, 0 Comments
Put Images Inside QR Codes



Qr codes are like bar codes only new and cool, they're slowly making their way in to life as a way of sharing information, but they're also indistinguishable from each other unless you're really bored.�
This instructable shows you how to put an image inside a QR code and make it still readable.�
This instructable works with both Gimp and Photoshop, the instructions for Gimp are exactly the same, though the menus are different everything needed is in roughly the same place.
Or watch this video:
This instructable shows you how to put an image inside a QR code and make it still readable.�
This instructable works with both Gimp and Photoshop, the instructions for Gimp are exactly the same, though the menus are different everything needed is in roughly the same place.
Or watch this video:
Things You'll Need

You'll need:
- A computer with photoshop installed
- A smartphone or QR reader of some sort
- A QR code generator (here's a web based one)
- Images you want to embed
- A computer with photoshop installed
- A smartphone or QR reader of some sort
- A QR code generator (here's a web based one)
- Images you want to embed
Generate a QR Code

This site generates them
Or you can make them on your phone.
The shorter the code the better this technique works, mine's quite long.
Use the biggest size setting you have for easy editing.
Or you can make them on your phone.
The shorter the code the better this technique works, mine's quite long.
Use the biggest size setting you have for easy editing.
Open It Up in Photoshop

Open up your QR code in photoshop...
Go to image>mode>RGB
This is for the editing process.
Go to image>mode>RGB
This is for the editing process.
Add Your Image As a New Layer
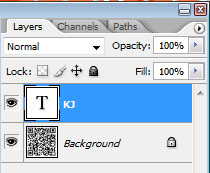

This first example is just text.
Your image should be colour, but we'll deal with text first.
I chose orange and just put KJ, as in killerjackalope up.
Your image should be colour, but we'll deal with text first.
I chose orange and just put KJ, as in killerjackalope up.
Making the Code Work.

The big secret to this is a blend mode.
Hard light.
Basically colours over 50% brightness as an RGB value lighten the image, under 50% darken, black makes black, white makes white. The reason this works is that a QR code is black and white only, so we only change the colour with hard light, not the brightness.
So it scans perfect.
Hard light.
Basically colours over 50% brightness as an RGB value lighten the image, under 50% darken, black makes black, white makes white. The reason this works is that a QR code is black and white only, so we only change the colour with hard light, not the brightness.
So it scans perfect.
Images With No Black

The image is one from my headphone contest, I removed the black outlines and put it in on hard light blending mode.
Immediately it scanned.
Immediately it scanned.
Photos From a Camera

This is the only tricky one, it's not even hard.
This photo from of my coffee maker's gauge is on hard light mode at 60% opacity.
To get the opacity just right, hold the phone up to the screen and you'll see it trying to recognize points, slowly, very slowly lower the opacity until the image scans properly.
This photo from of my coffee maker's gauge is on hard light mode at 60% opacity.
To get the opacity just right, hold the phone up to the screen and you'll see it trying to recognize points, slowly, very slowly lower the opacity until the image scans properly.
Wrapping Up.

So far as I know nobody has done this yet, hopefully QR codes will now be awesome things.