QR Valentine Message

I wanted a QR code that translated to "I love you!" It's for me to use (well, send...), for me to share in this instructable and in a pre-Valentine's Day YouTube video, and maybe for a yarnwork design (knit or crochet, possibly other crafts also). I'm putting the vector-graphics (SVG) files here and pictures of them in the steps where I made each. Raster graphics (PNG) files are in a later step.
My ulterior motive was to learn how to make QR codes so that I could make them for my YouTube channel, https://www.youtube.com/@ImprovCrafting. (When I get the YouTube Short made, I'll add a link here.) I also wanted to compare the codes from several sites to make sure the code generators weren't slipping in something I didn't want, but that turned out to be a separate project. (I didn't find any evidence of problems.)
Feel free to use the files. If you can link to my site or video, I'd appreciated it, but that's not required.
Supplies
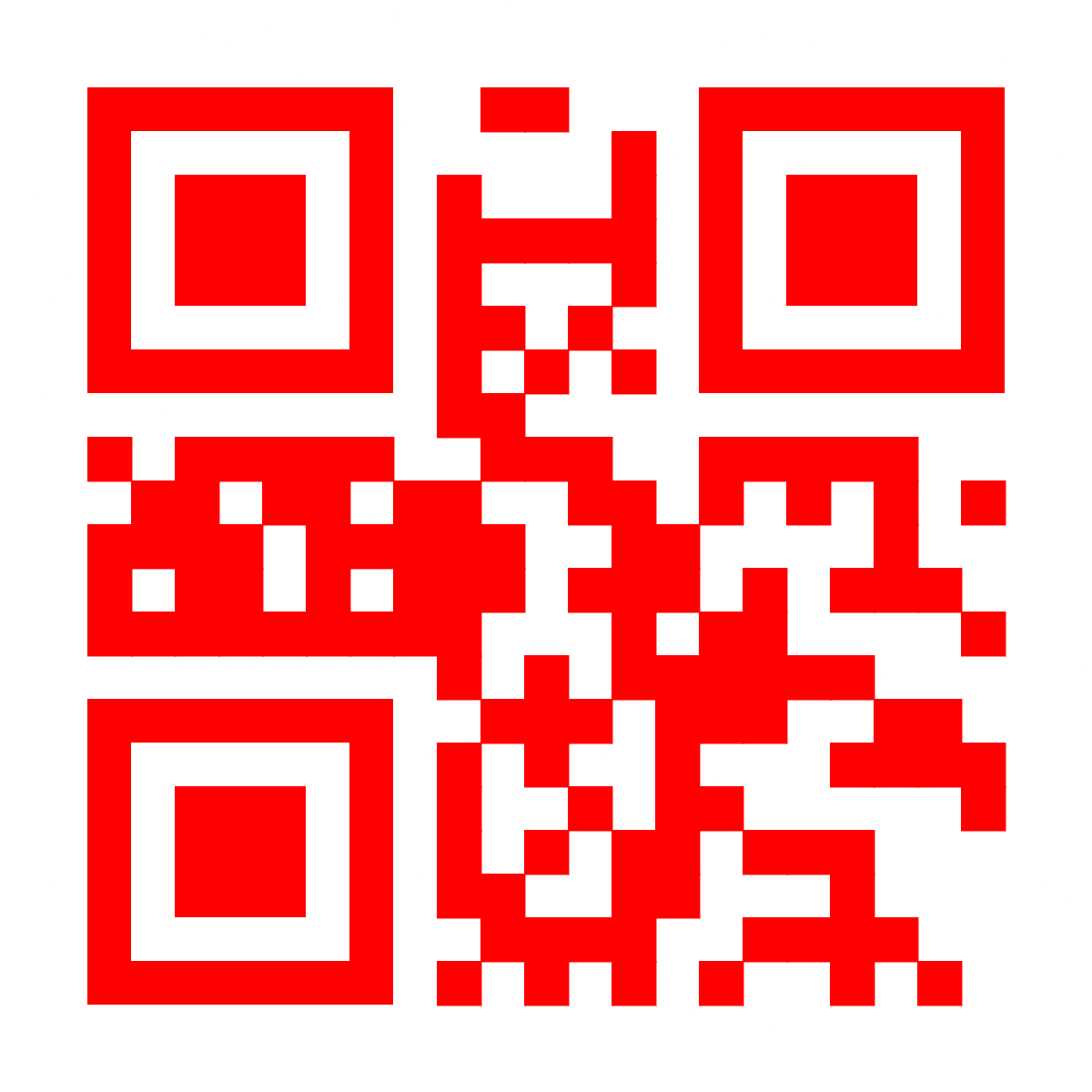
I used a computer with screencapture abilities, internet connection, Inkscape, and (Mac) Preview.
Set Up Basic QR Code
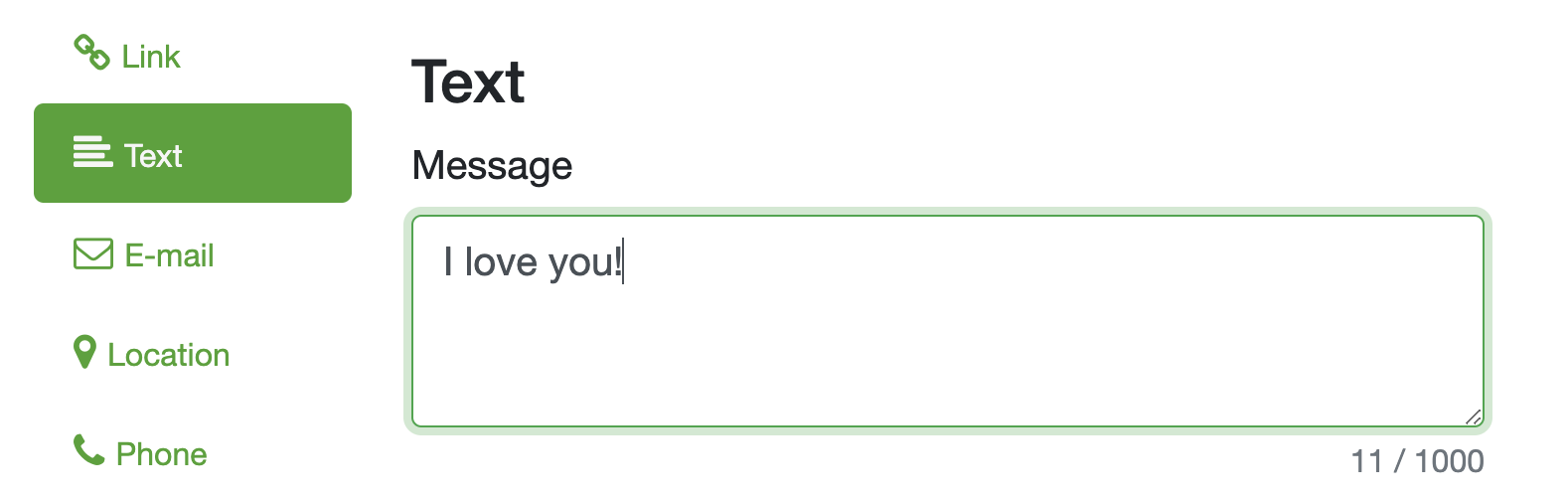
I'm using https://qr-code-generator.org/ in the hopes that .org means it isn't commercial.
I choose Text from the menu on the left. Then I type "I love you!" into the Message box.
Saving the File

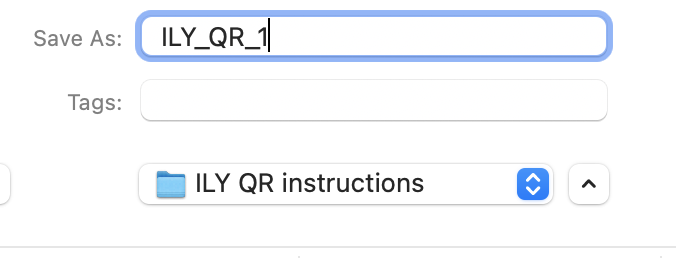

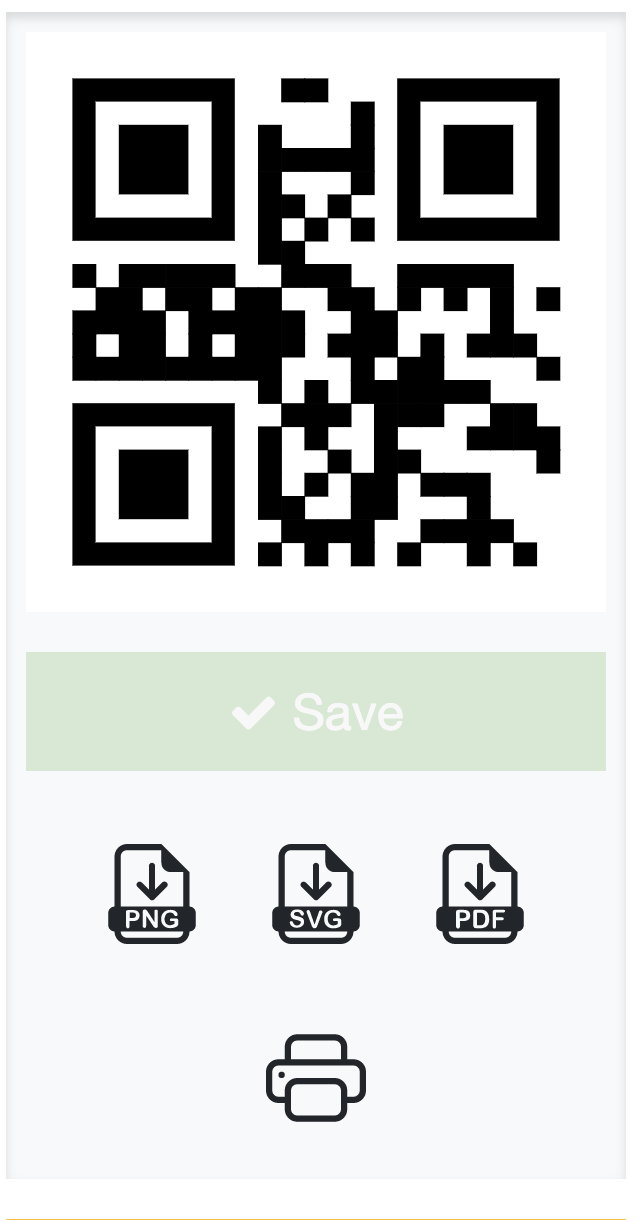
Right away (no further buttons), the QR code appears, with an option to Save (choose format and download).
I choose SVG (vector graphics, suitable for use in Inkscape) because I might want to edit it further.
A dialog box for saving the file comes up. The default name is long and nonuseful, and it does NOT have the extension ".svg" in the box. I type in a simpler file name (ILY_QR_1). I don't add .SVG to the end.
It adds ".svg" to the end when it saves, so that's okay. The resulting file is small (12 KB).
(I know the screenshots are overkill, but I'm thinking of people using other languages.)
Testing "Precision" - Smallest VS Best


I want to make sure that I have the smallest possible version (fewest squares) for the possible yarnwork design.
I go down to Options and expand it.
Under Precision, I change from the default "M - Medium" to "L - Smallest".
Right away, the QR code changes.
I download it as an SVG file (as before), filename ILY_QR_LSmallest.
That's all I want for the yarnwork version. (I can choose colors when I use it as a chart and knit or crochet it.)
For comparison, I select "H - Best" and take a screenshot for this Instructable.
Changing Color and Filetype

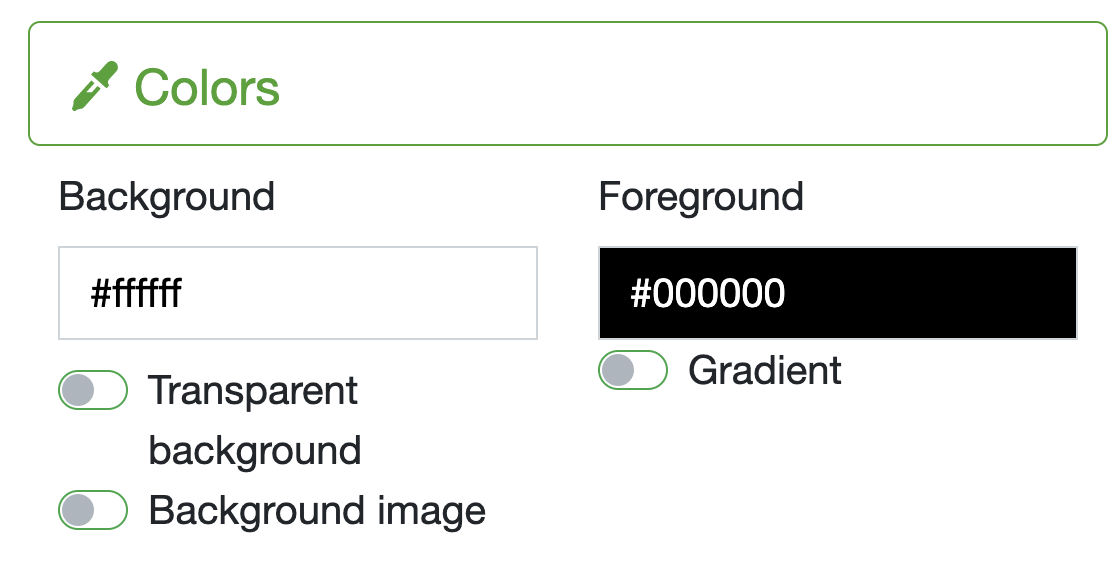
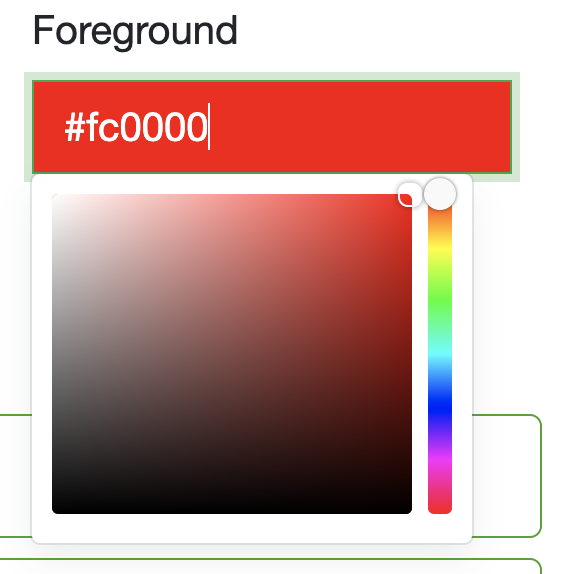



To make a few screen versions, I take the Precision back down to M - Medium.
Then I start playing with other variables.
I expand Colors, which lets me change the background color, the color of the code (foreground), and even lets me use a background image in several ways.
For starters, I change the foreground color to red: I click on the box under "Foreground" and drag the circle to the upper right corner of the color box. That gives me hex color #fc0000. I want a pure red, so I change it to #ff0000 by selecting and typing over the c. (I know most people don't need to be that picky, but I'm going to do more and want to be sure all the reds match.)
I save the file as ILY_QR_Red. I also try saving it as raster graphics (PNG format).
The resulting file is 60 KB instead of the 12 KB of the M - Medium scalable (SVG) file. I decide to use SVG in general, after this.
Pattern, Border, and Markers

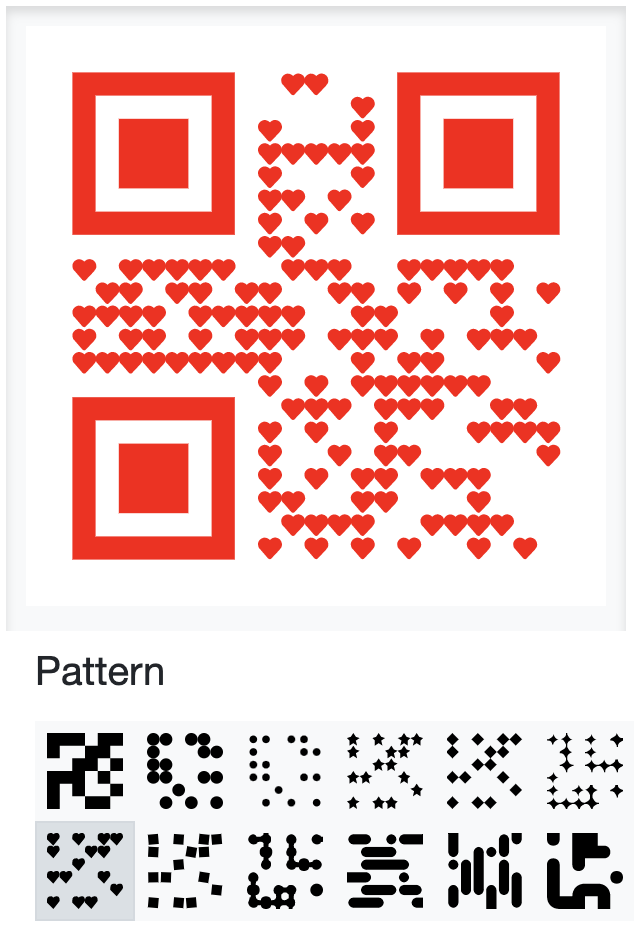


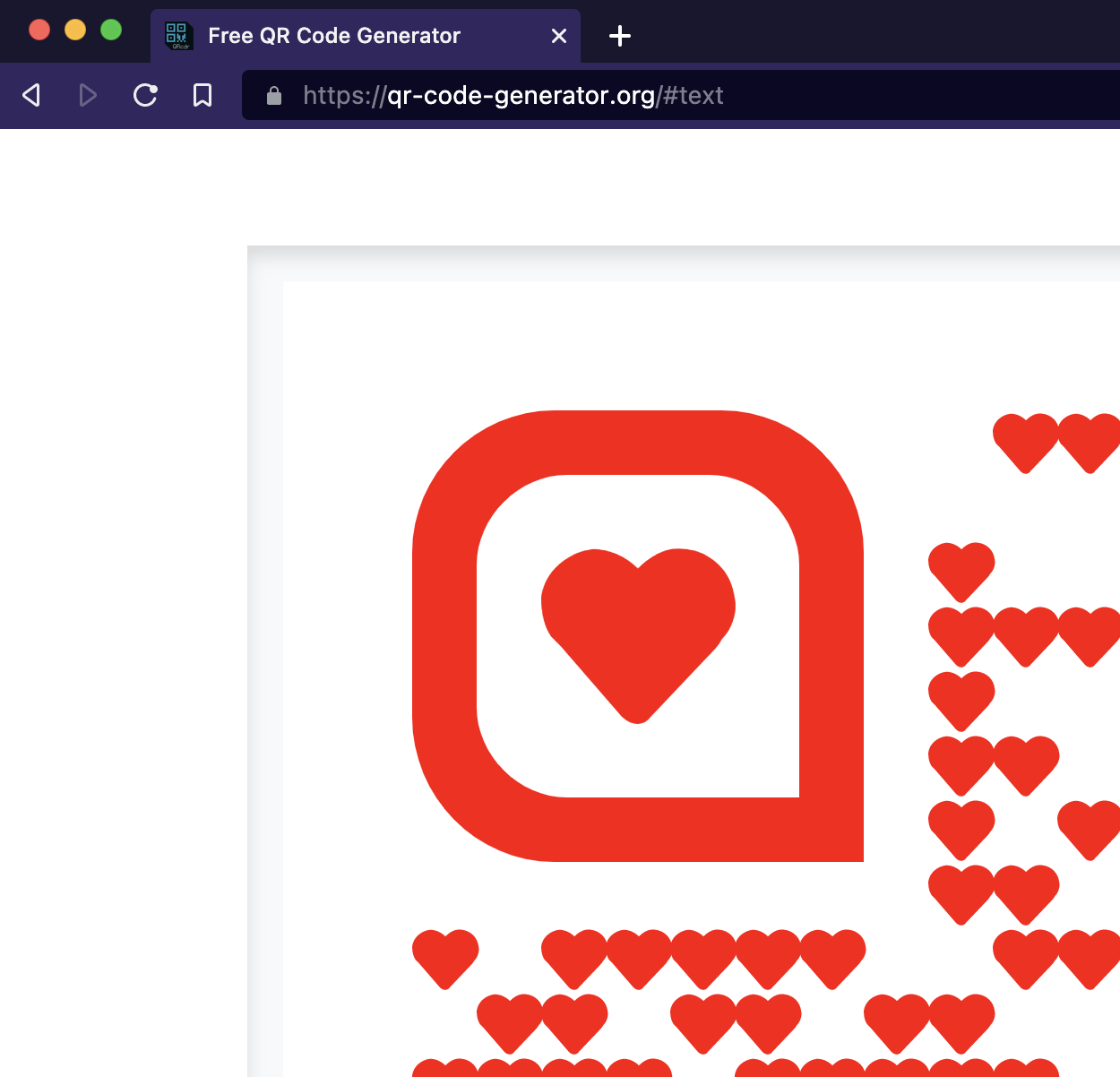

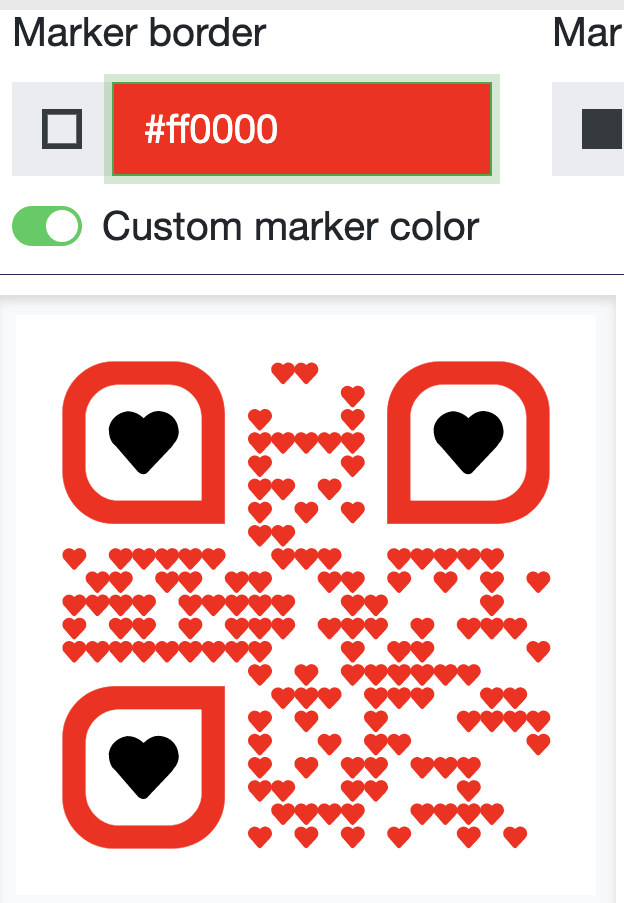


I expand the Design portion and select options to fit my Valentine's Day theme:
- Pattern: little hearts (the small squares turn into hearts)
- Marker border: rounded, with one pointy corner
- Marker center: heart
Side excursion:
I hit cmd++ (command key and the plus sign) a few times to zoom; I scroll down and take a screenshot of the heart (because I want to try it as a background, later). I take the screenshot as close to the boundary of the heart as I can get. Then I hit cmd+0 to go back to the default zoom. End of side excursion.
I select Custom marker color. The markers turn black and I see options for changing the outer border, the center, and even for making the three markers different. I set:
- Marker border: #ff0000 (red)
- Marker center: #ff00ff (magenta) - first I drag, then I type over to get a more precise color (as before).
Side note: How do I know the color? I don't, initially. But the 6-digit hex color code is made of pairs of digits. To get the purest color, I drag to get an approximation, then type over any pair that isn't ff or 00 (max or min). Sometimes my first guess is wrong and I have to try the other one. I could think it through; 00 is the darkest and ff is the brightest, and the pairs are red, green, and blue. But that takes extra time to think through, so I usually just try and see.
I save ILY_PinkHeart.svg (as before), then turn Custom marker color off so that I can do further tinkering.
Playing With the Frame


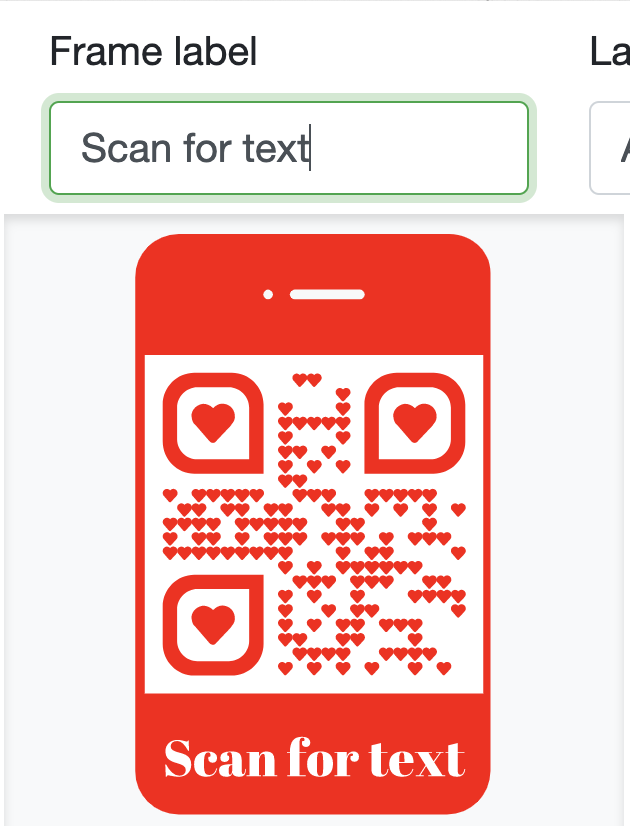
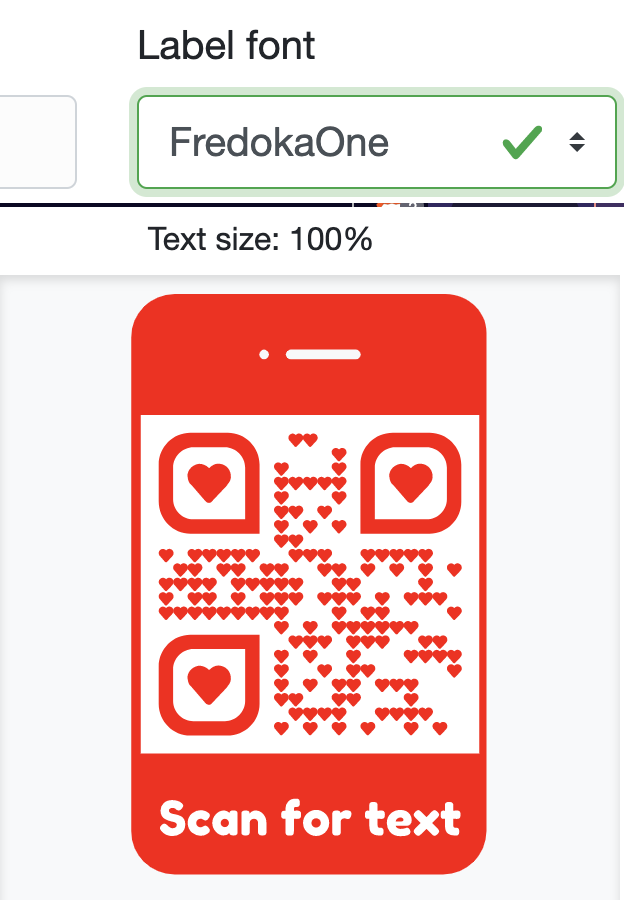

I expand Frame and choose:
(frame style): The phone frame (It seems more intuitive, and also I'm planning to make a vertical video.)
Frame label: Scan for text (Mixed case seems friendlier, but a period doesn't look right, and an exclamation point seems excessive.)
Label font: FredokaOne (I tend to use a handwriting marker/chalk look in my videos, so I choose something compatible.)
Text size: 100% (I see no reason to make it smaller.)
Custom frame color - selected
Frame color #000000 (The default black works for me.)
Saving as ILY_RedHeartPhone.svg.
Adding a Logo
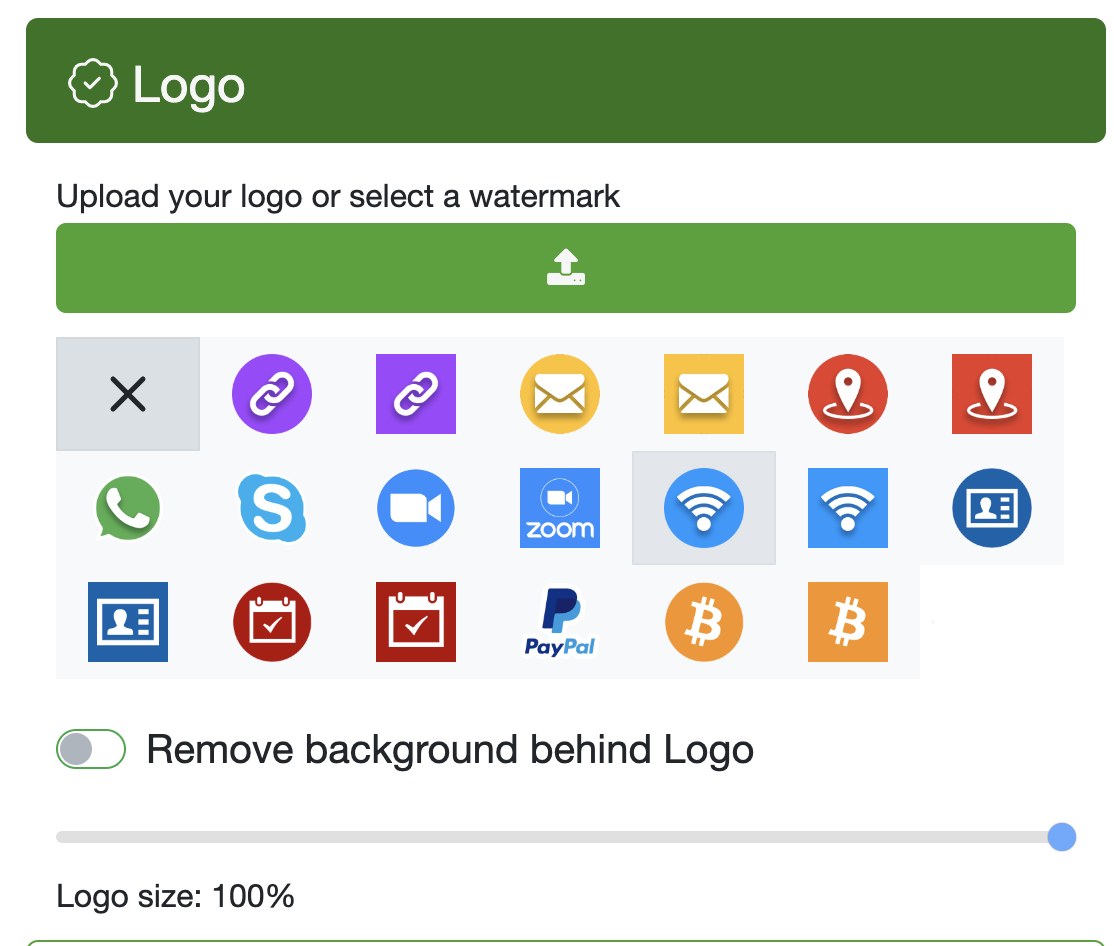

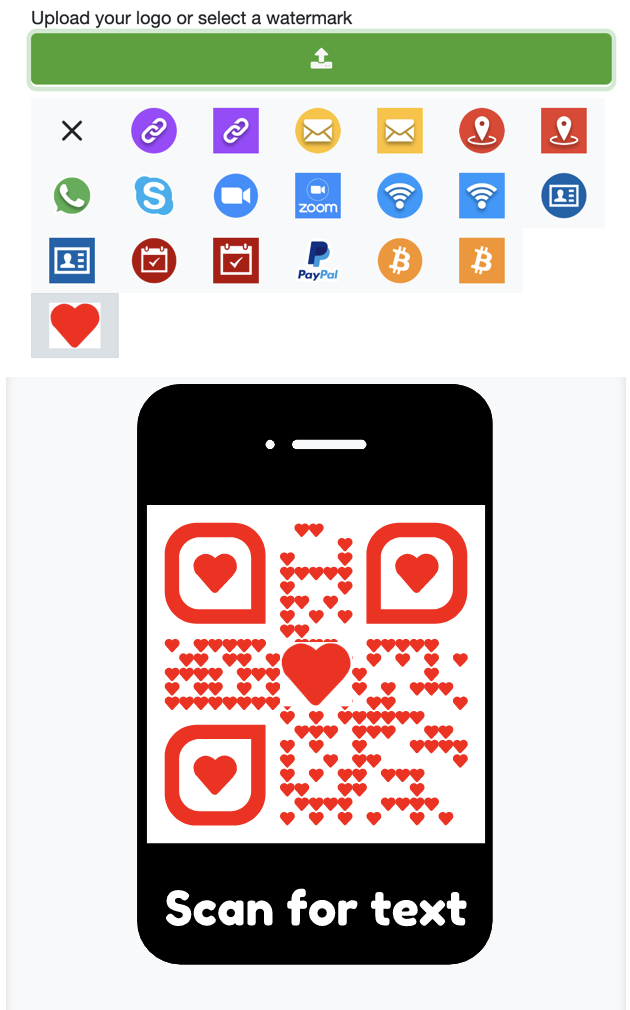
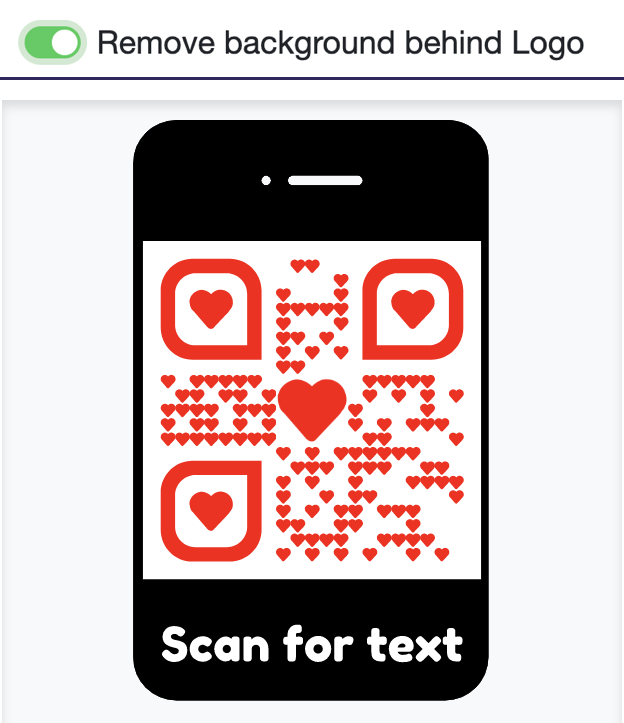
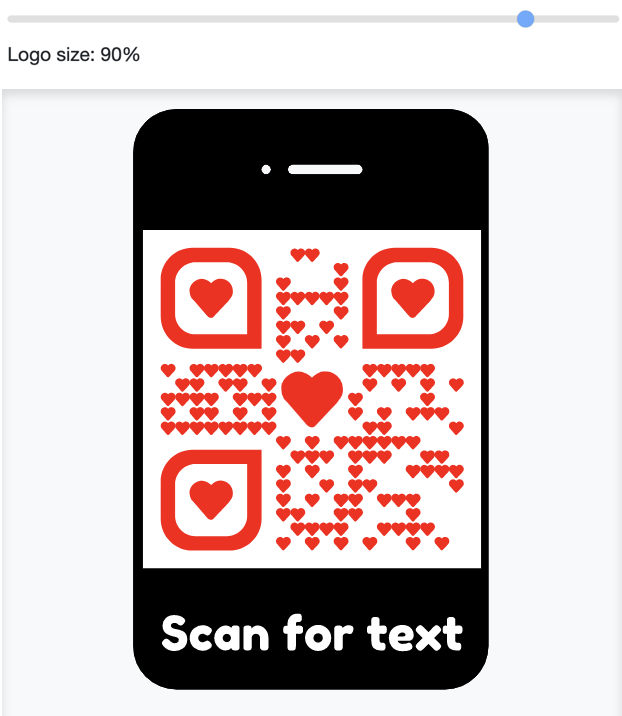
Trying the heart as a logo.
I expand Logo, then select the upload button.
I get a dialog box to choose my file. First I select the wrong one and get a QR code in the middle of a QR code (not shown). Then I upload the cropped heart; it replaces the mistake. Apparently I can have only one uploaded file at a time; that seems reasonable.
"Remove background behind Logo": enabled to get rid of the bits of hearts sticking out from behind.
Logo size: 90% to give the center heart a bit more breathing space, even thought that means making it smaller.
Saving as ILY_HeartLogo.svg.
I'll be able to add my ImprovCrafting logo when I make QR codes for my videos!
Simplifying Before Further Experimentation
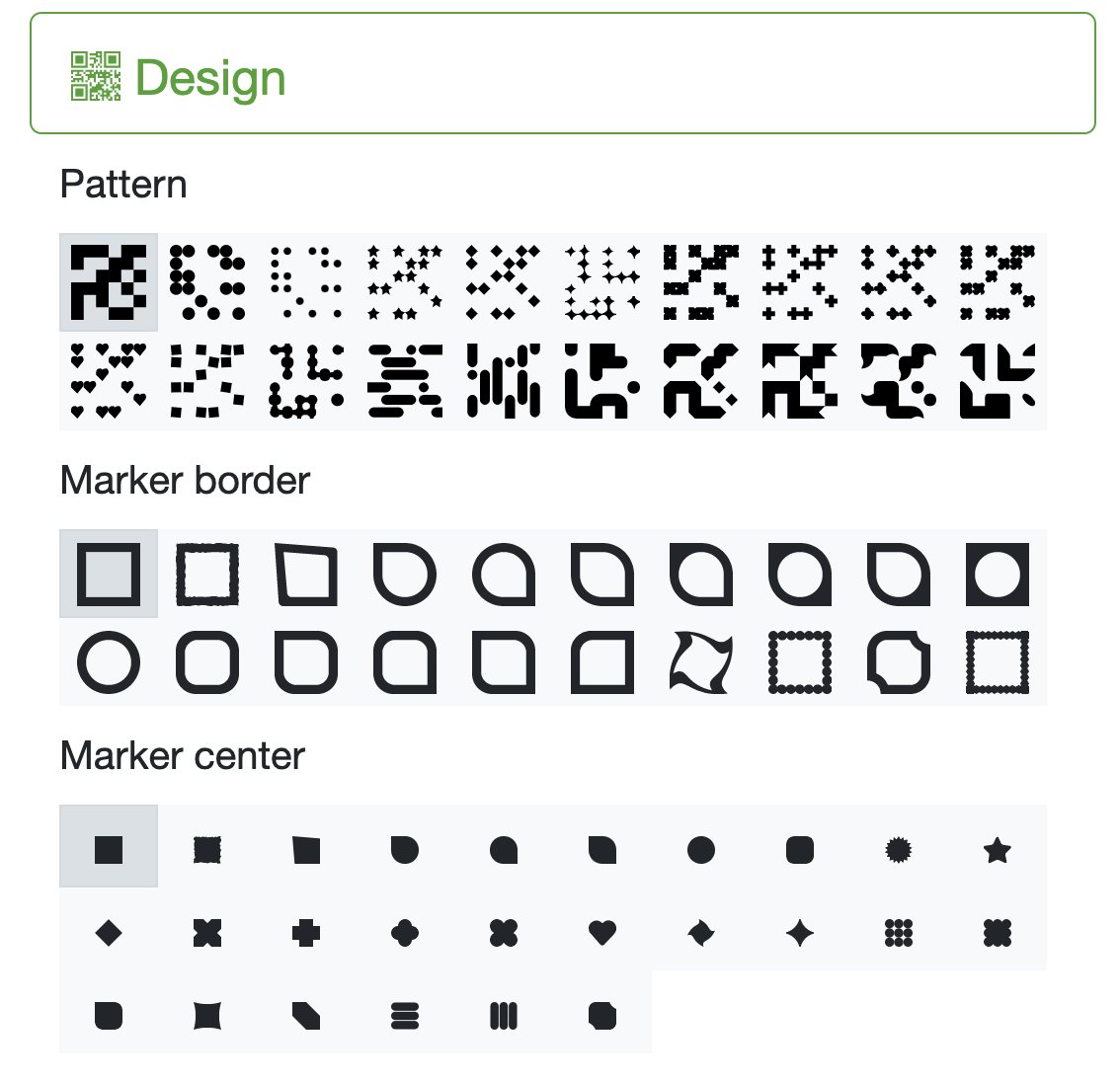

I'm turning off or undoing some of these changes in order to play with backgrounds. I'm not going to repeat how it looks, just how to do it.
Under Logo: Turning off the center (heart) logo by hitting X (instead of my uploaded heart). It just turns off the logo; if I change my mind, I can turn it back on again without having to upload again.
Under Design: Turning off the heart shapes by selecting squares for all options.
Under Colors:
Foreground: #000000 (black; it had been red)
Background Image




Now, to play with the image "behind" the QR code.
Under Colors:
Background image - enabled (this is different from a centered logo, even though I'm using the heart again). The design turns to outlined squares and I get a button to upload a file.
I select the upload button, navigate to my heart screencap, and select it (not shown).
At this point I accidentally closed the window and have to reestablish my place (even a new screencap). I upload the file again.
The heart appears with its sides trimmed a bit; guess I should have left a little more on the top and bottom to make it square.
I am able to move the heart sideways to select the part I want, though.
I'm clicking the checkmark to select my file. My image appears behind white and black dots, and I also get the option of "Masked" (disabled, for now).
I download this as QR_HeartBkg.svg
Masking the Background Image
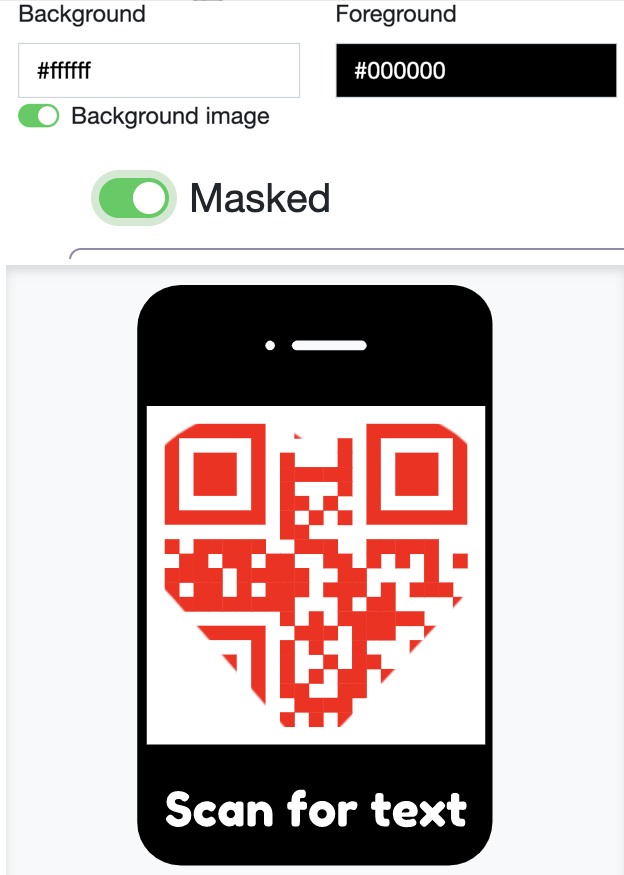
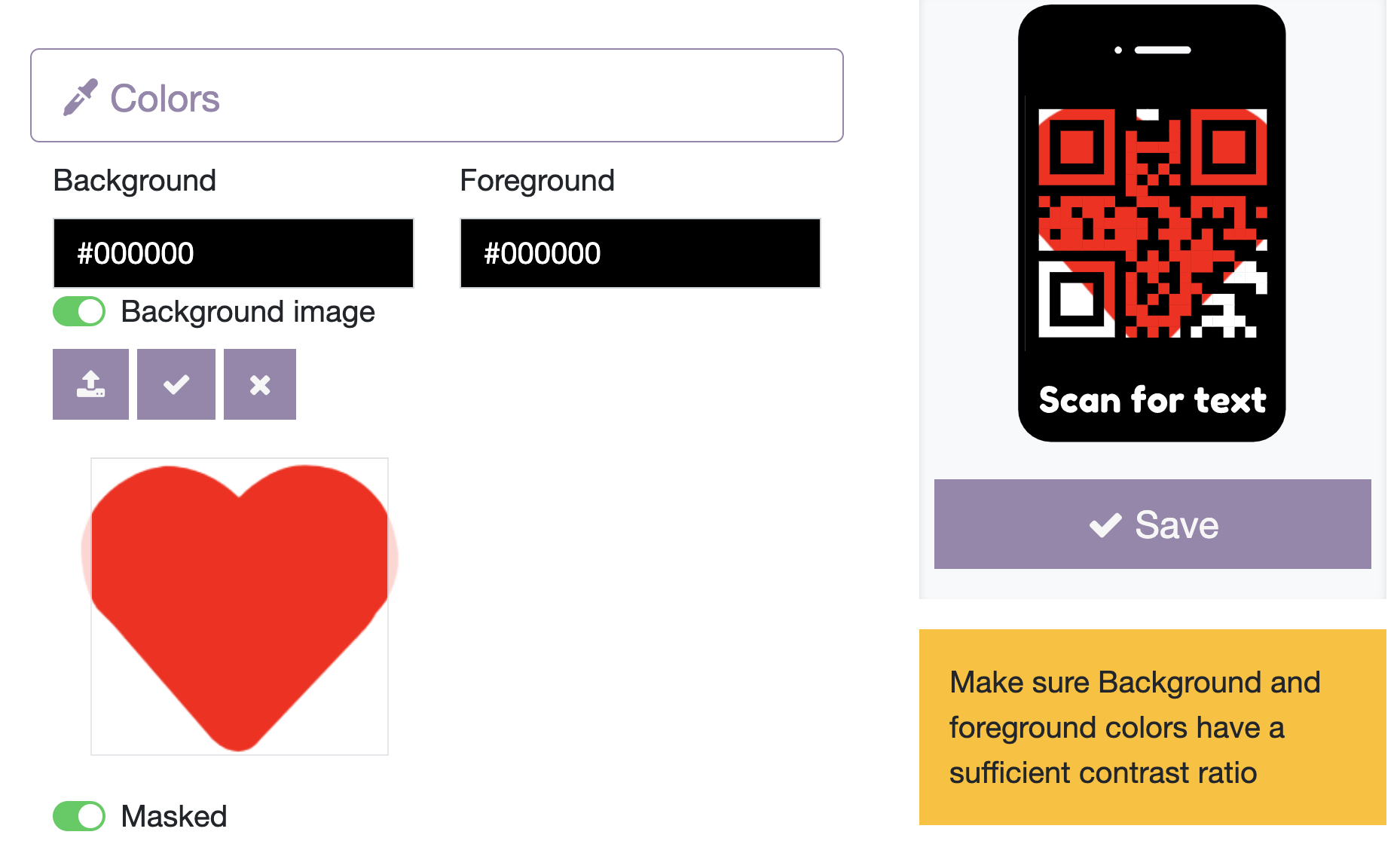
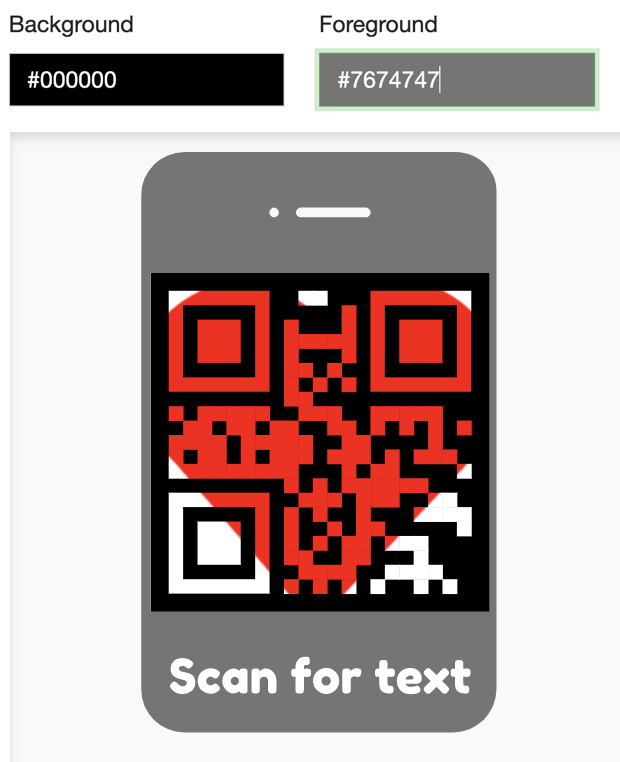
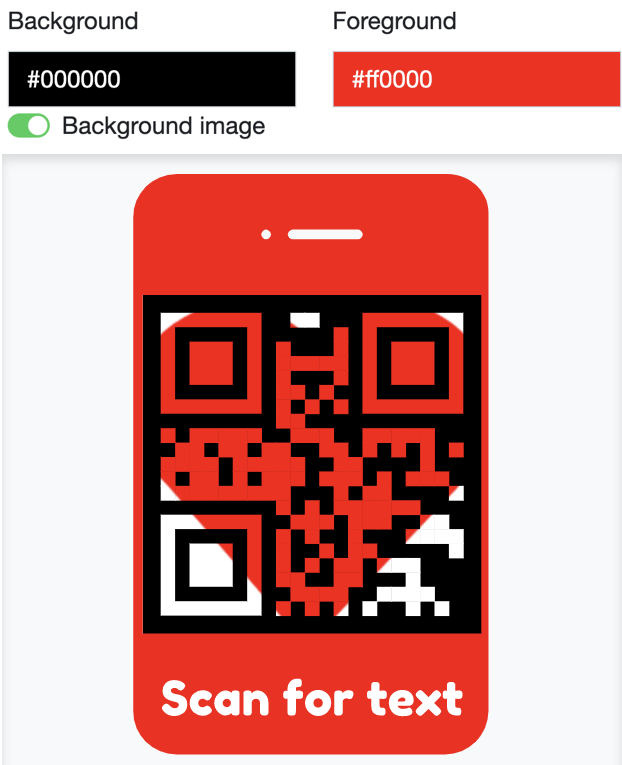
I enable "Masked" to see what will happen. Oooo, that's interesting! The code is cut out of my heart.
Saving as QR_MaskedBkg.svg.
The background of my heart is white, so the code there is invisible. I'll try making the code background black.
Saving as QR_MaskedBlackBkg.svg.
What happens if I change the foreground color, say to gray? Nah.
Or red? QR_MaskedRedForegr.svg
Trying a Gradient
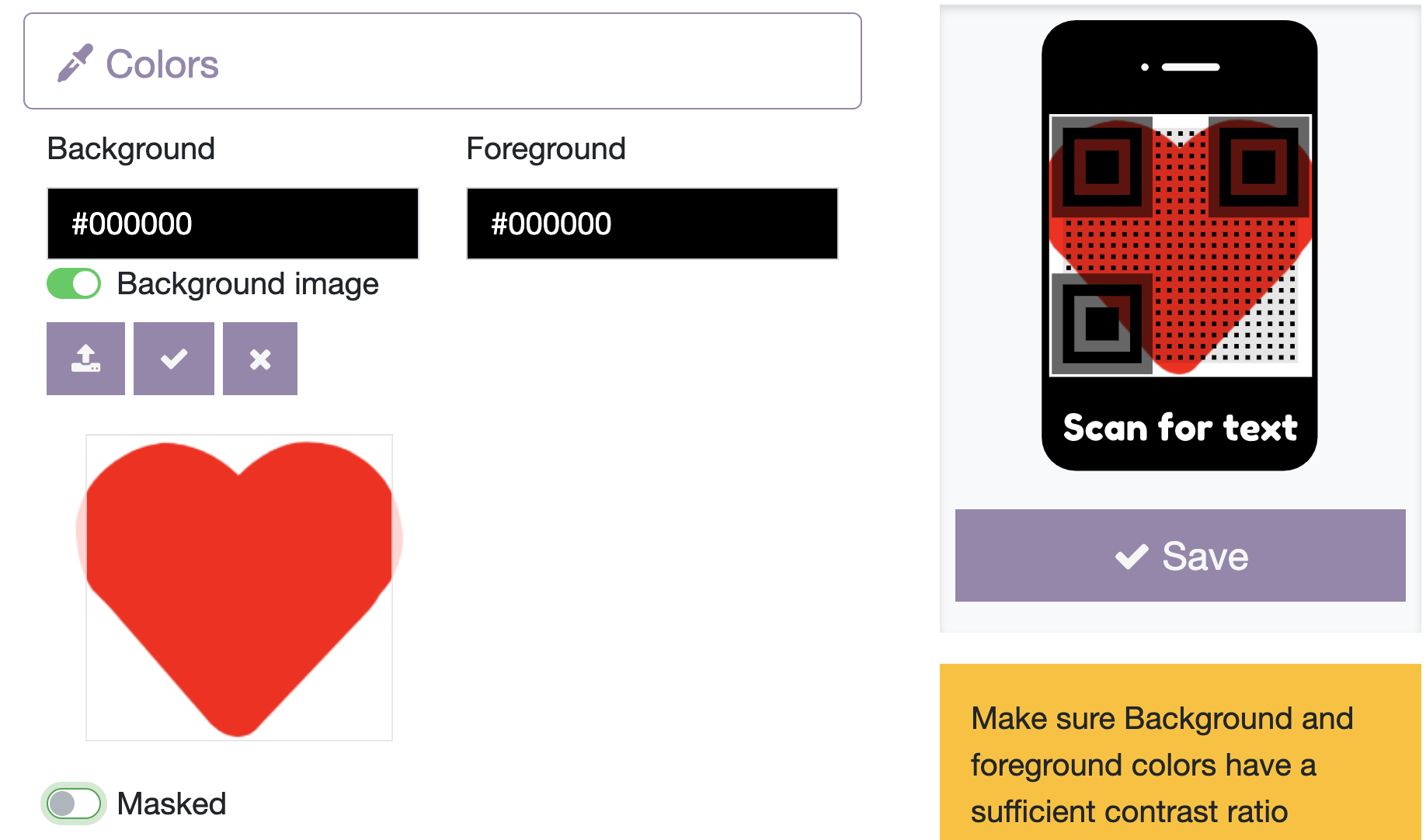





I could play with this all day, but I'll try just one more thing: a gradient.
I have to turn off the masking - oh, that's interesting. The background and foreground are both black, so I lose the code (black on black makes the QR code invisible).
I turn off the background image. Now foreground and background are both black, so it's just a phone that says, "Scan for text". Not very functional.
Now I have the option to make the foreground (the code) into a gradient.
First, making the foreground red. Hm, that wasn't what I thought would happen. The phone turned red.
I make the background red and foreground black. Now gradient to white...nope, I lose the text. I try several combinations; the text seems to match the second foreground color.
Ooo, a Radial option pops up; trying that. Saving that.
Okay, one more. Fussing until I get a gradient with a red heart in the middle. Having to reduce the logo to 70%. Saved.
Finalizing

Last one: Text changed to Happy Valentine's Day! Saved.
This might not be the best design, but I'm pretty happy with it.
Testing

Do the QR codes actually work? I drag each file, in turn, into https://qrgenerator.org/scan/ .
The image doesn't actually show up, just the decoded text.
The first masked one didn't work. The pattern and background of the heart both looked white, so I guess there was too much loss of data. I won't use that one.
Finishing Up




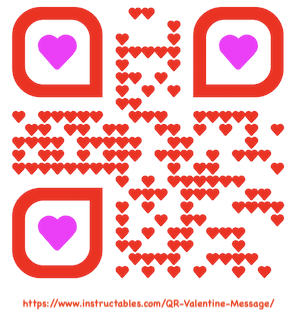

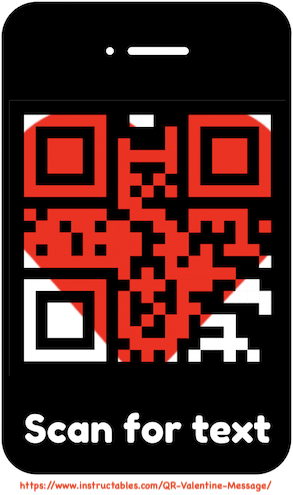
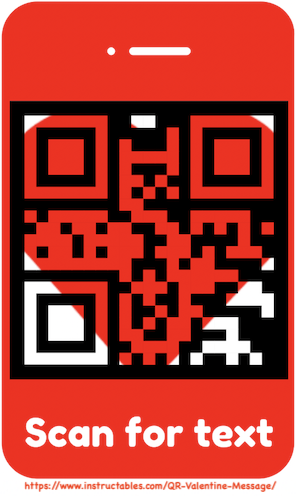





(I play a bit more, but I don't like the result.)
I make smaller PNG images of each for general use. (Feel free to use them. I prefer that you leave the URL of this Instructable on the image, but I don't insist.)
Time to put them into an Instructable (this right here that you're reading). Then a video ( https://youtube.com/shorts/4SJzSQOY1Us ).
I'm thinking about crocheting (or maybe knitting) a QR code using the grid as a stitch chart...maybe a blanket square? I've added the charts in the next step.
Other people doing things with QR codes:
Cross stitch:
- https://www.instructables.com/The-ultimate-geeky-personalised-gift-make-a-cros/
- https://www.instructables.com/How-to-Cross-Stitch-a-QR-Code/
Knitting:
- https://www.instructables.com/Knitted-QR-Code/
- (There are also chart-making and chart-to-instructions websites...I have yet to explore these thoroughly.)
Either of these might be suitable for a laser cutter project:
- Plant marker https://www.instructables.com/QR-Code-Plant-Marker/
- Dog tag: https://www.instructables.com/QR-Code-Dog-Tag/
Other interesting uses:
- QRs on logs: https://www.instructables.com/QR-Code-Logs/
- Jokes and punch lines: https://www.instructables.com/QR-Code-Bad-Jokes/
- Interactive learning tools: https://www.instructables.com/English-Grammar-Interactive-timeline/
Stitch Charts
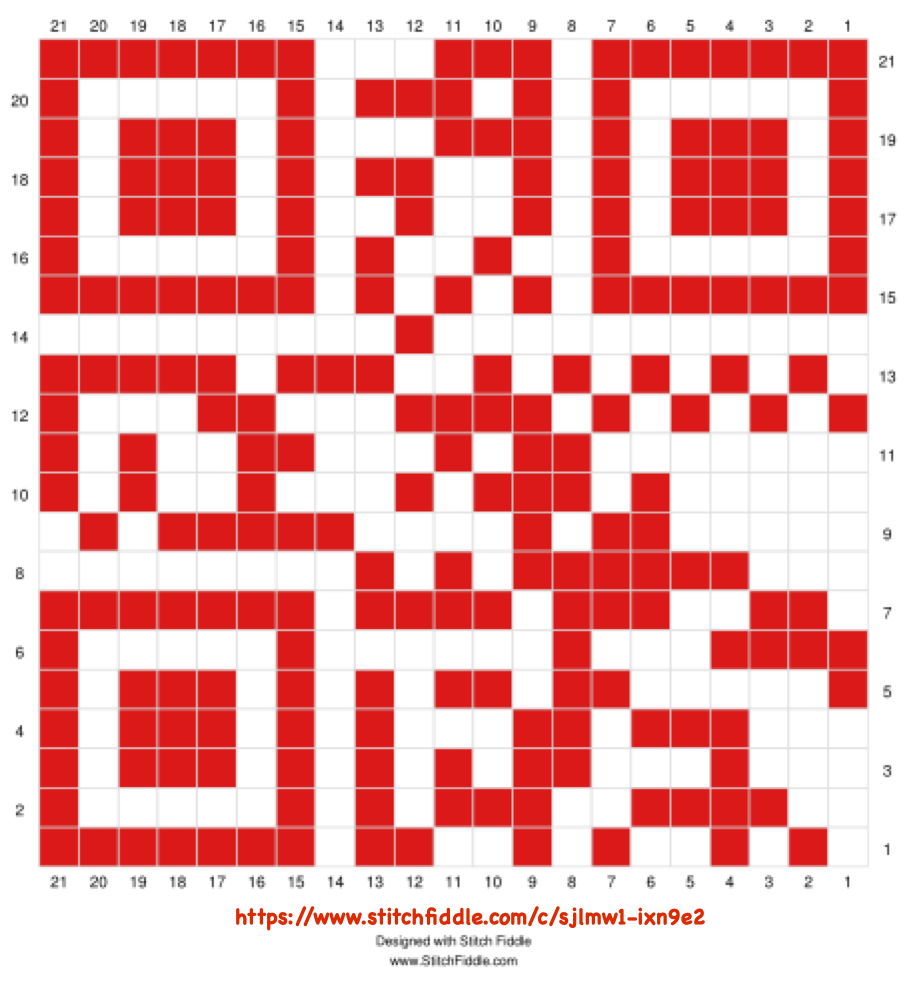.png)
.png)
Charts for yarnwork made and shared, so anyone with an account at Stitchfiddle.com can copy, edit, or download. I've added pdfs, in case anyone has trouble with PNG files. I used red and white, but of course the colors could be switched or changed to anything, even texture (knit and purls, crochet bobbles, etc.).
The "1 stitch per square" chart is labeled with alternating rows. I'd use it for single crochet, but it could also work for cross stitch or other 1:1 formats. The chart is also available at: https://www.stitchfiddle.com/c/sjlmw1-ixn9e2
The "double rows" chart is the same except for row numbers. Each row of squares has two numbers, to make it easier to do mosaic knitting or crochet. Or, really, anything where you need two rows, such as stockinette or garter stitch colorwork, shadow knit, or such. The chart is also available on StitchFiddle: rows/mosaic: https://www.stitchfiddle.com/c/sjlmpy-8d7f1a