Raspberry Pi DropCam Alternative
by nochanceinhell3856 in Circuits > Raspberry Pi
144781 Views, 294 Favorites, 0 Comments
Raspberry Pi DropCam Alternative

Please note, this is a brute force method and does not provide any type of security to the webcams stream but its my first time working on something like this.
Resources
http://www.lavrsen.dk/foswiki/bin/view/Motion/WebHome - The software I used was called Motion, it handles the streaming of the webcam to the web as well as detecting motion and saving the movie files.
https://github.com/andreafabrizi/Dropbox-Uploader - This software allow you to sync your files into a Dropbox Account
http://www.slblabs.com/2012/09/26/rpi-webcam-stream/ - This site explains a few different ways to setup the camera on the raspberry pi to set up a simple web stream of the image.
http://mogshade.wordpress.com/2012/12/23/simple-home-security-with-raspberry-pi-and-dropbox/ - This site is where i started with for implementing the upload of the movie files to a Dropbox account
https://www.instructables.com/id/Host-your-website-on-Raspberry-pi/ - This Instructable was used to set up a simple website to view your Web Stream from.
Setting Up Your Raspberry Pi

We also need to setup a SSH connection to access the Raspberry Pi remotely. So do this refer to http://raspberrypi4dummies.wordpress.com/2013/03/17/connect-to-the-raspberry-pi-via-ssh-putty/
Now You should setup port forwarding for your raspberry pi for both port 80 and 8081
while you are in your router settings also write down your Raspberry Pi's Public IP address as it will be what we use in the next few steps.
Installing the Motion Detection Software

Now lets install the Motion Software onto the Raspberry Pi.
1) Install Motion using the following commands:
sudo apt-get update
sudo apt-get upgrade
sudo apt-get install motion
2) Now lets setup the Motion Software, the following will open the configuration file:
sudo nano /etc/motion/motion.conf
a) In this file, you can adjust a whole bunch of things in the motion software but there are a few things that we need to change first
daemon - default is set to OFF, we need to set it to ON so that it will run in the background
webcam_localhost - Set to OFF so that you can access the stream from other computers
stream_port - Take note of the port as this is where you will point your browser to view the stream
control_localhost - Set to OFF as this will allow you to adjust some of the features remotely (I dont use this but it could be useful)
control_port - Take note of this port as it will be how you can change some parameters remotely in your web browser
framerate - I set this to 2 or 3 frames per second (over 5 will bog down your Pi)
b) We also need to change one last setting:
sudo nano /etc/default/motion
change "start_motion_daemon=no" to "start_motion_daemon=yes"
Now if you start the Motion software, in some browsers you will be able to view the stream. if you cannot yet, we will correct that in the next step.
Setting Up the Web Server
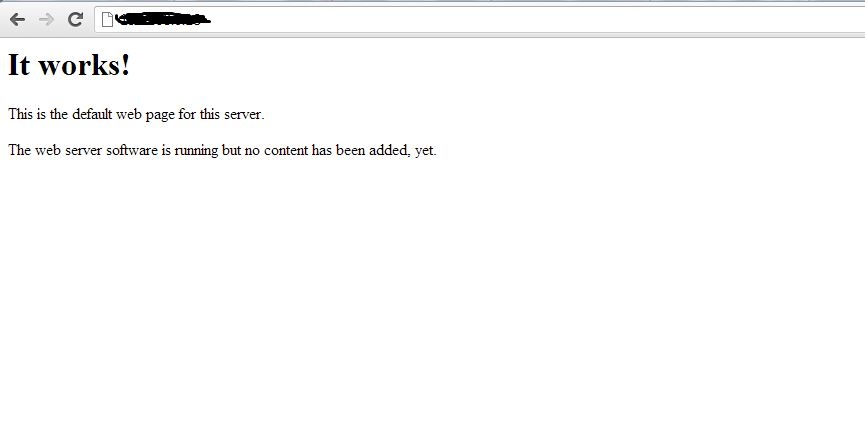
We are going to install Apache, PHP5, and PHP5 mod for apache. Not all of them may be used in this project but they are good to have in case you want to make your website a bit more that we will setup here.
Now Install the applications with the following command:
sudo apt-get install apache2 php5 libapache2-mod-php5
Next allow overrides:
sudo nano /etc/apache2/sites-enabled/000-default
Change "AllowOverride None" to "AllowOverride ALL"
Now restart the server to to allow the overrides
sudo service apache2 restart
Now your Website is Up and running. If you type the IP address for your Raspberry Pi into a browser you should be able to see a simple website.
Setting Up a Basic Webpage

first lets change the permissions to the directory for the HTML file
sudo chmod 777 /var/www
If you type in the following command line it will bring you to the HTML file that is the front page of your website:
sudo nano /var/www/index.html
This file currently contains the HTML code for a very basic website. We are going to change it to the following in order to display the web streaming image.
<xmp>
<html>
<body>
<h1> Raspberry Pi DropBox Camera Stream </h1>
<img src="http://Raspberry pi's IP:8081">
</body>
<html>
</xmp>
Note: Remove the <xmp> & </xmp>, this was the only way I know to get HTML into an instructable
Save this file and then in a web browser type in the raspberry pi's IP address and check out your new website
Linking Your Raspberry Pi to Your Dropbox Account
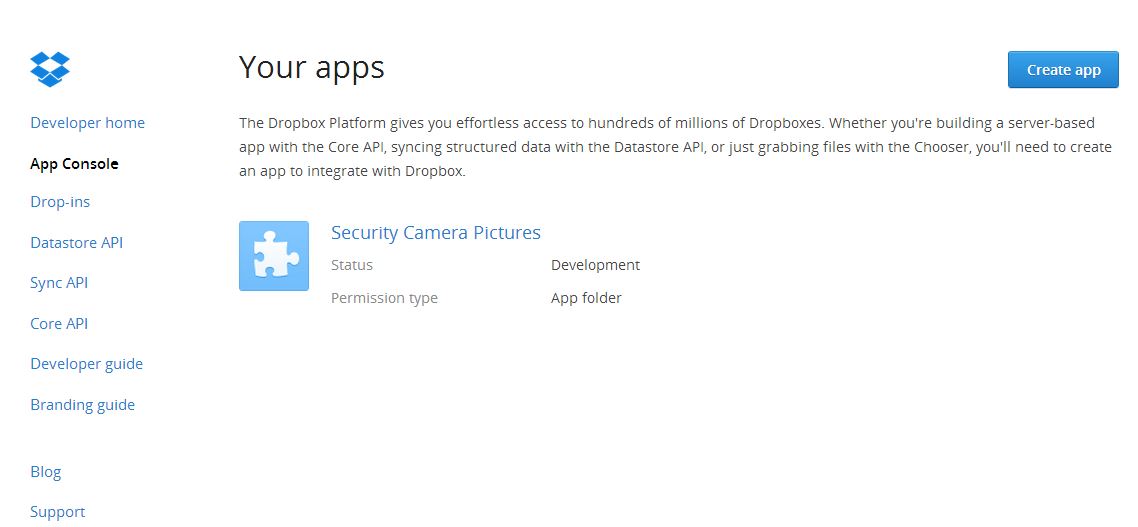
Then Download Dropbox Uploader
First Change to which ever directory that you would like to install this program into (I just did it to the Home Directory)
Now download the application using the following command:
curl "https://raw.github.com/andreafabrizi/Dropbox-Uploader/master/dropbox_uploader.sh" -o dropbox_uploader.sh
Now change the permissions of the program
sudo chmod +x dropbox_uploader.sh
Finally run the script and follow the instructions it gives you. This will guide you through setting up the OAuth connection to your dropbox account
./dropbox_uploader.sh
If you have any issues, try reading the README.txt in the files you downloaded or visible here
https://github.com/andreafabrizi/Dropbox-Uploader/blob/master/README.md
Create Automatic Dropbox Uploads

First lets start with with creating the Python Script to Upload to Dropbox automatically.
Change the directory to which ever directory you would like (i did this in the home directory)
Then use the following command to create the script called Uploader
sudo nano uploader.py
Now you should be in the blank python script file. Insert the following code into the file.
Please Note that this script is assuming that Motion's files are being saved in the Temp Directory (the default)
import os
path="/tmp/motion/"
def upload_files():
if not os.path.exists(path):
return
os.stdir(path)
for files in os.listdir("."):
if files.endswith(".avi"):
cmd = "/home/pi/dropbox_uploader.sh upload " + path + files
os.system(cmd)
os.system("sudo rm /tmp/motion/" + files)
if _name_ == "_main_":
upload_files()
Save and close the file (CTRL + X)
Now lets create the second File that clears the Temp Directory (this will happen each time the raspbery pi is restarted but I wanted to have more control)
sudo nano cleartmp.py
In this new file place the following simple code
import os
os.system("sudo rm /tmp/motion/" + "*.jpg")
again Save and Close the file (CTRL + X)
Now One last time to make these two things run automatically
Type the following command to modify the crontab file
crontab -e
Add the following to lines to the bottom of this file
* * * * * python /home/pi/uploader.py # Sync webcam files dropbox to run each minute
@hourly python /home/pi/cleartmp/pr #Clear temp for motion each hour
Close and Save
Finished

Finally, you can go through and play with the settings in motion to fine tune it as to what you would like.
Enjoy!