Raspberry Pi Tutorial: Real VNC
by Ardumotive_com in Circuits > Raspberry Pi
8196 Views, 5 Favorites, 0 Comments
Raspberry Pi Tutorial: Real VNC

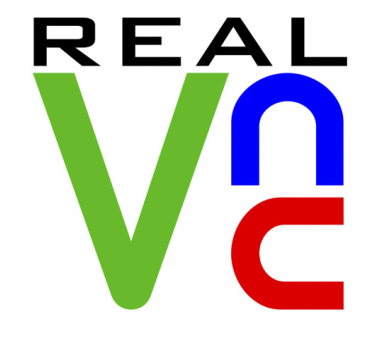
If you need to use your Raspberry Pi without connecting it with a monitor (or TV) you need to activate the VNC server service. By using the VNC you will be able to control your RPi from your computer (or laptop)! It's like the TeamViewer but it's only share the desktop of the RPi over a local network.
The VNC server is already installed in your Raspbian Operating System, you just need to activate it. In this guide we will also show you how to set a static IP address!
Tutorial updates and more Raspberry Pi tutorials can be found here:
Enable VNC

First of all, you need to enable VNC on your Raspberry Pi. Choose Menu-> Preferences-> Raspberry Pi Configuration.
Click on Interfaces tab and set VNC to enable and then OK.
Network

You will need to know which IP address your Raspberry Pi is using to connect to it remotely. Open a terminal window and type ifconfig. Press enter and check the inet address under the wlan0 flags if you have connected to a wireless network.
Our IP Address is : 192.168.1.7
How to Set a Static IP Address
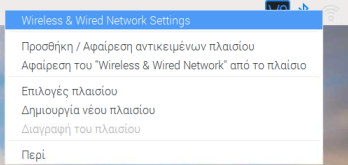

Every time that the RPi it's starting (after power on or reboot) it takes a new IP address. For this reason it will be good to set a static IP address. Make a right click on WiFi icon in status bar and select the first choice "Wireless & Wired Network Settings".
Select wlan0 and write the static IP that you want in "IPv4 Address" field and your router's IP in "Router" field. We advice you to use the google dns servers, so in "DNS Servers" field write the address 8.8.8.8.
If you are using a wired connection select the interface "eth0" and follow the same steps.
Download VNC Viewer on Your Local PC
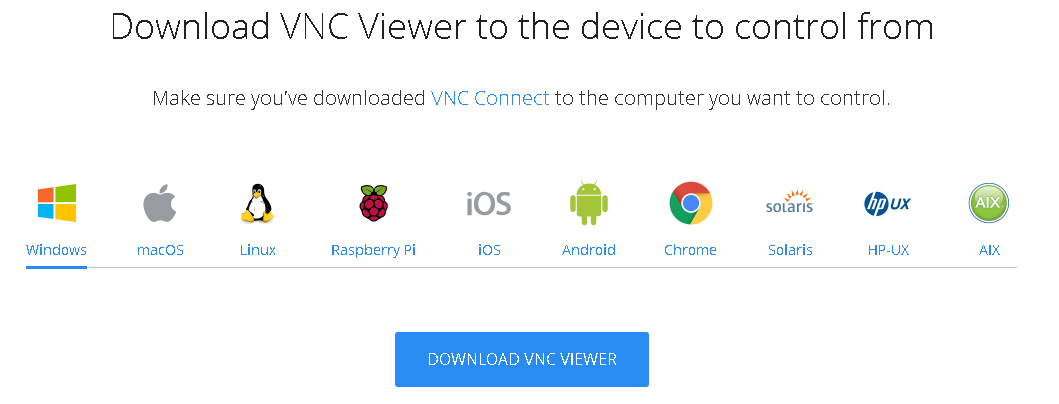
Download and install VNC Viewer on your computer from here.
VNC Viewer

Open the app and enter the IP Address from the previous step into the search field. For us the address is 192.168.1.18 . Press enter and the next window it will ask your name and password as you have on Raspberry Pi. So, enter " pi " into the Username field and " raspberry " in the Password field.
(You can change your password on Raspberry Pi configuration menu)
Well Done!
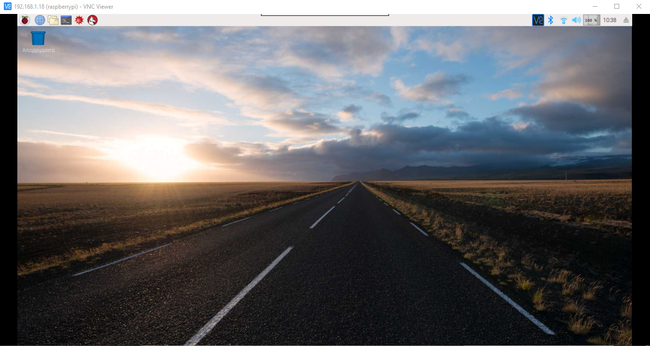
The Raspbian desktop will appear inside a window on your computer.
Well... that's it!
We hope you like this tutorial, let us know in the comments below.
Watch the video in Greek language below: