RetroPie Barcade Machine With Makey Makey
by ZehranM in Circuits > Raspberry Pi
752 Views, 6 Favorites, 0 Comments
RetroPie Barcade Machine With Makey Makey

These plans are designed for 19mm thick material. If you don’t have a counter-bore bit or router, you might want to use 13mm material for the control panel.
You can use 19mm x 19mm connector boards to connect the pieces using glue and brad nails. If you decide to use these place them exactly 19mm from the edges of the cabinet sides. When using screws there is no need for these. Another great option for connecting the sides is to use pocket hole screws.
Do NOT power the USB speakers from the Pi! Use a separate USB power charger, plugged into the surge protector. This will make sure you have enough power to light all of the buttons at once on the controls. The power output of the Raspberry Pi is limited, so use it wisely.
Some people have replaced the Marquee Light listed above with RGB LED strip lighting. It’s a fantastic option as you can change the color of the lighting behind your marquee with remote control. Wiring and building the arcade are exactly the same with this bonus feature!
You can get your Marquee printed at just about any office products store for a few dollars. I recommend a gloss poster board. You can also get side panels and artwork printed from Game on Graphix.
For attaching the drilling templates I recommend using 3M Super 77 spray adhesive. Just a tiny amount is needed.
Download the RetroPie image directly from the RetroPie website. I can’t tell you where to get the games. If you don’t understand why I am sorry but do a Google search and you’ll find them… This is a grey legal area I don’t wish to be part of.
Supplies














MDF Board (~1200 by ~1200)
Raspberry Pi
Aluminum foil and wires (Controls)
Circular saw or small table saw for cutting the pieces out
Orbital sander and sanding pads for preparing for paint
Nails and hammer/screws and drill
Wood glue and “glue bot” for glue-up (cleaner and stronger than screws)
Sanding sponges for the light finishing work
24-inch monitor
LED Marquee Backlight
Speakers
Plexiglas
Paint (spray)
Marquee Print
Piano Hinge (12")
Latch
3M Super 77 Spray Adhesive (optional)
Surge protector with multiple outlets (at least 4)
Hardware Cutouts
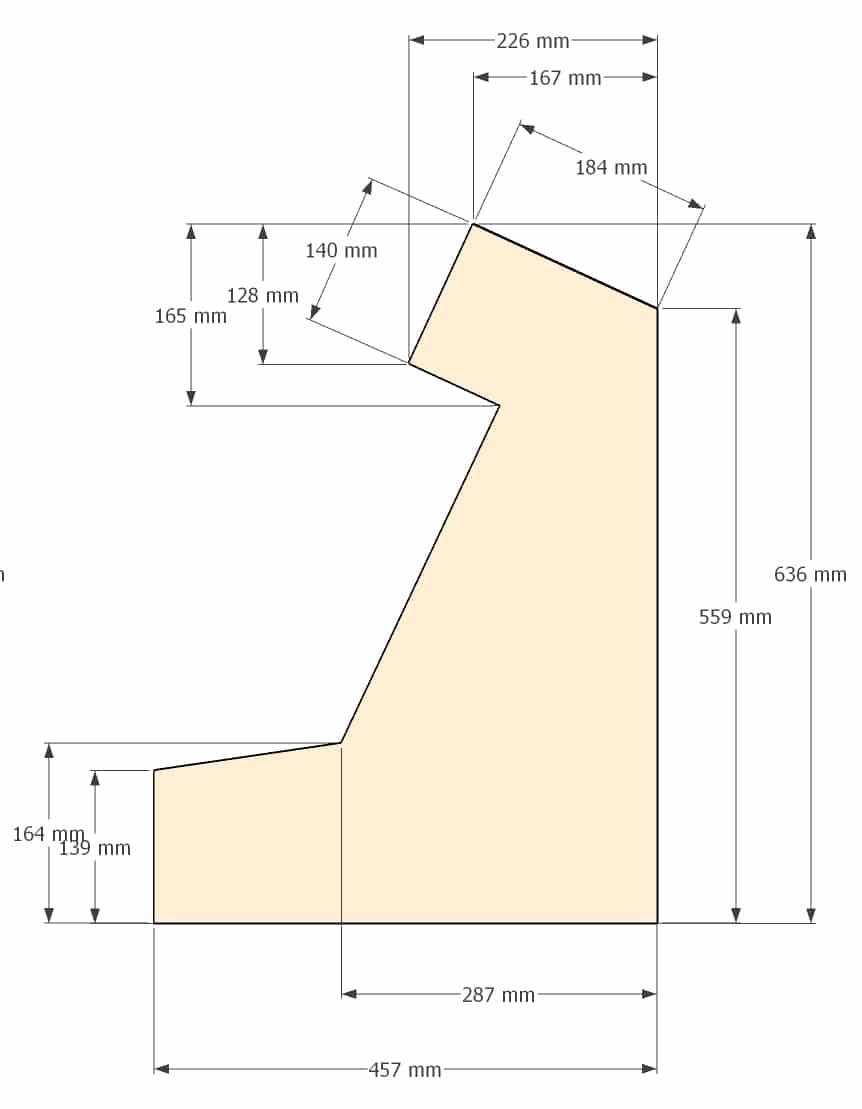



First, cut part A. You will need two of these since they are the side panels. If you have a decent jigsaw, I recommend you stack two sections of MDF or plywood and cut both at the same time.
Cut wood to size. Scale appropriately
A Side Panels MDF or Plywood 2 457mm 636mm 19mm
B Marquee Top MDF or Plywood 1 543mm 185mm 19mm
C Marquee Bottom MDF or Plywood 1 543mm 121mm 19mm
D Control Panel Front MDF or Plywood 1 543mm 104mm 19mm
E Monitor Support MDF or Plywood 1 543mm 55mm 19mm
F Top Rear Door Frame MDF or Plywood 1 543mm 67mm 19mm
G Bottom Rear Door Frame MDF or Plywood 1 543mm 114mm 19mm
H Side Door Frame MDF or Plywood 2 368mm 51mm 19mm
I Back Door MDF or Plywood 1 365mm 438mm 19mm
J Bottom Panel MDF or Plywood 1 543mm 413mm 19mm
K Control Panel MDF or Plywood 1 543mm 171mm 19mm
J VESA Mount (Optional) MDF or Plywood 1 543mm 127mm 19mm
Hardware Assembly

The following image shows how all of the parts arrange. If you decide to use pocket hole screws for assembly, all you need to do is drill the pocket holes and assemble the pieces and can skip past the next section. If you decide to use 3/4″ connector braces, begin installing those next.
Backer Blocks
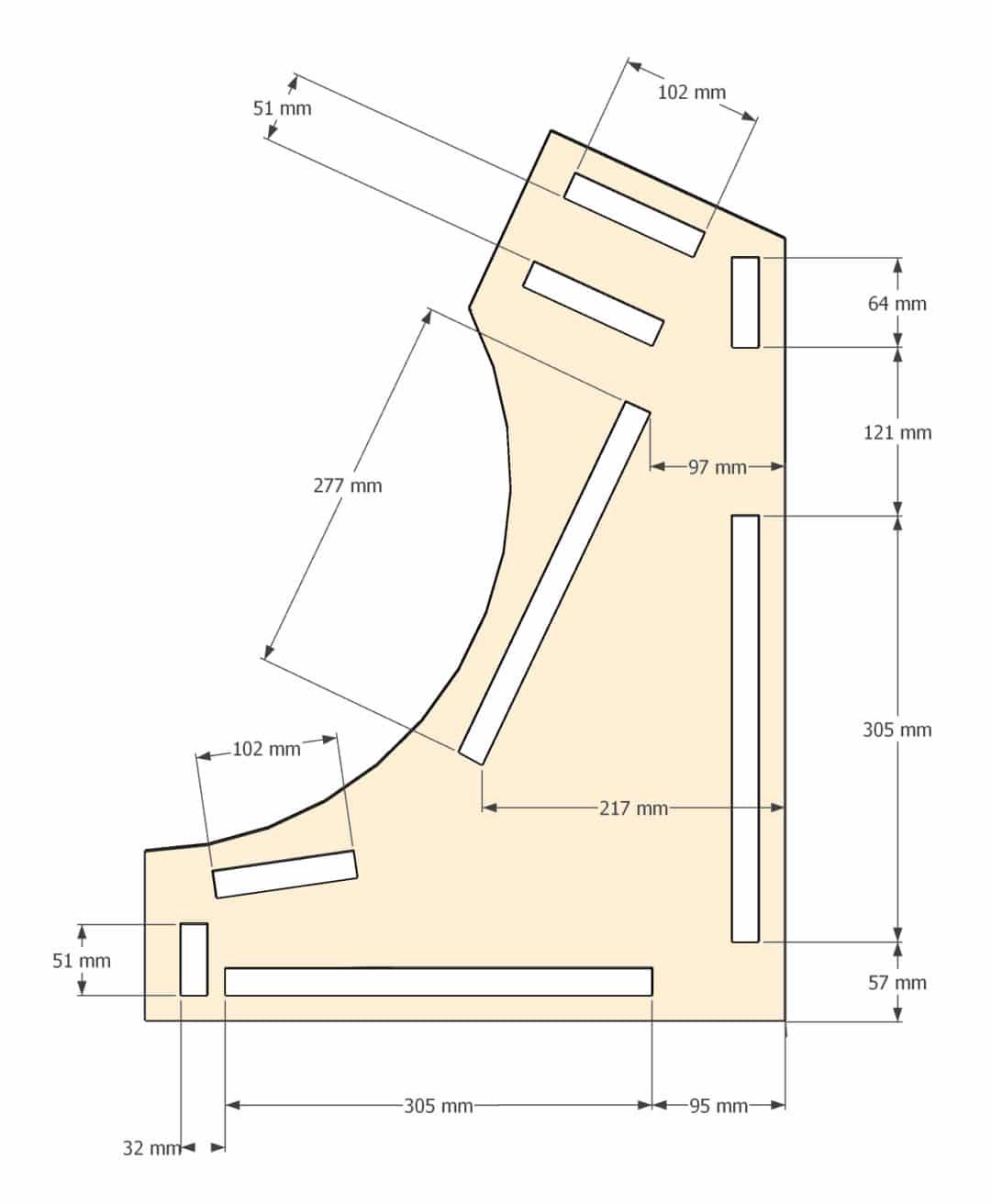
In this section, I’ll give a quick tutorial of how to install the backer blocks (also called cleats) if you decide to use them. The back blocks can go anywhere you decide to put them! The positioning of these blocks is basically irrelevant as long as you don’t place them in front of some other part. They can be as long or as short as you like. They will never be seen. Beyond the positioning of these backer blocks, it is important to understand that they are 100% optional. I use them because I personally feel like it makes the installation easier. However, if you decide to use pocket hole screws do not use these backer blocks! They will prevent you from drilling your pocket holes! Cutting the backer blocks (some of you may call them cleats) is super simple. I recommend you start by cutting about 10 backer blocks to get started. Make them 19mm X 19mm by 300mm. You can then cut them down to size for specific locations on the arcade. The exact length is unimportant, and should simply provide some cohesion between the parts. An inch or two bigger or smaller will not matter structurally, so do what feels best in your build. The most important thing to remember is to install the backer blocks 19mm from the side of the panel. The best way to do this is to use a second backer block as a spacer. Remember, if you chose a different thickness of wood, you’ll need to adjust accordingly. The backer blocks are the same size and go in the same locations regardless of your side panel design choice.
Electronics Assembly










.jpg)
The final step is to cable all of the components. You'll need to connect everything to power and then cable the Raspberry Pi to the monitor. This is just the general way to cable the arcade using the standard items. If you are using a custom option (such as amplified speakers, volume controls, etc.) you'll need to follow those instructions separately.
- Electrical
- Marquee LED light to the outlet (optional)
- Speakers to the USB charger, a USB charger into outlet
- Monitor to outlet
- Raspberry Pi to a USB charger, USB charger to an outlet
- Low Voltage
- Speaker 3.5mm jack to Raspberry Pi 3.5 mm out
- Monitor HDMI to Raspberry Pi HDMI out
- Makey Makey
- Atari Controller with daughterboard
Makey-Makey Controller






For the Controller, I used a small box that already had some holes in it and added some for the buttons. I used pennies as my buttons because of their size and conductivity. I used speaker wire to connect the pennies to their corresponding button functions on the makey makey. This controller can be connected to the system and used to play the maze game I programmed in addition to many other retro arcade games out there!
https://drive.google.com/file/d/1Jj0-Q_2UFysf9xndCkZoXRUUdHHdnFHd/view?usp=sharing
Programming Scratch Mazes


- Programming Scratch
- Find multiple PNGs of mazes online
- Import them into the scratch projects as sprites
- Create 3 more sprites: A sprite to use as the player's avatar (the sprite they control), a start sprite (green), and an end sprite(red). Also, optionally, you can create a restart sprite
- Start with the green flag start block, and ad coordinates for your avatar sprite to start at.
- Using a broadcast block, broadcast the first level if you are only making one level, this isn’t needed.
- Create some kind of command for the user to follow with the game (I used GO!)
- Using the repeat until block, add a sensing block and have the block sense when touching the color red. This will make it so a level stops when you reach the finished sprite.
- If you want the player to see how long t takes to complete a level, you can add a stopwatch using a variable block, and the block will continually increase in value until the avatar sprite touches red
- After the level is finished, broadcast the second level if you are going to make one, and repeat the steps from the beginning, except make the start block start from when it receives the second level.
- For controls, use a repeat block that repeats forever.
- Inside that bock, use an if, then block with a sense block so that when the up arrow is pressed, the sprite is pointed in direction 0 and moves one step up.
- Repeat for the other cardinal directions
- Using another if, then block coupled with another sensing block, when the avatar sprite touches a maze sprite, the sprite will move -1 steps and continue on its path.
- Repeat for other levels