Ripping Your DVDs for IPod, Apple TV or That Other Video Player
by LasVegas in Circuits > Apple
23453 Views, 60 Favorites, 0 Comments
Ripping Your DVDs for IPod, Apple TV or That Other Video Player

In this Instructable I will be demonstrating how to backup your personally owned DVDs to a format playable on your computer. These file can also be burned to DVD, copied to your iPod (or that other video capable player) and even streamed through the soon to be available Apple TV!
It's perfectly legal (in the US anyway) to backup your own DVDs to protect the original from little sticky fingers, accidents and use with your other Video Players.
There's been talk that the new Apple TV will only work with movies purchased through iTunes. Not true! Any movie that will stream with iTunes will work with Apple TV. Also, you'll be able to stream from up to 4 computers (Macs or PCs) on your network.
All this is possible with a recent merger of two great open-source utilities, Handbreak and MediaFork! The new merged utility, adopting the name MediaFork, is currently available for Macintosh (GUI), Windows (command-line or GUI) and Linux (command-line). I will be covering the use of the Graphic User Interface (GUI) version. There's also a special version for Mac called "Instant Handbreak" that removed all the confusing settings and just does the job for you.
A note about this specific DVD: I've taken the liberty to semi-hide the title to avoid inciting any publisher's anger. Please don't mention the name of the DVD when posting. I chose this particular DVD because it happens to be resistant to any other copying process. As it is, with this software, the first (very important) 7 minutes of the movie are lost.
Very few movies will have problems making a full copy.
It's perfectly legal (in the US anyway) to backup your own DVDs to protect the original from little sticky fingers, accidents and use with your other Video Players.
There's been talk that the new Apple TV will only work with movies purchased through iTunes. Not true! Any movie that will stream with iTunes will work with Apple TV. Also, you'll be able to stream from up to 4 computers (Macs or PCs) on your network.
All this is possible with a recent merger of two great open-source utilities, Handbreak and MediaFork! The new merged utility, adopting the name MediaFork, is currently available for Macintosh (GUI), Windows (command-line or GUI) and Linux (command-line). I will be covering the use of the Graphic User Interface (GUI) version. There's also a special version for Mac called "Instant Handbreak" that removed all the confusing settings and just does the job for you.
A note about this specific DVD: I've taken the liberty to semi-hide the title to avoid inciting any publisher's anger. Please don't mention the name of the DVD when posting. I chose this particular DVD because it happens to be resistant to any other copying process. As it is, with this software, the first (very important) 7 minutes of the movie are lost.
Very few movies will have problems making a full copy.
Getting the Software

Note. There are many techniques that will accomplish this. Most will require 2 to more packages. This one only requires the one program that will run on any computer under 5 years old.
MediaFork (currently 0.8.0 beta 1) is available for download at http://handbrake.m0k.org/?page_id=8 for all three platforms. Just choose the version for your computer and download it!
On the Mac, drag the application, MediaFork from the downloaded disk image or folder to your Utilities folder (located in the Applications folder). Then drag the newly copied MediaFork application, from your Utilities folder, to your Dock for easy access.
For Windows & Linux follow the included instructions for installation.
EDIT: The new link to Handbrake is http://handbrake.fr/. This now has presets for everything!
MediaFork (currently 0.8.0 beta 1) is available for download at http://handbrake.m0k.org/?page_id=8 for all three platforms. Just choose the version for your computer and download it!
On the Mac, drag the application, MediaFork from the downloaded disk image or folder to your Utilities folder (located in the Applications folder). Then drag the newly copied MediaFork application, from your Utilities folder, to your Dock for easy access.
For Windows & Linux follow the included instructions for installation.
EDIT: The new link to Handbrake is http://handbrake.fr/. This now has presets for everything!
Insert Your DVD

Open your DVD drive and insert the DVD.
On most computers (unless you've disabled it) a DVD will automatically open your DVD Player. Just quit out of the application. If asked, choose not to eject the DVD.
The DVD should remain mounted on your desktop or in "My Computer."
On most computers (unless you've disabled it) a DVD will automatically open your DVD Player. Just quit out of the application. If asked, choose not to eject the DVD.
The DVD should remain mounted on your desktop or in "My Computer."
Run the Software
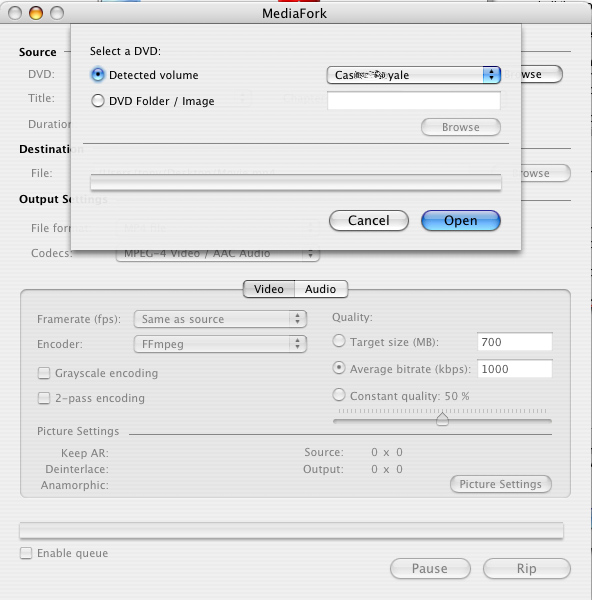
Launch MediaFork (or HandBrake if the beta scared you). The program will automatically recognize your DVD and list it as "Detected volume." Just click the Open button.
The next stage will read through the disk and find the largest title (the movie) for you.
The next stage will read through the disk and find the largest title (the movie) for you.
Select the Movie
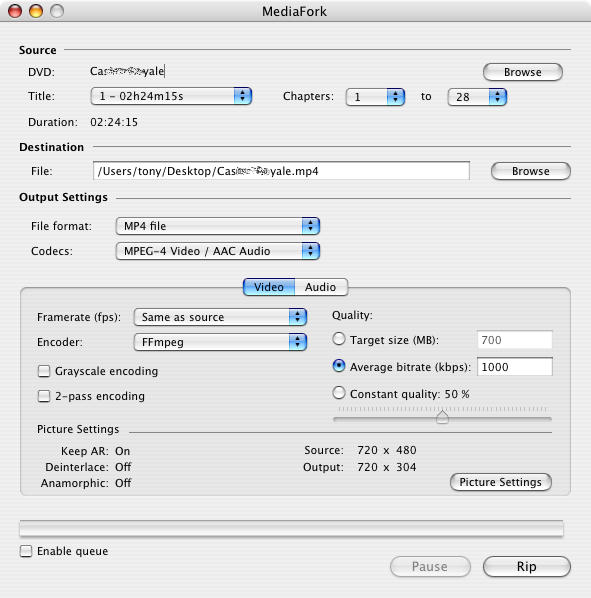
As I said in the previous step, MediaFork will automatically select what it thinks is the Feature movie. If the DVD contains more than one movie, or you were more interested in one of the extra shorts included you may want to change this setting.
At the top of the window, the DVDs name appears and the currently selected title. The popup menu will show all found titles by number followed by the duration in the format HHhMMmSSs where HH is hours, MM is minutes and SS is seconds.
Select the title you want if it's other than the main feature. Note that the Chapters are listed and you have the option of choosing the chapters you want. Leave this setting alone unless you only wanted part of the movie! :)
At the top of the window, the DVDs name appears and the currently selected title. The popup menu will show all found titles by number followed by the duration in the format HHhMMmSSs where HH is hours, MM is minutes and SS is seconds.
Select the title you want if it's other than the main feature. Note that the Chapters are listed and you have the option of choosing the chapters you want. Leave this setting alone unless you only wanted part of the movie! :)
Set the Destination
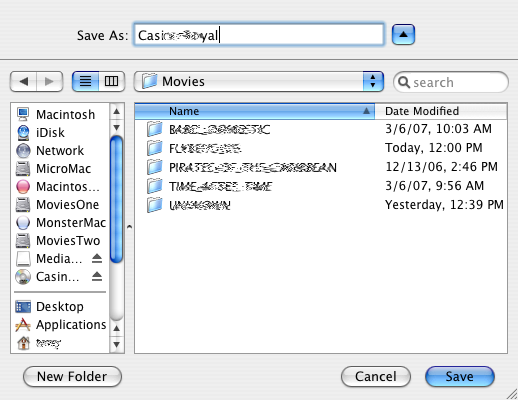
If you're like me, the boot drive is pretty much filled up with Applications and the OS. I keep all of my movies on a set of external drives.
If you want to save the movie to another drive or somewhere other than the default (Desktop on Mac / My Documents in Windows), Click the browse button to choose an alternative location.
You will have to navigate to the location and enter the name of the movie; Then click Save.
If you want to save the movie to another drive or somewhere other than the default (Desktop on Mac / My Documents in Windows), Click the browse button to choose an alternative location.
You will have to navigate to the location and enter the name of the movie; Then click Save.
Decide on the Output Settings

If you're extracting for use with iTunes, iPod or Apple TV, leave the settings at MP4. MP4 is also a very good choice for re-burning to DVD. If you've got another specific application you intend to use, you might change the format to AVI or OGM.
In the lower section it asks for specific encoding settings for the Video and Audio separately. If you're not using iTunes, you may want to change the Encoder to Xvid, rather than FFmpeg.
Don't make any changes here unless you really know what your doing. There's plenty of time for experimenting later!
Note that on this particular DVD, there's an apparently deliberate glitch right after the lion roars... To get around this glitch, change the beginning chapter to 2.
In the lower section it asks for specific encoding settings for the Video and Audio separately. If you're not using iTunes, you may want to change the Encoder to Xvid, rather than FFmpeg.
Don't make any changes here unless you really know what your doing. There's plenty of time for experimenting later!
Note that on this particular DVD, there's an apparently deliberate glitch right after the lion roars... To get around this glitch, change the beginning chapter to 2.
Disable Queue

Unless you're converting more than one DVD at a time, you have no need for a Queue. Make sure that the "Enable queue" checkbox is unchecked.
Let-r-Rip!
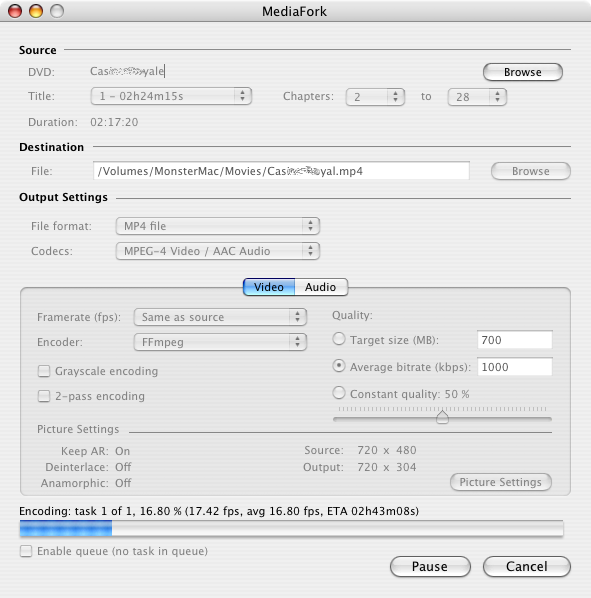
Click the "Rip" button and wait. Go have a coffee... Take the wife shopping... Watch a different DVD. This is gonna take awhile... About 3 hours for this movie.
As I pointed out in Step 6, Ripping stopped at the start of chapter 1 (The lion roared!). This appears to be a copy protection scheme of placing a glitch in this chapter. If this happens, just change the beginning chapter to 2 and live without the first chapter.
As I pointed out in Step 6, Ripping stopped at the start of chapter 1 (The lion roared!). This appears to be a copy protection scheme of placing a glitch in this chapter. If this happens, just change the beginning chapter to 2 and live without the first chapter.
Import Into ITunes or What-have-you

Importing into iTunes is very straightforward. Just drag the movie to the iTunes icon.
If you've got one of those other programs, I leave it as an exercise for you.
You can also burn the MP4 to DVD using any number of free and not-so-free DVD Burning utilities. This, I also leave as an exercise for you.
If you've got one of those other programs, I leave it as an exercise for you.
You can also burn the MP4 to DVD using any number of free and not-so-free DVD Burning utilities. This, I also leave as an exercise for you.