Scratch + Makey Makey Morse Code Translator
by greenbergjus in Design > Websites
2121 Views, 2 Favorites, 0 Comments
Scratch + Makey Makey Morse Code Translator

I created the morse code translator because morse code might not be something that is used frequently in the modern-tech world, but I still believe that it is very interesting. Morse code is still used by governments and people around the world if it is more accessible, and know morse code could be useful sometimes. A telegraph is a machine that sends and receives morse code, and it was used in the 20th century to send messages. Now, we primarily use calling, texting, and emails, but morse code can still be very useful. There are many Morse code translators online, but that’s not how Morse code was actually used. There was no keyboard, it was just two buttons. I have created an optimized version that has a few more than two buttons because the telegraph did lack many features that I was able to create. It is much more user-friendly. All of the buttons are accessible with a keyboard/mouse as well as the physical Makey Makey project.
Supplies
Shoebox
Xacto Knife or Utility Knife
Scissors
Copper Tape
Alligator Clips
White Wires
Makey Makey
Scotch tape
Sharpie or other marker
Optional: Paper with “Input Morse”, “Short Beep”, “Long Beep”, “Complete”, “Clear String”, and “Clear History” printed on.
Cutting
.png)
- Cut 6 square holes from the bottom of the shoe box.
- Try to make each of these roughly equal distance apart, and make space between each hole.
- Make sure to save every cut-out!
- Cut out a 7th hole, you do not need to save this cutout.
Buttons Part 1
.png)
- Using copper and shoebox cutouts
- Cut a small piece of copper tape, roughly the length of the cutout.
- Place this copper tape horizontally on the colored face of the cutout.
- Repeat for all 6 buttons.
Buttons Part 2
.png)
Do each button individually with this step and the following steps:
- Cut a longer piece of copper tape that will be able to go from the bottom side of the shoebox along the walls
- Wrap this piece around the button perpendicular to the previous one.
- This one should wrap all the way around the button so that it is on top and on the bottom. The sticky side should end up facing the same way as the colored side of the shoebox.
- Come back to this step after doing the next step to make the other buttons.
- The button in the picture is already attached, but that is what the top side will look like.
Attaching the Buttons
.png)
.png)
.png)
- Open the lid of the shoebox so that the bottom is on the surface/table.
- Place the button into one of the holes
- Run the copper wire with the sticky side along the side of the wall.
- Attach an alligator clip to the empty end of the copper tape.
- With a marker or pencil label the button with either W, A, S, D, F, or G. Each button should get a label. See the picture for how I labeled them.
- Optionally, use scotch tape to reinforce the button and copper tape in position.
Now go back to the previous step and repeat for all 5 other buttons.
Wire Bracelet
.png)
- Using copper wire, bend it into a ring to form a wearable or holdable bracelet.
- Connect the bracelet to an alligator clip.
Connect the Makey Makey
.png)
.png)
- Connect each alligator clip (excluding the copper wire bracelet) to a white wire.
- Connect the white wires to the corresponding location on the back of the Makey Makey based off of how you labeled them (WASDFG)
- Connect the copper wire bracelet to the Makey Makey ground
- Run the alligator clip for the copper wire and the USB wire for the Makey Makey through the seventh hole that is not filled in.
Label
.png)
- Using the printed sheets, label each button with the corresponding letters you labeled on the inside of the box.
- W - Long beep
- A - Short beep
- S - Input Morse
- D - Complete
- F - Clear String
- G - Clear History
Code the Project

- Either boot up my already-made Scratch project that works perfectly with this
- Scratch Project
- Or you can code it yourself:
- I would also recommend looking at the scratch project to do this, but you will need seven sprites and an ask system that will run through every combination of W's and A's in order to produce a letter. More additional code was used to make it user-friendly.
Testing
.png)
- Be sure all components are plugged in
- Test out each button individually in a document or in the URL bar to make sure they output the correct letter (WASDFG), then open Scratch and try out the project!
Final Project
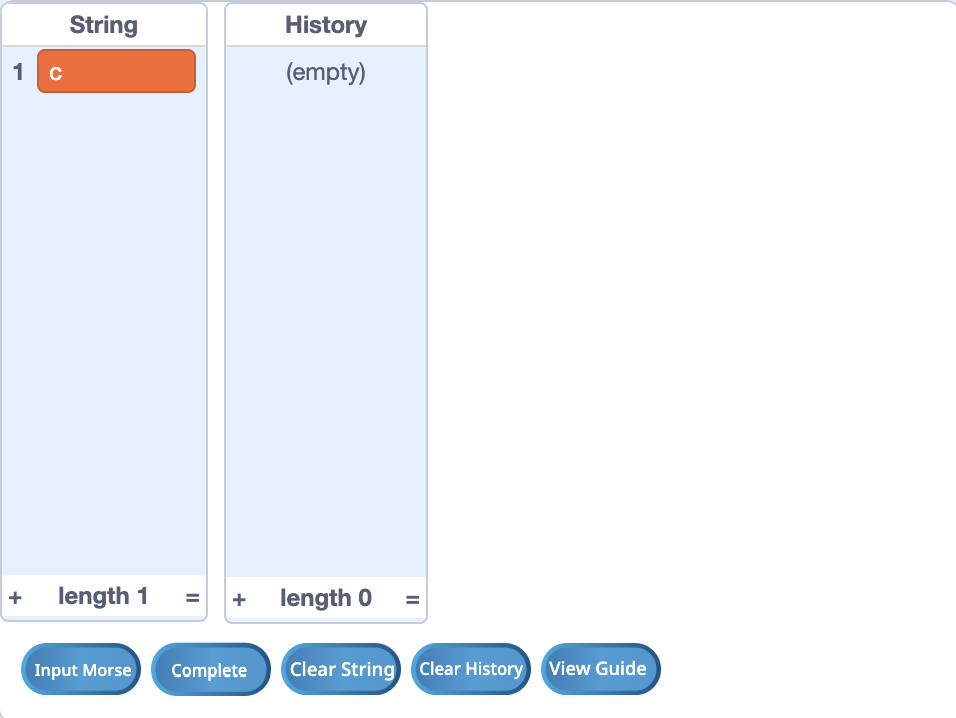


This is a project that you could translate morse code like you were using a physical telegraph. Although it is slightly different because the "short" and "long" beeps are not actually short nor long, it is still much more resemblant than a standard keyboard. You can use the import Morse button and the beep buttons to make any combination of letters, though once you have made a word you should hit the complete button. The code will compile the letters to make a word and move it into the history section. As you make more words, you can scroll through the history to see what you have created!