Servo Control Using 4Duino

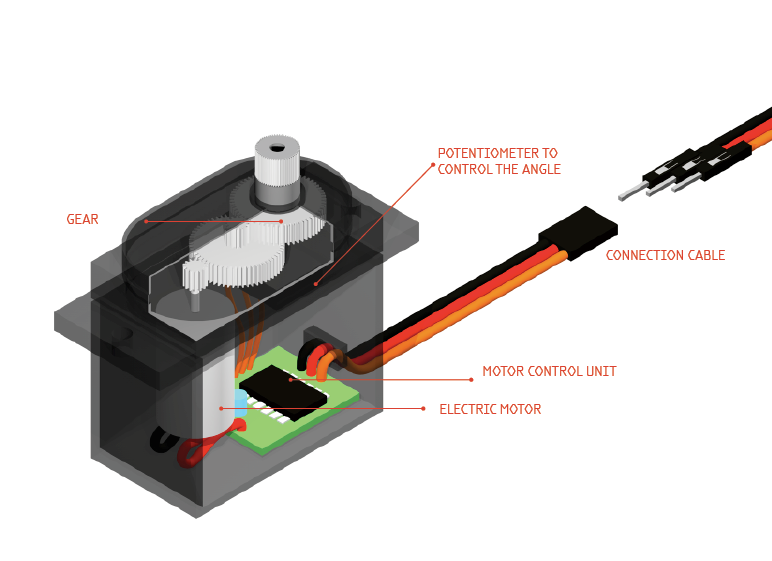
n this project, we will control the angular position of the DC Servo Motor via an I/O port (with PWM output capability) and touch knob. The 4Duino resistive touch display is used as a means for a graphical interface to control the angular positon of the Servo.
Servo motor is a very useful device for hobbyists and robot enthusiasts as it allows your project to have moving parts. Servo motors are unique, as they operate through a position control using a PWM signal (i.e. pulse width modulated signal). This signal controls the angle to which the motor’s gear is rotated.
How It Works
.png)
The user turns the knob GUI in 4Duino Display in order to change the angular position of the servo. Picaso grphic controller which drives the display receives and processes this input. Picaso communicates the processed information to ATmega32U4 via Hardware serial (D0 D1).
ATmega32u4 sets the output voltage of PWM pin D9 such the angular position of the motor matches the knob input. In addition, ATmega32u4 requests picaso to update the LED Digit and the knob on the 4Duino Display.
Build
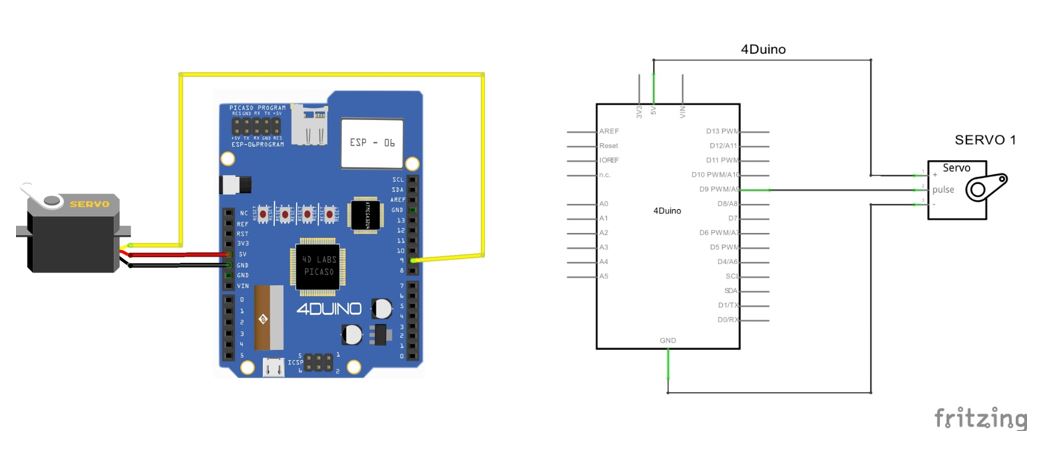
Collect the following components
- 4Duino
- DC Servo Motor
- Jumper cables
- Micro USB cable
- µSD card
Then build the circuit as shown in the diagram above.
Program

Workshop 4– 4Duino Extended Graphics environment is used to program this project.
This project requires the Arduino IDE to be installed as Workshop calls the Arduino IDE for compiling the Arduino sketches. The Arduino IDE however is not required to be opened or modified to program the 4Duino.
- Download the project here. Open this file using Workshop 4.
- Connect the 4Duino to the PC using µUSB cable.
- Then navigate to the Comms tab and select the Comms port to which the 4Duino connected.
- Finally, go back to “Home” tab and now click on the “Comp’nLoad” button.
- The Workshop 4 IDE will prompt you to insert a µSD card to the PC in order to save the widget images. Insert µSD card, select the appropriate drive and press button “OK”. If the µSD card already have the widget images, you can choose to click on “No Thanks”.
DEMO

Now, you can test and play with this Servo Controller. You can add some arms of any peripherals into it.
If you want more projects, you can visit 4duino.com.
Enjoy!!!