Share Files and Folders Between Ubuntu11.04 (host) and Windows Virtual Machine(VirtualBox OSE)
by ron.rakesh.mandal in Circuits > Linux
65336 Views, 10 Favorites, 0 Comments
Share Files and Folders Between Ubuntu11.04 (host) and Windows Virtual Machine(VirtualBox OSE)



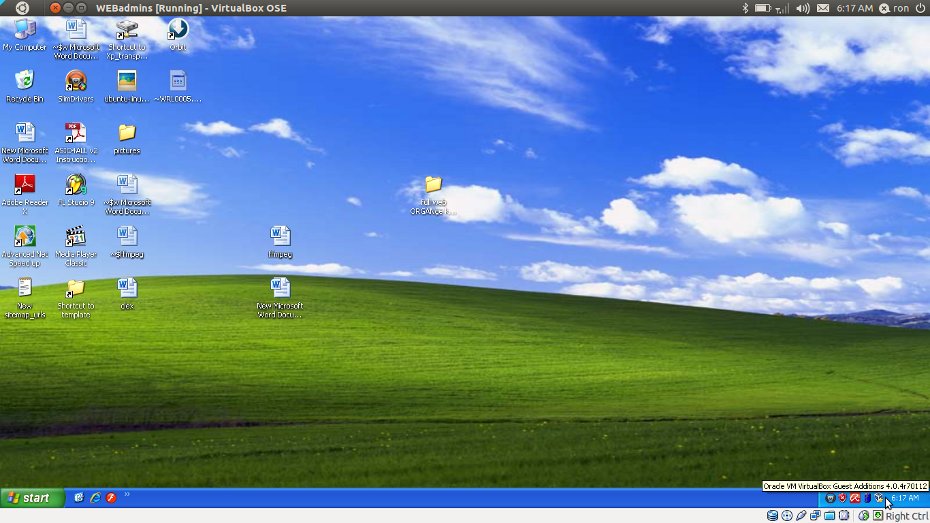
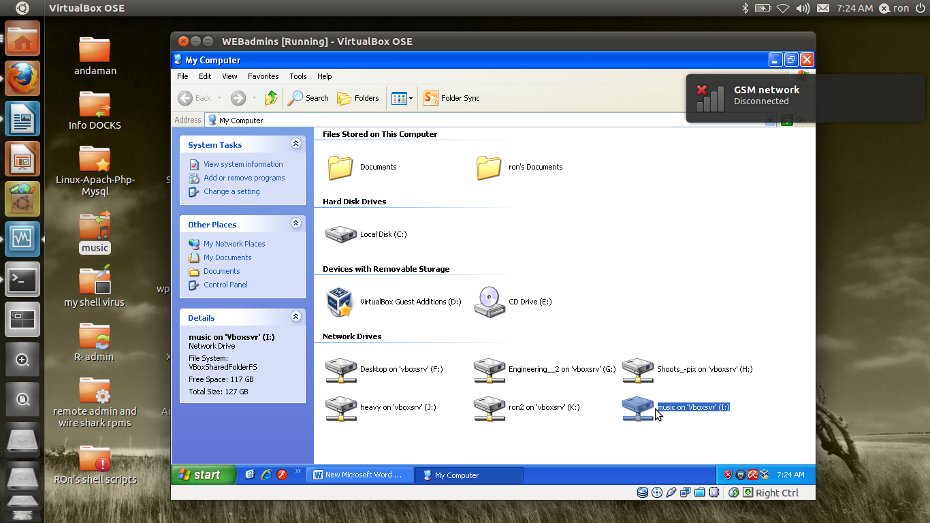
Folder sharing between Linux and Windows Virtual Machine
Picture tutorial
Its a Step by step picture tutorial for sharing files and folder in between Host linux (ubuntu 11.04) and windows vitrual machine running inside ubuntu 11.04.
First install VM virtual box guest add-on before continuing. To do so first boot the windows virtual machine which is inside the HOST Ubuntu machine , then click on devices on the upper left corner and then click Install Guest additions (cltl+D) , this will download and install addition into the windows xp virtual machine. Restart your virtual machine after Guest addition is installed.
Introduction
It is been always considered difficult to do networking between Linux and windows machine, this is because we are very much familiar with the operation of windows operating systems, and Linux does not work exactly as windows does. So naturally everyone faces a bit difficulty with concepts of Linux machine and hence a TAG “NOT USER FRIENDLY” , well I think it is not true , its just because we are not much aware with Linux systems. Many times I have been asked by my fellow mates about, How to share files and folder in-between linux and a windows virtual machine in it, so I have decided to make a simple step by step tutorial for sharing files and folder between windows virtual machine running inside Linux machine.
OK then then lets Continue with steps one by one.
RON
Linux Ubuntu File sharing
Picture tutorial
Its a Step by step picture tutorial for sharing files and folder in between Host linux (ubuntu 11.04) and windows vitrual machine running inside ubuntu 11.04.
First install VM virtual box guest add-on before continuing. To do so first boot the windows virtual machine which is inside the HOST Ubuntu machine , then click on devices on the upper left corner and then click Install Guest additions (cltl+D) , this will download and install addition into the windows xp virtual machine. Restart your virtual machine after Guest addition is installed.
Introduction
It is been always considered difficult to do networking between Linux and windows machine, this is because we are very much familiar with the operation of windows operating systems, and Linux does not work exactly as windows does. So naturally everyone faces a bit difficulty with concepts of Linux machine and hence a TAG “NOT USER FRIENDLY” , well I think it is not true , its just because we are not much aware with Linux systems. Many times I have been asked by my fellow mates about, How to share files and folder in-between linux and a windows virtual machine in it, so I have decided to make a simple step by step tutorial for sharing files and folder between windows virtual machine running inside Linux machine.
OK then then lets Continue with steps one by one.
RON
Linux Ubuntu File sharing
Start VM Vitrual Box OSE on Ubuntu 11.04

STEP-1
Start VM Vitrual Box OSE on Ubuntu 11.04 BY Clicking on VIRTUALBOX OSE on your UBUNTU 11.04
Virtual box
RON
Start VM Vitrual Box OSE on Ubuntu 11.04 BY Clicking on VIRTUALBOX OSE on your UBUNTU 11.04
Virtual box
RON
Install VM Virtual Box Guest Add-on

STEP-2
Install VM virtual box guest add-on, or after booting windows virtual machine.
To do so first boot the windows virtual machine which is inside the HOST Ubuntu machine , then click on devices on the upper left corner and then click Install Guest additions (cltl+D) , this will download and install addition into the windows xp virtual machine.
RON
Virtual Box Ubuntu
Virtual Box OSE Manager

STEP-3
Shut down your virtual machine and click on setting on the Virtual Box OSE manager.
Shut down your virtual machine and click on setting on the Virtual Box OSE manager.
Setting for Your Windows Virtual

STEP-4
Setting for your Windows Virtual machine will be displayed.
Click on Shared Folders

STEP-5
Click on Shared Folders in the given list of settings.
Click on Shared Folders in the given list of settings.
Click on ADD SHARED FOLDER
.jpg)
STEP-6
Click On ADD SHARED FOLDER button.
Click On ADD SHARED FOLDER button.
FOLDER PATH
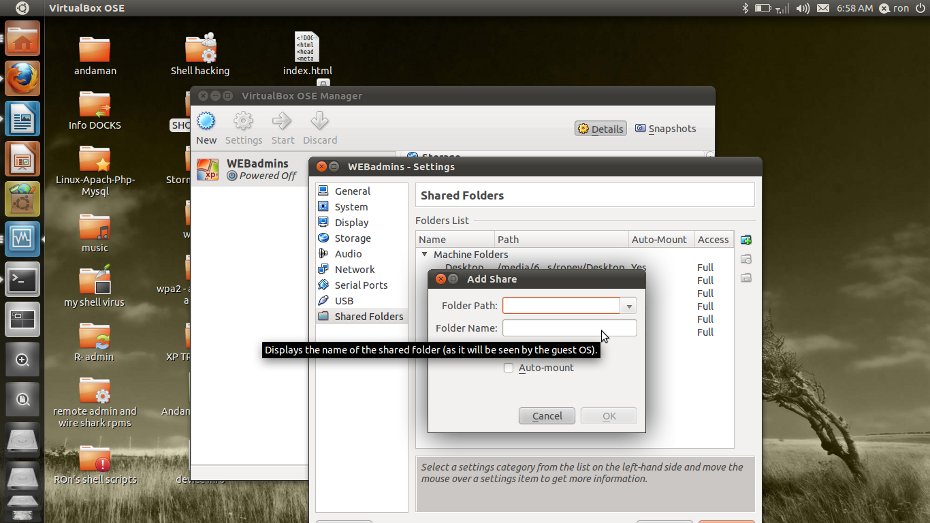
STEP-7
Drop down in FOLDER PATH: and select <others> option
Drop down in FOLDER PATH: and select <others> option
Browse to the Folder

STEP-8
Browse to the folder you want to share with windows Virtual machine and then click ok.
Enable AUTO MOUNT Option
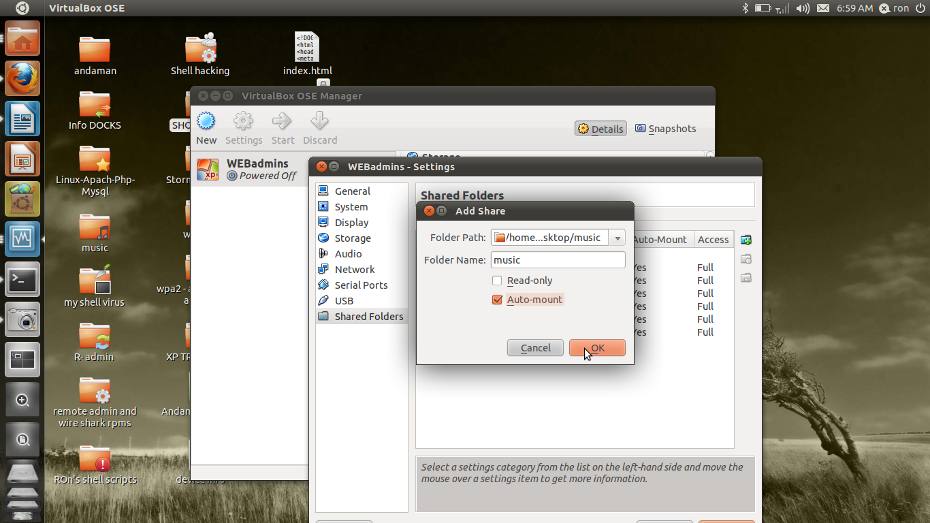
STEP-9
Enable AUTO MOUNT option as shown in the picture
List of Shared Folders

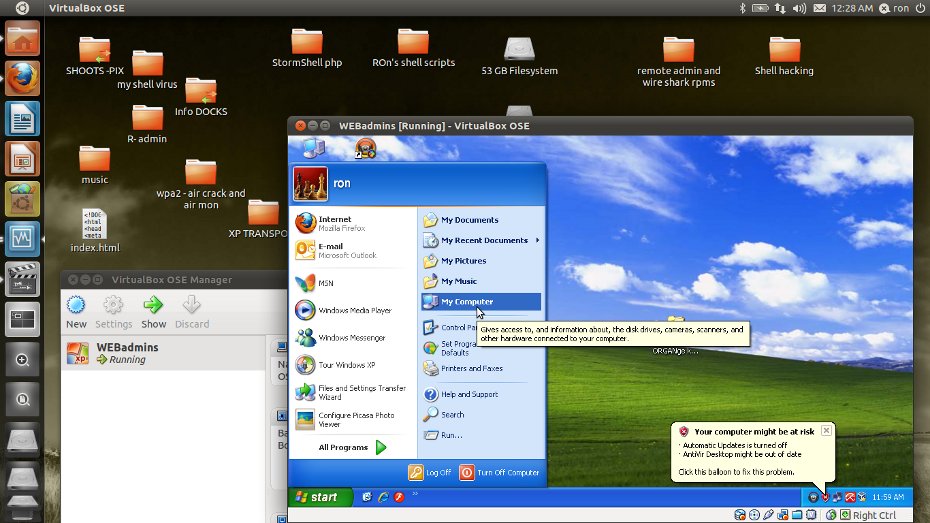
The folder is added in the list of shared files and folder.
Then Restart the Virtual machine.
Then Restart the Virtual machine.
Map Network Drive and Enable Sharing Between Windows and Linux

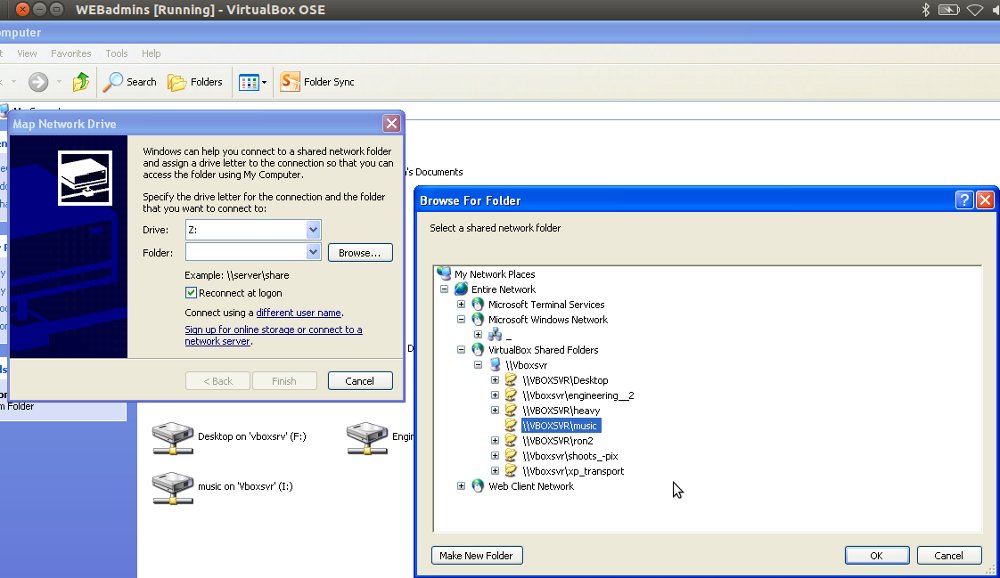
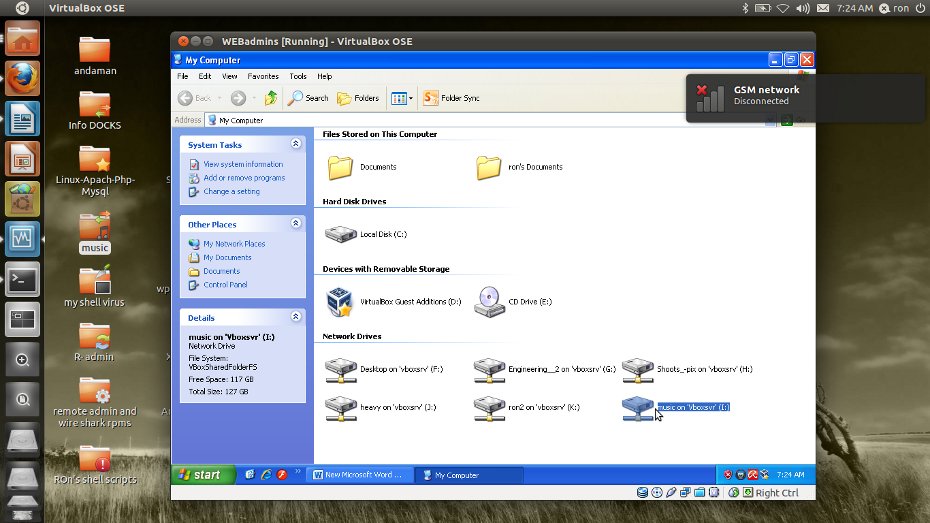
STEP-11
Map Network Drive and enable sharing between Windows and Linux
-Click on tools and then go to Map Network Drive
-Under Map Network Drive window assign the drive name,Click on browse button,then expand the “Virtualbox shared folder” then expand “\\vboxsvr” and then select the drive path for the folder you want to share and then click ok. And you are done.
-The shared folder is now displayed as a network drive in your virtual machine , windows.
THANKS FOR READING
RON
www.rakeshmondal.info
Virtual box Ubuntu file sharing
Map Network Drive and enable sharing between Windows and Linux
-Click on tools and then go to Map Network Drive
-Under Map Network Drive window assign the drive name,Click on browse button,then expand the “Virtualbox shared folder” then expand “\\vboxsvr” and then select the drive path for the folder you want to share and then click ok. And you are done.
-The shared folder is now displayed as a network drive in your virtual machine , windows.
THANKS FOR READING
RON
www.rakeshmondal.info
Virtual box Ubuntu file sharing