Share Internet Connection on Gnome 3
by lewatoto in Circuits > Linux
3145 Views, 2 Favorites, 0 Comments
Share Internet Connection on Gnome 3

Because I will not always have a router nearby when I'm doing my experiments with Raspberry Pi / Intel Galileo and I do not think I'm the only one, I decided to look for ways to share the laptop's Internet connection over Wi-Fi through a network cable. The following method worked for me:
----
Debido a que no siempre tendré un router cerca cuando este haciendo mis experimentos con la Raspberry Pi / Intel Galileo y creo no ser el único, decidí buscar la forma de compartir la conexión a Internet que tiene la laptop por wifi por medio de un cable de red, la forma en que me funcionó es la siguiente:
Open Network Connections

In a terminal write / En una terminal ejecutan
nm-connection-editor
Add New Ethernet Connection

Click on Add, as interface select Ethernet and then on create, it will ask for your root password.
----
Clic en agregar, como interfaz seleccionan Ethernet y luego en crear, les pedirá su contraseña de root.
Configuring the Connection
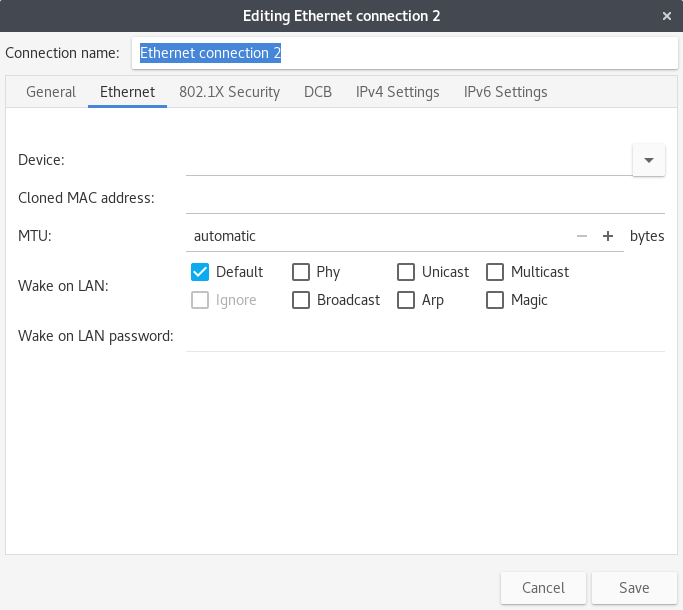
In that window you have to:
- Name the connection, it appears as Ethernet connection by default.
- Where says "Device" select the only one that appears, at least in my case only one appeared.
- On the IPv4 Settings tab in Method select Shared to other computers.
- Click save and it's ready.
----
En esa ventana tienen que:
- Nombrar la conexión, por defecto aparece como Ethernet connection.
- En donde dice dispositivo "Device" seleccionan el único que aparece, por lo menos en mi caso solo apareció uno.
- En la pestaña "IPv4 Settings" en "Method" seleccionan 'Shared to other computers'.
- Clic en guardar y listo.
Detecting the Raspberry Pi or Intel Galileo
Now it's only necessary to connect the Raspberry Pi / Intel Galileo with a cable to the computer. To see what IP was assigned to it, execute in a terminal:
arp -a
It will show you a list with the following format:
Host name (ip host) at MAC address of interface [ether] on name of the interface
In my case the raspbarry appeared as? (Ip raspberry / intel galileo) and to connect I wrote in a terminal.
ssh pi@ip-raspberry/intel galileo
----
Solo hace falta conectar la Raspberry Pi / Intel Galileo por medio de un cable a la computadora, para ver que ip le fue asignada ejecutan en una terminal:
arp -a
Les mostrará un listado con el siguiente formato:
Nombre host (ip del host) at dirección MAC de la interfaz [ether] on nombre de la interfaz
En mi caso la raspberry apareció como ? (ip-raspberry / intel galileo) y para conectarse escribí en una terminal.
ssh pi@ip-raspberry/intel galileo