Silhouette: Faux Glass Etching
by steve.m.graves in Living > Decorating
12289 Views, 226 Favorites, 0 Comments
Silhouette: Faux Glass Etching


I make decals for a living and have lots of tricks to share. One trick is using specialty vinyl. There are lots of vinyls (or polyesters, etc.) that don't look like vinyl. There are materials that look like brushed aluminum, gold, silver, leather or wood for example.
One of my favorites is vinyl that looks like etched glass. One may not realize it, but it is used in many places. I have found that when I see etched glass in a place like a restaurant, chances are it is vinyl. Etched glass vinyl looks so real, that one must run a finger along the edge to be sure it is vinyl.
I am going to show how I made the mirror in the kitchen of Tampa Hackerspace look like our logo was etched in it.
What You Need

A vinyl cutter, I am using the Silhouette Portrait
Frosted Vinyl I used 3M vinyl. There is Frosted Vinyl cut to size for the Silhouette
Google "frosted vinyl for silhouette"
Transfer film.
Squeegee
You can get the last three things at sign shop suppliers and any number of places on the Internet.
Preparing Your Design

 - Inkscape.png)
In general, each vinyl cutter will have a program to create designs and talk to the cutter. Designs for cutting must be vectored. Vector shapes use math to define paths. Those paths can be sent to a cutter to cut the shape in vinyl. The Tampa Hackerspace has an SVG version of its logo. SVG stands for Scalable Vector Graphics and should have the definition for the design that we need.
https://en.wikipedia.org/wiki/Scalable_Vector_Graphics
The software that comes with the Portrait appears to only support the DXF format for vectors. We need to convert the SVG to DXF. Inkscape is an Open Source program that works with SVG files.
https://inkscape.org/en/download/
Inkscape can export to DXF. We open the SVG file with the Tampa Hackerspace logo in Inkscape. There is one step we need to do here. We need to verify that we do have vectors. In general, vector formats will allow images to be embedded. We need to see that our logo is vectored and not an embedded image. To do that we got to the View menu -> Display Mode and choose Outline. If we see a box with an X through it we have an embedded image, but if we see the outline, we have vectors. One can see in the picture above that we have a vector logo.
Exporting the DXF

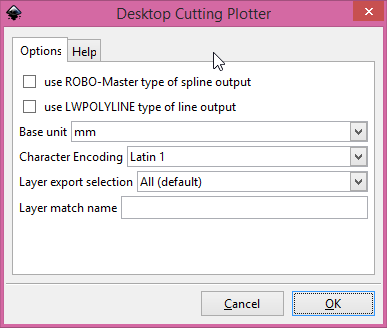
In Inkscape exports are done by Save As... In the File Menu, choose Save As. Then select "Desktop Cutting Plotter (AutoCAD DXF R14)(*.dxf)"
On the box that pops up, unclick "use ROBO-Master type of spline output" and "use LWPOLYLINE type of line output"
Open Silohouette Studio
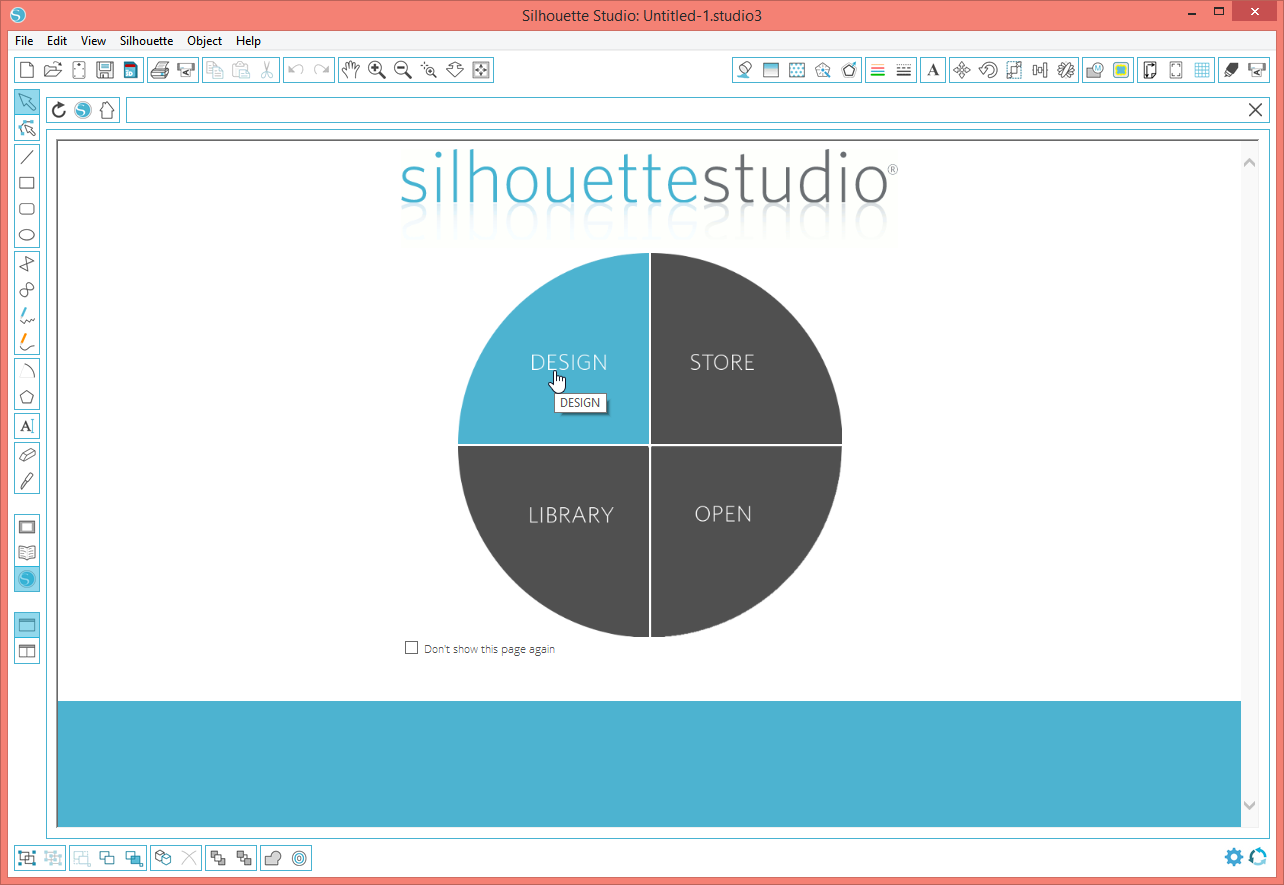
Open Silhouette Studio and choose Design as shown.
Configure Silhouette Studio for Portrait


Before we open our file, we should configure Silhouette Studio for our cutter. Silhouette Studio will use this information to scale the design to the proper dimensions.
In the toolbar there is a button to open the Design Page window. The first image above shows the mouse pointer over that button. When you click it, the Design Page will open as shown in the next image.
In that image, select "Portrait" in the Cutting Mat box. We are not going to use the cutting mat, but choosing it will scale the image correctly on importing the DXF file. BTW, the mat is used mainly for cutting paper, amongst other things. Vinyl has backing and is made to be cut in plotters without a mat.
Open the DXF File
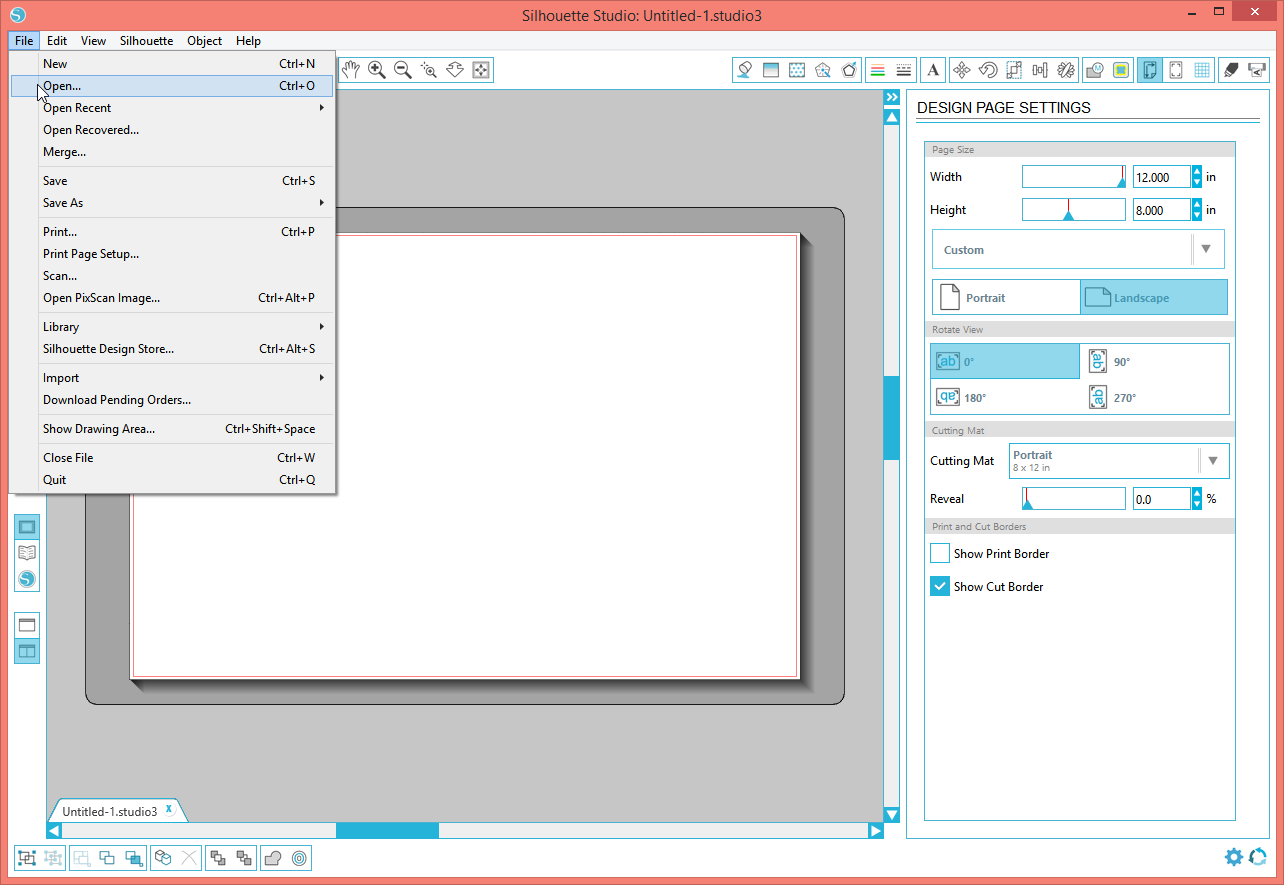
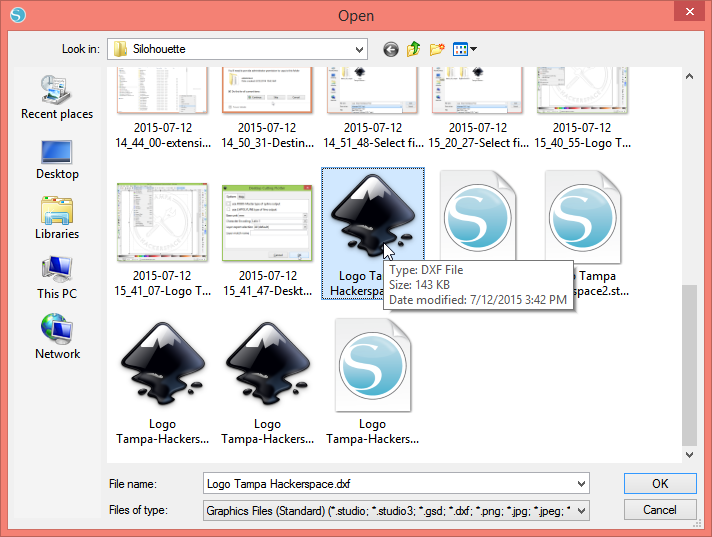
Now we can open the DXF file as shown above. The DXF file will be scaled to fit the cutting map. This does not happen once the file is saved and opened as a Studio file. Any rescaling you do after this will be saved in the file.
Edit the Design
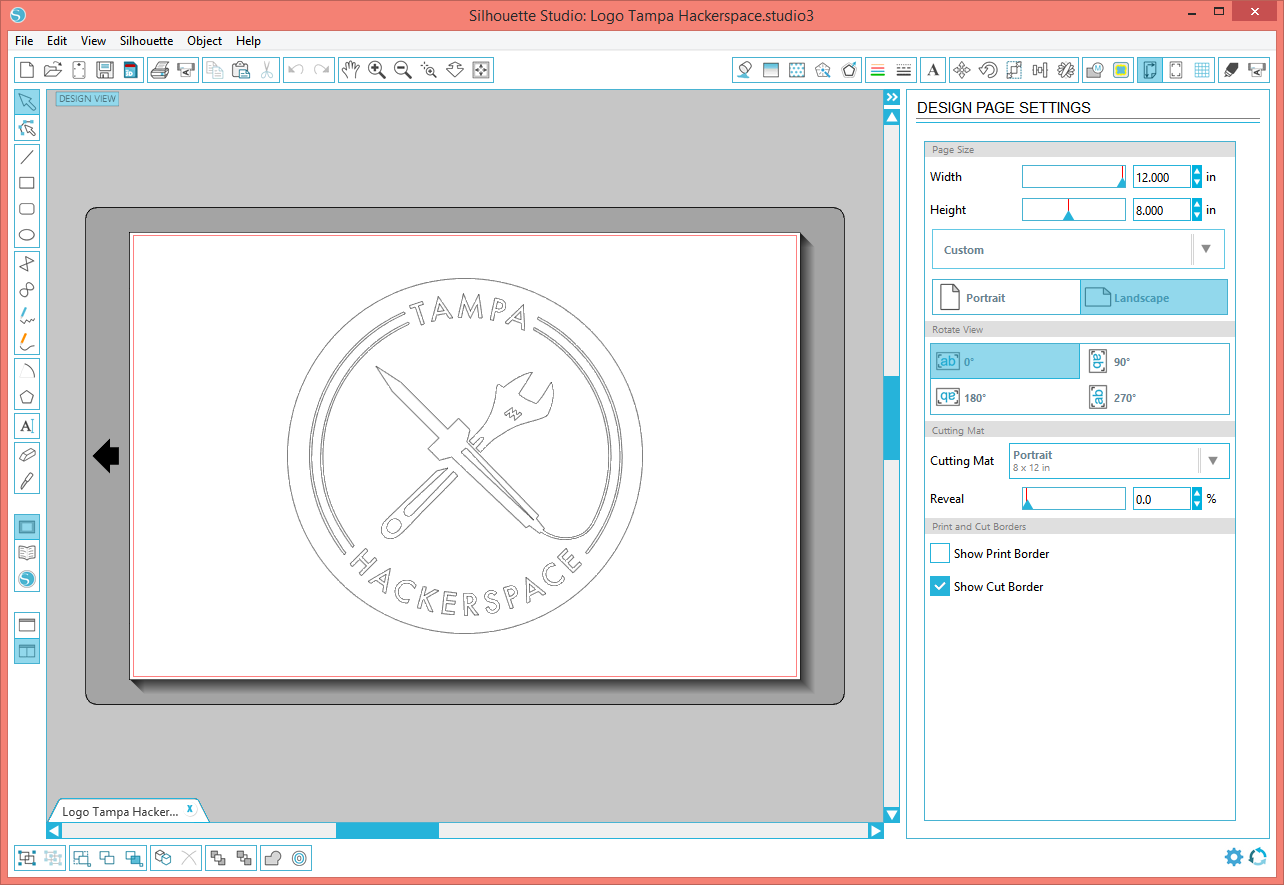

If you need to make any changes in the file, you would do it here. I want to move the design closer to the front edge of the vinyl.
I am cutting a piece of vinyl to size. I don't want to waste vinyl.
Load the Vinyl Into the Plotter


I cut a piece of vinyl 9" x 9". Then you place the vinyl into position to be loaded. Be sure to have a straight square edge against the rollers. It is not shown in the picture, but it helps to put gentle pressure holding the vinyl against the rollers. Then press the load button as shown.
The second picture shows the vinyl loaded. The vinyl edge is now past the knife and ready to cut.
Adjust Cut Settings
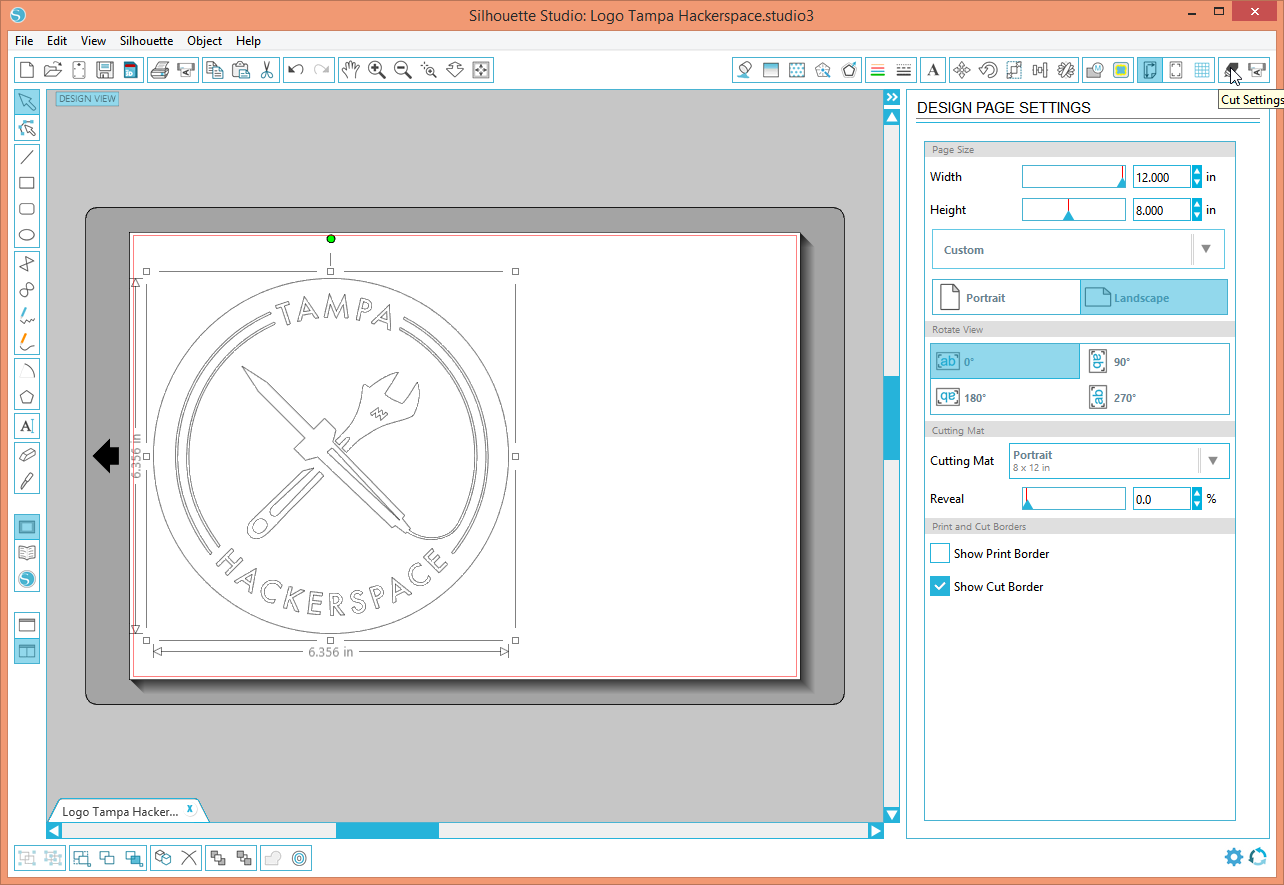

In the toolbar, on the far right, there is a button for Cut Settings. The first image shows the mouse over it. Click on it and the page in the second image shows up. In that page, click on "Cut" and "Vinyl" as shown. At the bottom, an image shows up showing the knife set to 1. We are going to set it to 3. The next step says how and why.
Adjust the Knife


The plotter needs to cut just through the vinyl and not into the backing. This is more important for paper backing. If the backing is cut deep enough it will separate and stick to the back of the design when removed. It is a PITA to pick the backing away from the design when installing it. The Frosted vinyl has a plastic backing. It is more forgiving of setting the knife too deep. I like to set the knife a little deeper when I can. It guarantees a clean cut.
The knife is held in the plotter with a little clamp. Rotate the clamp to the left as shown and remove the knife. There is a tool with the Silhouette that slides over the end to turn the knife adjustment. There is a red mark on the knife. The arrow on the tool lines up with the red mark. In the picture one can see that I adjusted the knife to 3.
Put the knife back into the machine and flip the clamp to the right to lock it in place.
Cut the Design

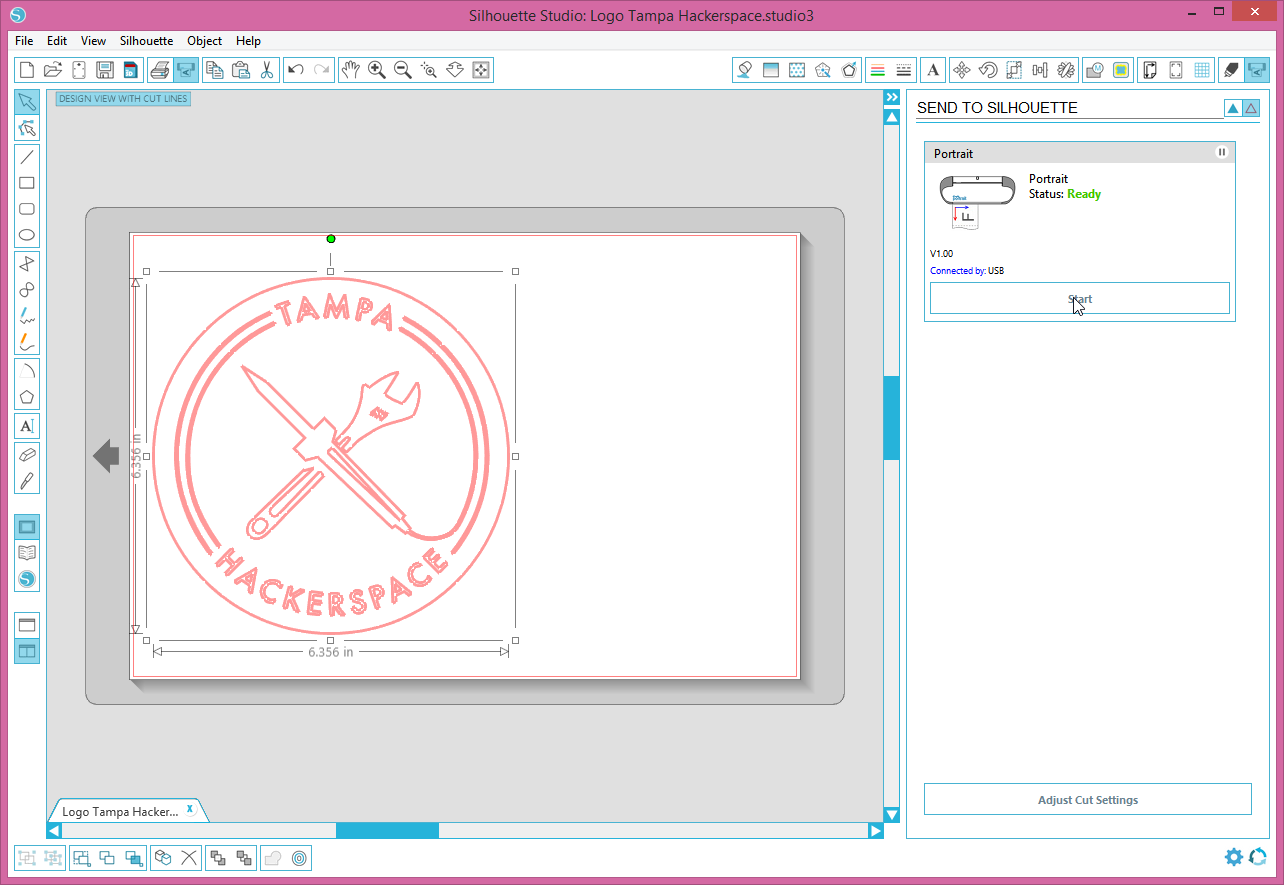

Now for one of the fun steps. I have watched plotters for years and I still find them interesting to watch.
The cover can be left open, luckily the lawyers didn't force a safety on us. If we use common sense and keep our paws out of the machine, we can watch it cut.
In the toolbar, in the right corner, next to the "Cut Settings" is the button to send the design to the cutter. The first image shows the mouse hovering over that button. Click on it and the page in the second image shows up. The mouse is hovering over the "Start". Click on it and watch the plotter cut the design. Pretty cool isn't it!
When it finishes, press the unload button as shown.
Weed the Design




Weeding is the industry term for removing the unwanted vinyl. That is everything that is not the design. In our case, we have a choice here. The design can be the negative or the positive. I choose the negative because it shows more of the etched effect. The positive might be cool as well, if one is looking for a more delicate look. But we are hackers, "We don't need no stinking delicate."
I use tweezers for weeding. I have found a particular style which got discontinued a few years back. I bought up most of the stock in North America. They have a sharp point which is perfect for catching the edge of vinyl or for digging into the vinyl and pinching it up.
I could write an entire Instructable on weeding. I will give a highly condensed version here.
First, what to weed. One works in a pattern from the outside in. In this case, we are keeping the circle. That stays, the vinyl inside of next lines crossed are removed. Then the things inside of those areas stay. Then inside of those removed, etc. For example, the outside of the "A" is inside the circle. It is removed. The middle of the "A" is inside the removed part, it stays.
I use the tweezers to pinch up the vinyl at an edge and work toward the other edges. There are a few rules for the best direction to weed in a given situation. I will give one of them here. For example, one wants to approach thin lines from behind the point. Inside the soldering iron in the logo is a point. The images show how I approach the point in the iron. Starting at the point end of the soldering iron working toward the other end means that the point in the middle of the iron doesn't get picked up with the weeded vinyl. (Sorry for the blurry image. I hope the meaning is conveyed) One might start from different spots in a given area to make it less likely to pick up the vinyl that is not to be weeded.
Taping the Design





Now we want to apply transfer film to the vinyl. Transfer film serves two purposes. First it holds all the separate pieces together so that they are in the proper positions when applied. Second, it gives some structure to the vinyl. If one has a one piece decal that is bigger than a couple of inches or so, then transfer film should be used. Without it the vinyl wants to flop around and gets all stretchy. It is very difficult to handle.
Transfer film has various tacks of adhesive, but is of lower tack than vinyl. When applying a decal, one must use certain techniques to avoid bubbles and wrinkles. Generally, transfer film has a lower tack that means it is easier to apply to the vinyl. One can squeegee it on like vinyl. I mention this because applying the transfer film allows one to practice the same techniques as applying vinyl, but with a more forgiving media.
We cut a piece transfer film bigger than the decal. In particular, we want a tail of transfer film that extends beyond the edge of the decal on the right side (or left side for lefties). We will use that tail when applying the decal. We put the decal on a table and apply the film to it. In the second image, I show the tail being applied to the table before the decal.
I am right handed. I work from the right toward the left (As usual, you lefties need to mirror image this). Holding up the left edge we work the squeegee from right to left making short passes straight up or down. The edge of the squeegee forces the film down as you move across. You are working an edge across. That edge will prevent bubbles. Each pass should cleanly lay down a small section of film with no bubbles. Patience grasshopper, small passes will prevent bubbles.
In the last image, I have flipped over the decal to show the tail of transfer film.
Position the Decal for Application


This is a small decal. We can eye ball its location. Folding the tail back on top of the decal allows us to move it around until we get it in the position we like. Then we flip the tail over and squeegee it down, holding the decal in the proper position.
With larger decals, I would put layout marks on the transfer film and then measure for locations on the application surface. Then I would align the marks.
Applying the Decal



Another fun step! We are almost there.
Now we peel the decal away from the backing. Or we can flip to the right (leaving the tail attached) and peel the backing away from the decal. In any case, we will now have exposed adhesive. There is a technique called the wet technique which I suggest for larger decals. One can spray glass cleaner on the back of the decal and squeegee the decal onto the surface. One must squeegee as much the glass cleaner as possible out from under the decal and then wait for the glass cleaner to dry out. This can take hours and lots of patience.
The dry method requires greater skill but is faster. We have practiced it when putting on the transfer film. It is not that hard with a smaller decal. As with the transfer film, one works across from right to left (or left to right) making small passes with the squeegee.
The Big Reveal


Now the best step of all!
One can remove the transfer film from the decal. If doing the wet method we would have to wait (a long time), but with the dry method we can do it right away. The adhesive gets stronger with time and is not at its strongest now. A trick is to dampen the transfer film with water or glass cleaner. That weakens the adhesive on the transfer film and it is easy to peel away and it is less likely to lift the decal from the surface. Another trick is to pull the decal back at 180 degrees, this puts the least amount of force on the decal in the direction away from the surface.
After removing the transfer film, we see a flaw. The decal had separated from the transfer film on the right side and didn't go down correctly. But it is still a cool effect. It appears we have a etched mirror at our hackerspace. It is even cooler that the mirror is actually mylar and couldn't be etched normally.
Then again, if it were glass I could fix the flaw. But trying to fix it on mylar can only make matters worse. I love my decal, flaws and all.