Sliding Chore/Meal Tracker - TinkerCAD/3D Printing
by ArKay894 in Workshop > 3D Printing
1919 Views, 19 Favorites, 0 Comments
Sliding Chore/Meal Tracker - TinkerCAD/3D Printing

.gif)
Quick Note: I'm adding this before publishing but after writing - this was designed to keep track of my dog's meals but the more I think about it the more other applications I'm finding.
For example, I'm sure it could be handy for those who with struggle with their memory to keep track of things too, whether it's meals or medications, chores etc. but this was written before I had that realisation and with pets in mind so please excuse that if you're looking at these for other uses!
Sliding Tracker
I don't know about anyone else but I'm pretty sure my dog doesn't always get the number of meals he should.
Whether it's because I don't realise my partner's already fed him or because I can't remember whether he's already had his food and give him a second serving by mistake or even sometimes miss a meal thinking he's already been fed - it's hard to keep track sometimes and of course, the dog never turns down a second dinner!
I thought I'd try to make something reusable and simple to keep track of which meals he's had and which he hasn't so we can keep on top of his diet a little better!
The design is fully customisable so if you have several pets you can pop their names on to distinguish them - I'll be sharing the TinkerCAD project and showing you how to do that as well as walking through assembly and how to achieve the multicoloured look with either filament changes or paint (I painted mine) though this is optional :)
Supplies
TinkerCAD - to customise the design
3D printer
Filament(s)
Paints (optional)
Customise Your Design

So let's start with a link to the project:
https://www.tinkercad.com/things/llt2MIGJyzC
1st example
The 1st example has the text in place already so is the easiest to modify (check the pics if you get stuck - they're numbered the same as the steps!)
- Start by selecting the text that currently says 'Dinner'
- In the box to the right, edit the text to say whatever you'd like - here I just changed it to 'Lunch'
- Next select the text that says 'Monty'
- In the same box as before, edit the text to say the name of your pet
- Select both text objects and the label piece
- Group them by pressing ctrl+G or clicking the 'group' button in the top right
- Export this and the base as an stl and you're ready to print!
- You can either select one at a time and export individually or select both and export as one stl as I have in the pic :)
2nd/3rd Example
Underneath the 1st example I've made 2 blank versions of the model - one is just without any text and the other I've ungrouped the pieces so you can see how it all goes together and can switch anything around that you'd like - this is just for those who are a little more familiar with TinkerCAD to play around with and do what you like with really!
You can obviously add your own text or maybe you'd rather use symbols, change the size of the model, modify the shape etc. - do as you like with it!
Once you're done just export your models and we'll move on to printing!
Print!

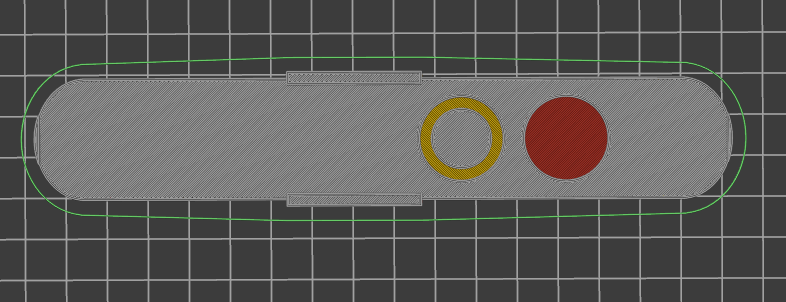
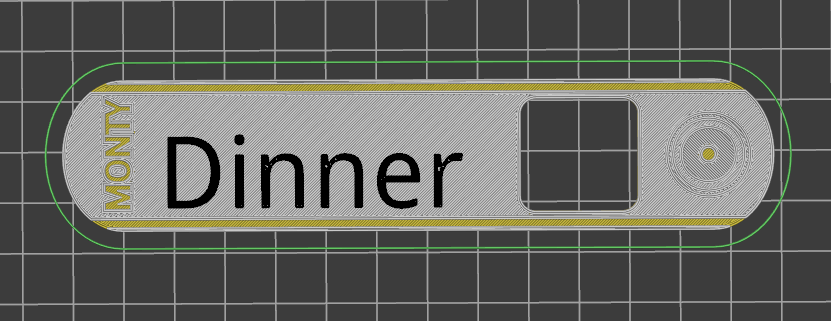

Sorry to anyone who's seen my other tutorials because I say the same thing every time but I will not be giving you settings or gcode etc. - it's potentially dangerous as printers and materials vary so much and I'd hate to be responsible for any damage done!
I'll give you a little guidance based on the model itself though:
- This is a fairly simple model so should print fine with your standard settings
- If you want it to be extra smooth on top, consider switching on ironing
- You will need just a very small amount of supports as shown in the first screenshot above
- If you're comfortable doing so, the details such as text etc. in my design are placed at different heights so you can make use of filament changes as shown in the second and third screenshots if you'd rather not paint
Once printed:
- Don't forget to remove any supports and clean up any strings etc if you have any before moving on to painting
- If you're not painting, feel free to skip the next step and jump straight to assembly!
Paint!

Of course it's entirely up to you whether you want to paint and which colours you want to use etc. but I thought I'd give a quick rundown of how I did mine at least!
For this step I've split it into 2 - the base piece and the label (top) piece
Don't worry about being too neat and tidy here - if you get paint anywhere you don't want it just wipe it down with a cotton bud or tissue while it's still wet and use a little IPA if that doesn't get it all off (chances are if you have a printer, you have some of this or something similar to hand).
The Base:
- First decide on your colours, I picked red and green
- Paint the ring in your first colour - to me this resembles a plate with food on so I picked this to be the 'has been fed' symbol but don't worry if you see it the other way around, just pick the colours as they make sense to you!
- Repeat with your other colour for the circle shape
The Label:
- Again pick your colours, I used blue and black here
- First paint in the indented text - I recommend starting with this as it'll likely get a little messy since it's fairly small so have some cotton buds/tissue on hand!
- Once you're happy with that, just paint the surface of the raised text - I used a paint marker for this as I find it easier but a brush or sharpie work fine too
Repeat this process for as many sliders as you printed :)
Assembly
.gif)
Assembly is actually super simple and I'd suggest just watching the gif above may be the easiest way to understand the process as these things always sound more complicated than they are once you type them out!
Make sure all of your paint is dry before you start assembling!!
The label piece has 2 indents/slots running along each edge, simply align those with the protruding part on the base and slot the 2 together - there are slightly raised areas at the ends of the base to stop the label sliding all the way out once it's in place so you will need to allow it to flex a little as you slot them together.
Once assembled you should find that by placing your finger in the groove in the label, it's quite easy to slide it from side to side
By sliding the label all the way to the left, the window in the label should line up perfectly with the ring shape, and sliding all the way to the right, the window should line up with the circle shape thanks to the end stops on the base.
You should also find that the label feels quite secure once in place but is still quite easy to remove should you ever need to do so.
A final optional step involves mounting these - I just used a command strip as I rent and that was most convenient for where my dog's bowl is however you could very easily just glue a couple of small magnets onto the back to mount it on your fridge/freezer.
Finished!
.gif)
Brilliant! I hope you enjoyed this instructable - if you make it, I'd love to see so please do share your makes with me and feel free to ask any questions in the comments :)
I hope this makes it a little easier to keep track of your pets' diets - they may or may not thank you for it depending on whether you're more prone to missing a meal or feeding them too much but I'm sure your vet will appreciate it!