Smartphone Controlled 4X4 Robot With ESP8266
by KushagraK7 in Circuits > Robots
1930 Views, 11 Favorites, 0 Comments
Smartphone Controlled 4X4 Robot With ESP8266

I recently purchased a 3D printer to step into the world of 3D printing. To practice my CAD and 3D printing skills, I made a simple 4X4 robot that can be controlled using any device with a web browser using an ESP8266 microcontroller. In this Instructable, brought to you by JLCPCB, let's learn how to make this simple robot.
Supplies
For this project, you will need:
- An ESP8266 microcontroller(Node MCU)
- A dual H-bridge motor driver(MX1508, DRV8833, etc, having a size as small as possible)
- 4 3-volt N20 geared DC motors
- 4 compatible wheels for the motors with diameter <= 35mm
- A 3.7-volt lithium polymer battery(Recommended capacity >= 600mAh)
- A charging controller module for the battery
- 21 SWG wires
- 2 1x15 female headers
- A 1x3 male header
- A 1x3 female header or Dupont connector(For battery)
- 4 7mm long, self-tapping screws with 2.5mm external thread diameter
- 4 7mm long, self-tapping screws with 3mm external thread diameter
- 4 10mm long, self-tapping screws with 3mm external thread diameter
- A 7mm long, self-tapping screw with a wide head and 2.5mm external thread diameter
- A Phillips-head screwdriver
- A soldering iron
- Solder wire
- Solder flux(Recommended)
- Hot glue gun
Program the Microcontroller

You can get the Arduino code from here.
Note the ESP's IP Address
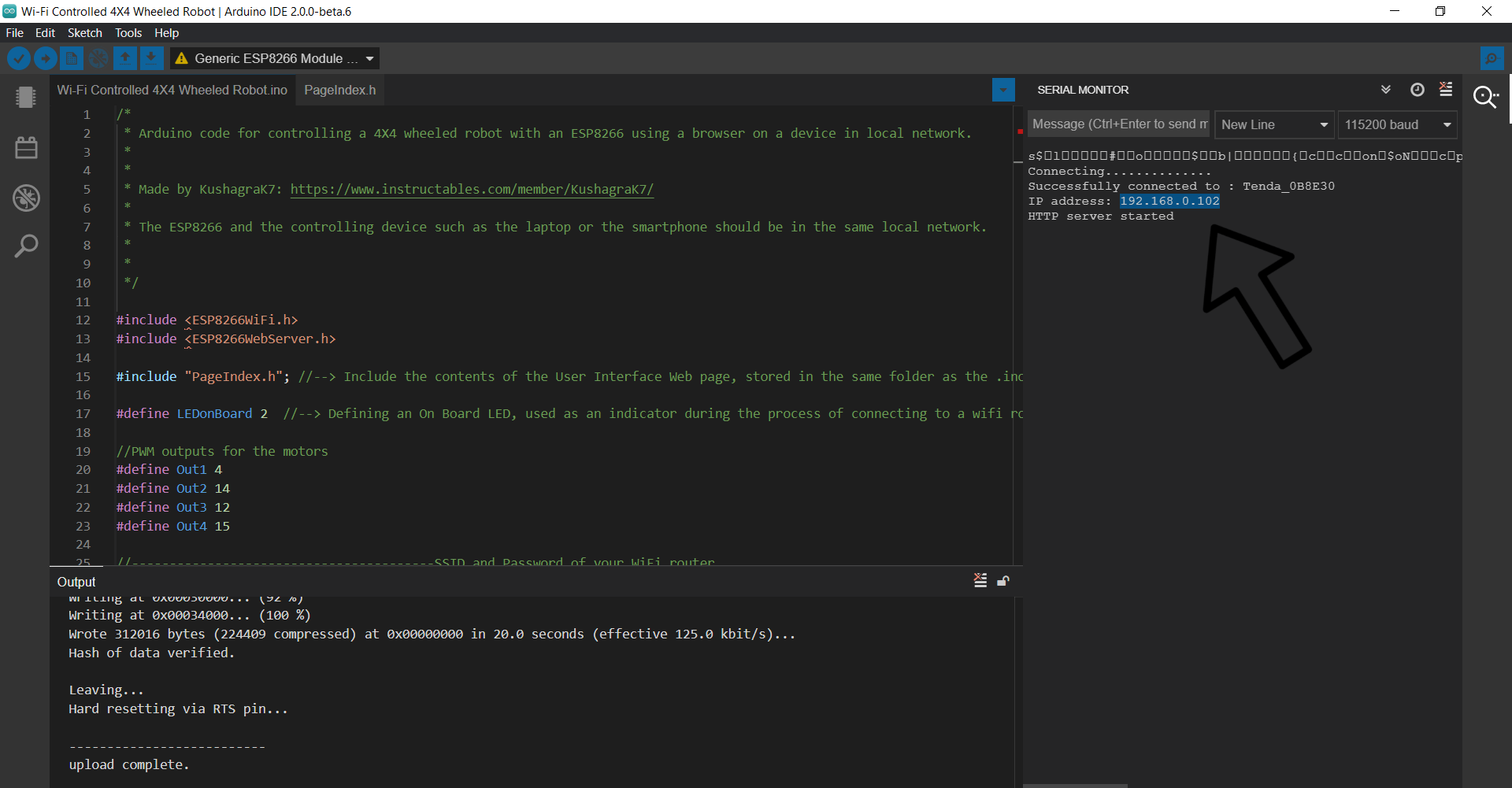
After programming the microcontroller, open the serial monitor and wait for the ESP to connect to the Wi-Fi router. After it has been connected, you should see its IP address on the serial monitor. You can note it and type it in the address bar of any browser from a device that is connected to the same router and you should land on a webpage with a slider and a couple of buttons.
Print the Parts

You can download all the required files for the 3D parts from here.
You can also use any 4X4 wheeled or tracked chassis if you don't have access to a 3D printer.
Study the Circuit Schematic

Go through the circuit schematic to understand how to connect all the components and modules together.
Solder Wires to the Motors

Use a bit of hot glue to secure the wires.
Install the Motors in the Chassis

Solder Wires to the Motor Driver's Power and Inputs

Connect the Wheels to the Motors

Connect the Motors to the Motor Driver

Screw on the Chassis Cover

Route the wires of the motor driver out from the cover's hole and screw it on using the 10mm long screws with 3mm wide threads.
Place the Battery on the Cover

Screw on the Mount for the Microcontroller

Route the input wires from one side and the power wires from the other side of the mount's center and screw on the mount for the microcontroller with screws 7mm long, having 3mm wide threads, ensuring the battery is in place. You can also place a small piece of folded paper on the battery before screwing on the mount to ensure that it fits in securely.
Make the Wiring Connections


Follow the circuit schematic and solder appropriate wires to every module and component. For making connections to the female headers, plug them into the microcontroller to ensure the wires are soldered to the correct pins. Take special care of polarity and ensure to not mix the power and signal wires. Use hot-glue to secure the connections.
Push one of the extreme pins of the male header of the battery connector to mark it as the -ve terminal.
I had actually made the wiring connections before screwing on the mount for the microcontroller(As you can see in the left picture) and it was a bit difficult to pass the components through the holes.
Glue the Switch


Glue the switch on the side of the mount as shown in the picture above. The other side is made to fit the charger controller.
Install the Charging Controller

Push the PCB into the area on the opposite side of the switch as shown in the above picture. It is quite a tight fit so make sure to use enough force and take care to not break anything.
Fasten the Clamp for the Charging Controller

While keeping the clamp with the longer side up and towards the direction of the PCB's USB port, screw it in place with a wide-head screw 7mm long and having 2.5mm wide threading.
Plug the Microcontroller in the Headers

Make sure to plug the correct header on each side with the correct orientation.
Screw on the Microcontroller

Screw on the microcontroller to ensure it stays in place securely.
Connect the Battery

Take care of the polarity when plugging in the connector.
Power Up the Robot

After powering up, the blue LED near the ESP microcontroller should blink until it gets connected to the Wi-Fi router. After that, open the web control interface on the device connected to the same router and check if you can operate it as shown in the above video.
Share With the Community
If you made this robot, I would love to see your creation. If you can, do share it with the community to inspire others as well.
Also, if you have any suggestions or feedback, do share them in the comments.