Spinning Wheel Game



Featured is a spinner wheel used for a variety of games, as a model, decision maker, and much more. I created this because I thought it would have several purposes, not just one. I hope you enjoy creating this Spinning Wheel Game and find it easy to navigate the directions as they are listed step by step below.
Supplies

- 3D Printer
- Printing filament
Create a Base

1) Click "Create Sketch" in Fusion 360
2) Under the Create tab, click on "Center Rectangle"
3) Input a length of 6 in. by 3 in.
4) Click "Finish Sketch"
5) Click "Extrude" and extrude by 1 in. Make sure the Operation is "New Body"
6) Right-click on the bottom of the rectangle and go to Create Sketch
7) Create a "Center Rectangle" on the inside of the top left corner that has a length of 0.80 in and a height of 0.40 in
8) Click "Sketch Dimension"
9) Click on the top of the base outline and then the top of the rectangle you created. Input 0.30 in
10) Click "Enter"
11) Click "Sketch Dimension"
12) Click on the left side of the base outline and then the left side of the rectangle you just created. Input 0.10 in
13) Click "Enter"
14) Click "Line"
15) Go under the "Options" tab in the Sketch Palette and click "Construction" as your line type
16) Create a vertical line down the center of the base
17) Create a horizontal line across the center of the base
18) Click "Mirror"
19) Select all sides of the rectangle
20) Click "Select" next to "Mirror Line"
21) Select the vertical construction line
22) Click "OK"
23) Click "Mirror"
24) Select all sides of both rectangles
25) Click "Select" next to "Mirror Line"
26) Select the horizontal construction line
27) Click "OK"
28) Click "Finish Sketch"
29) Click "Extrude" and extrude all four rectangles by 0.10 in. Make sure the Operation is "Join"
30) You've completed the base!
Create Wheel Support
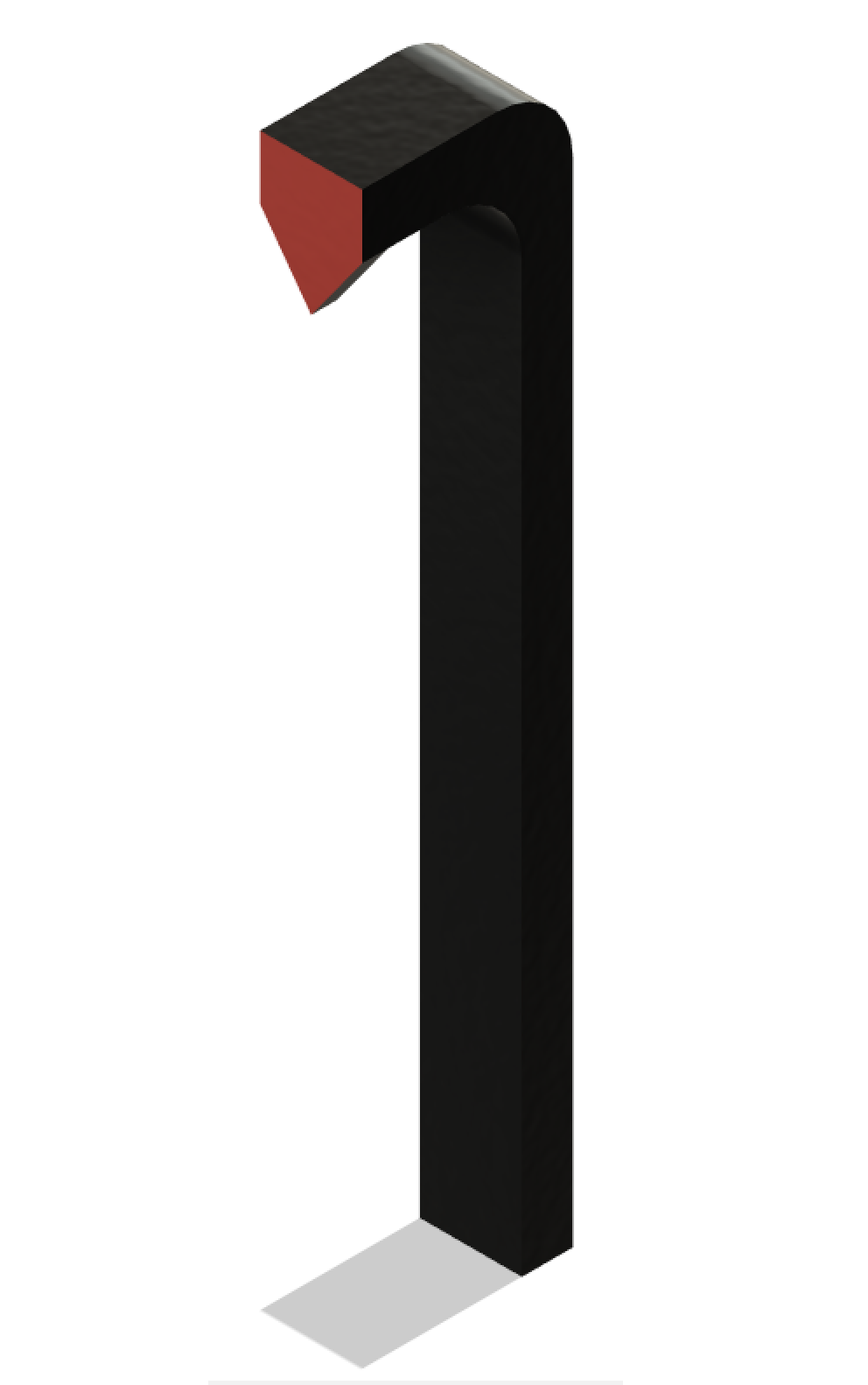
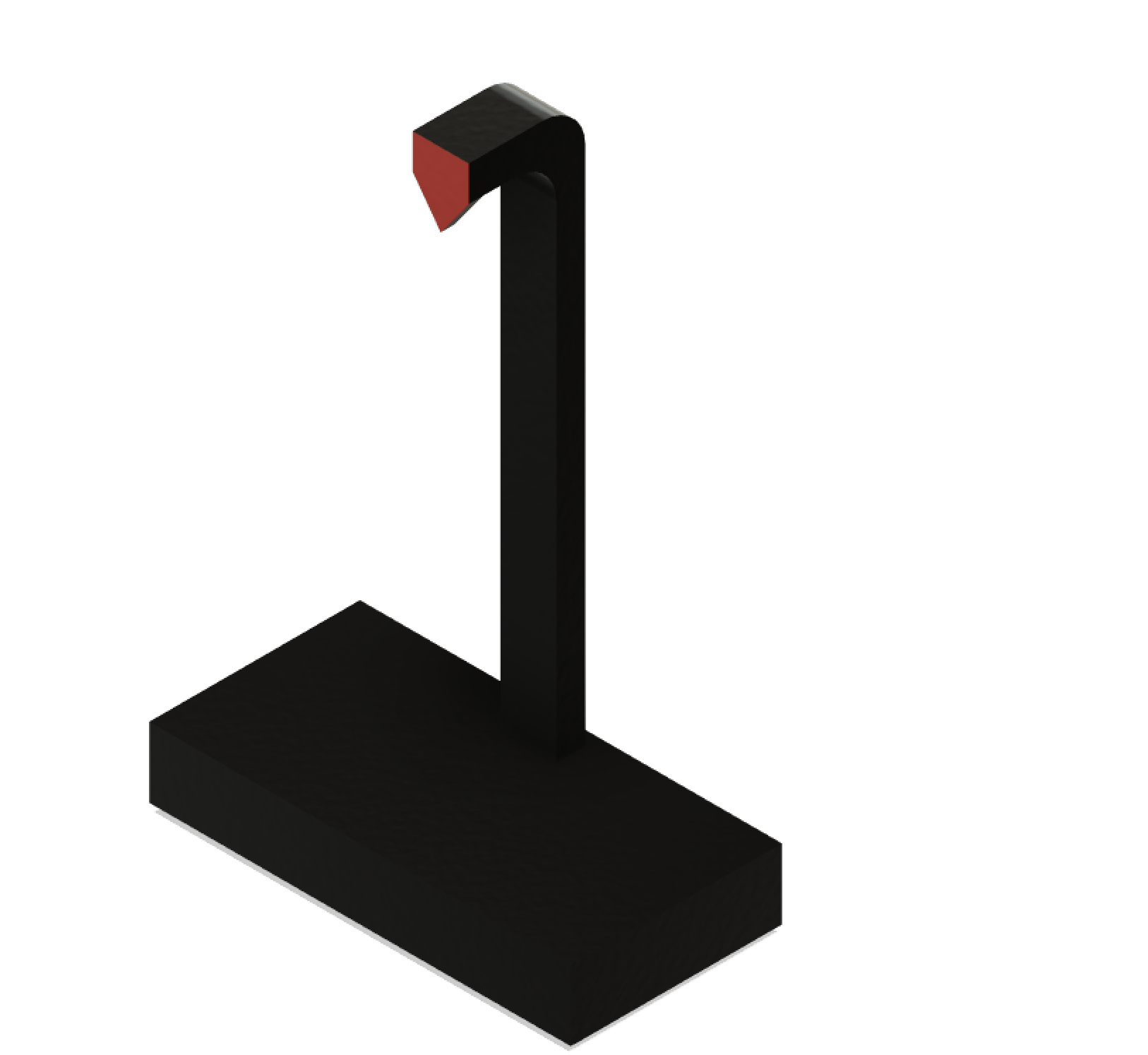
1) Right-click on the top of the base and go to Create Sketch
2) Create a "Center Rectangle" along the vertical axis of the base with a length of 0.80 in and a height of 0.40 in
3) Click "Sketch Dimension"
4) Click on the top of the base outline and then the top of the rectangle you just created. Input 0.20 in
5) Click "Enter"
6) Click "Finish Sketch"
7) Click "Extrude" and extrude by 8 in. Make sure the Operation is "New Body"
8) Right-click on the front of the wheel support and go to Create Sketch
9) Click "2-Point Rectangle"
10) Select the top left corner of the wheel support and input a length of 0.80 in and a height of 0.80 in
11) Click "Finish Sketch"
12) Click "Extrude" and extrude the rectangle by 1.25 in. Make sure the Operation is "Join"
13) Click "Fillet"
14) Select the outer edge where the 8 in. rectangle and the 1.25 in rectangle meet. Input 0.6 in
15) Click "OK"
16) Click "Fillet"
17) Select the inner edge where the 8 in. rectangle and the 1.25 in rectangle meet. Input 0.6 in
18) Click "OK"
19) Right-click on the front of the extruded block and go to Create Sketch
20) Click "Line"
21) Create an upside-down isosceles triangle whose bottom is shared with the rectangle's bottom edge. Input an altitude of 0.55 in and complete the triangle.
22) Click "Finish Sketch"
23) Click "Extrude" and extrude the triangle by -0.2 in. Make sure the Operation is "Join"
24) You've completed the wheel support!
Create the Wheel
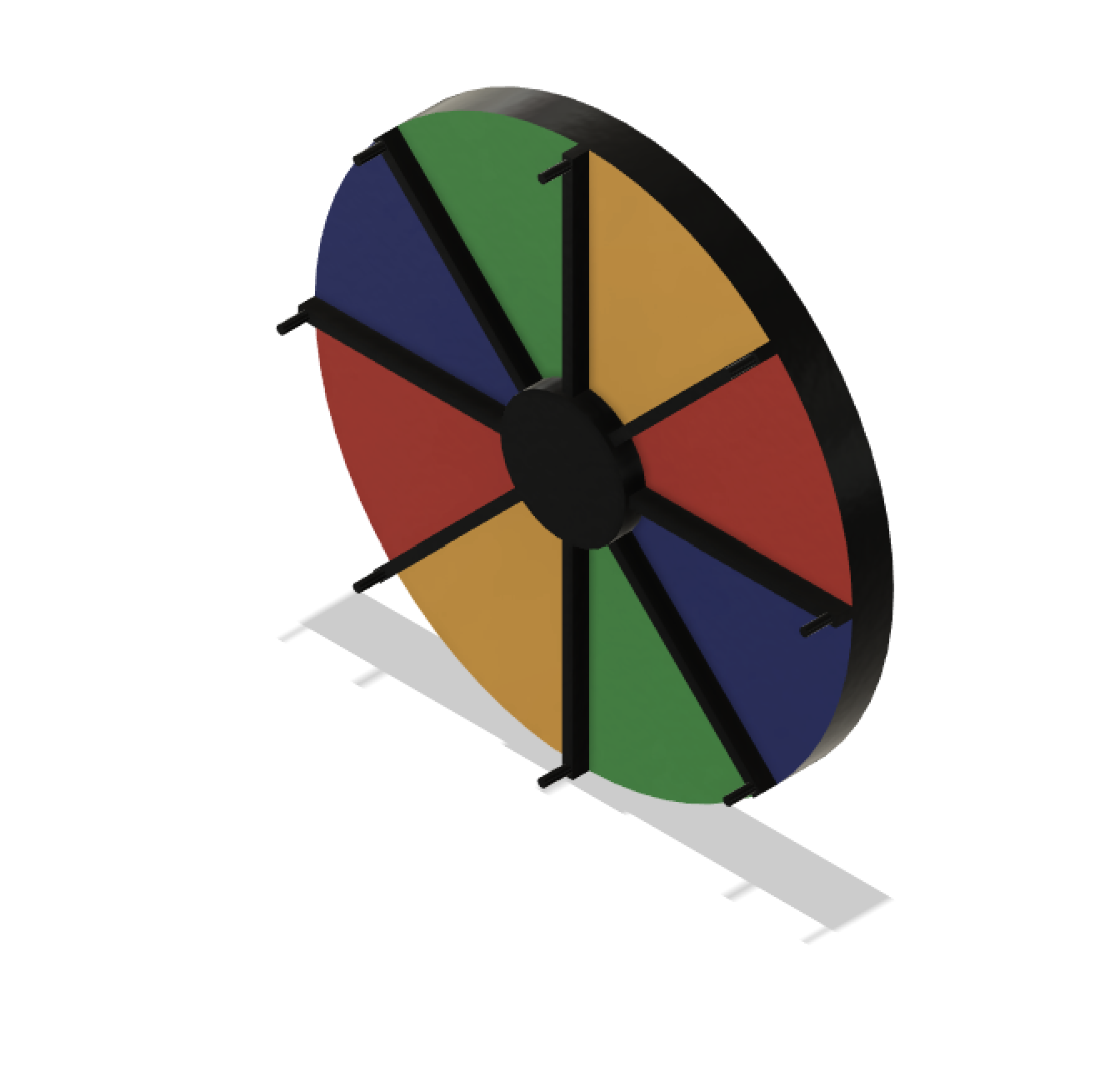

1) Click "Create Sketch"
2) Click "Center Diameter Circle"
3) Create a circle with a diameter of 6.477 in and place it along the vertical axis of the wheel support, up 3.85 in from the top of the base
4) Click "Finish Sketch"
5) Click "Extrude" and extrude the circle by 0.5 in. Make sure the Operation is "New Body"
6) Right-click on the front of the circle and go to Create Sketch
7) Click "Center Diameter Circle"
8) Create a circle with a diameter of 1.5 in in the center of the wheel
9) Click "Line"
10) Create a line down the vertical axis of the circle
11) Click "Line"
12) Create a line reaching from the top of the circle to the top of the inner circle that is 0.1 in away from the vertical line
13) Click "Mirror"
14) Select the newly created line
15) Click "Select" next to "Mirror Line"
16) Select the vertical construction line
17) Click "OK"
18) Click "Finish Sketch"
19) Click "Extrude" and extrude the newly created rectangle by 0.2 in. Make sure the Operation is "Join"
20) Under the Construct tab, click on "Axis Through Cylinder/Cone/Torus"
21) Select the front face of the wheel
22) Click "OK"
23) Under the Create tab, hover over "Pattern" and select "Circular Pattern"
24) The Object selected should be the feature you extruded and the "Axis" should be the center axis. Make sure the Object Type is set to Features, the Distribution is Full, and the Quantity is 8
25) Click "OK"
26) Click "Extrude" and extrude the small center circle by 0.25 in. Make sure the Operation is "Join"
27) Right-click on the front of the first extruded feature and go to Create Sketch
28) Click "Center Diameter Circle"
29) Create a circle with a diameter of 0.1 in along the vertical axis, up 3.15 in from the center of the wheel
30) Click "Finish Sketch"
31) Click "Extrude" and extrude the new small circle by 0.3 in. Make sure the Operation is "Join"
32) Repeat steps 23 through 25, using the new peg as a Feature
33) You've completed the wheel!
Spinner Peg


1) Right-click on the front of the inner circle and go to Create Sketch
2) Click "Center Diameter Circle"
3) Create a circle with a diameter of 0.361 in in the center of the inner circle
4) Click "Finish Sketch"
5) Click "Extrude" and extrude the small center circle by -1.25 in. Make sure the Operation is "New Body"
6) You've completed the spinner peg!