Stand De Tele

Supplies
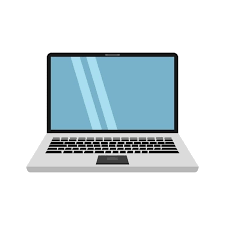
-Muchísima energía y ganas de hacer las cosas.
-Computadora o laptop.
-Buena conexión a internet.
-Mouse.
-Una buena memoria RAM.
-Espacio en nuestro equipo.
Cara Base


Antes de todo por supuesto esta que tenemos que guardar y mientras vayamos avanzando ir guardando el progreso.
Para la cara base lo primero que debemos hacer es ver las medidas exactas en mm luego darle al botón crear boceto para después darle a escoger al eje correcto donde queremos hacerlo en este caso sería el eje x, y.
Luego de ellos empezamos a crear con la tecla línea el boceto empezando desde abajo hacia arriba con medidas 500 mm, bajamos 12mm con los que siempre usaremos, 200 mm horizontal, subimos 12mm y luego 500 otra vez. Ahora nos desplazamos hacia abajo 160 mm, 12 mm hacia la derecha, 80 mm hacia abajo, 12mm nuevamente hacia la izquierda formando un rectángulo imaginario, y luego 160 mm.
Ahora le hacemos un eje de simetría; creamos una línea ubicando la mitad de primero las medidas horizontales y luego las verticales, para identificarlas nos podemos dar cuenta porque se marcará el lado con una x y arriba un triángulo, le damos a la tecla simetría primero seleccionamos las partes que queremos clonar en la superficie y luego en el espacio eje de simetría donde seleccionamos la línea que creamos al medio de cada una y le damos a aceptar, para terminar con el boceto le damos a terminar boceto.
Ahora vamos directamente a modificar y luego a aspecto y escogemos el aspecto que nosotros queramos en esta ocasión yo escogí la opción de madera porque es un stand y el color nogal.
Finalizando, vamos a la opción crear, el botón extruir y le damos la medida de 12 mm con lo que trabajaremos todo este proyecto.
Cara Lateral
.png)

En la cara lateral vemos las medidas presentada en la imagen y hacemos lo mismo primero en la tecla con el más verde que es crear boceto, escogemos el eje z, y.
Primero vamos con la tecla línea a crear el boceto 160 mm de manera horizontal luego seguimos con el mouse para abajo 12mm, 80 mm para la derecha y subimos 12 mm, otros 160 mm para terminar con la línea horizontal hacia la derecha. Ahora bajamos de manera vertical siempre unidos los puntos 250mm, entramos hacia la izquierda 12mm, seguimos bajando 100mm y luego salimos hacia la derecha 12mm y terminamos con 250 mm para abajo.
Creamos una línea al medio de cada línea horizontal y vertical que nos servirá como eje para hacer la simetría, presionamos la tecla simetría y luego seleccionamos los objetos que queremos clonar, luego presionamos el eje y le damos a aceptar lo mismo con el lado vertical. Al ya tener nuestro plano creado, vamos a la tecla terminar boceto, para empezar con el color y textura.
Como sabemos vamos a darle a la tecla modificar-aspecto para luego escoger el aspecto que queremos darle. Si no se ve nada aún es porque todavía no esta extruido el plano por lo que no se aprecia el color por la textura plana.
Ahora vamos a la tecla extruir y le damos 12 mm y finalizamos dándole a guardar.
Cara Trasera
.png)
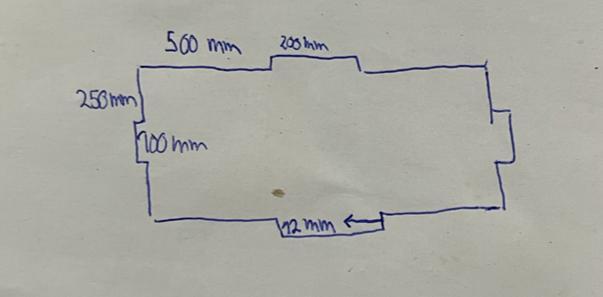
Vemos las medidas exactas que se darán en el plano a mano que les presentare como en las anteriores, la damos guardar primero por supuesto y empezamos.
Vamos a crear boceto y escogemos el eje x, z. Como siempre empezamos con las líneas horizontales le damos 500 mm hacia la derecha, subimos 12mm, a la derecha 200 mm, bajamos 12mm y 500 mm de nuevo hacia la derecha, luego bajamos 250 mm, 12 mm hacia la derecha, 100 mm hacia abajo y hacia la izquierda de nuevo 12 mm, bajamos 250 mm.
Creamos dos ejes como siempre de simetría al medio de ambas líneas tanto horizontal como vertical para clonar, y le damos a simetría en la sección crear y luego seleccionamos los objetos para luego seleccionar la línea que creamos o el eje de simetría y vamos a aceptar y así con la vertical igual, le damos a terminar boceto y vamos guardando por si acaso.
Ahora le damos a crear-extruir y ponemos 12 mm y aceptar, terminamos con la opción modificar-aspecto y escogemos nogal que es con el que estoy trabajando yo. Guardamos y listo ya esta nuestra cara trasera.
Cara Frontal
.png)
.jpeg)
Para la cara frontal será una división de dos partes de las medidas mismas de la cara trasera, ahora lo entenderán.
Escogemos la opción crear boceto, le damos a los ejes z, x como la cara trasera.
Empezamos hacia la derecha 150mm, subes 12mm, a la derecha otros 200mm, bajamos 12mm, y 500 mm hacia la derecha, ahora bajamos 250mm, 12mm hacia la derecha, bajas 100mm y a la izquierda 12mm, finalizas hacia abajo con 250mm. Creamos los mismos ejes con las líneas como siempre al medio de la parte vertical y horizontal.
Presionamos simetría, seleccionamos los objetos y luego el eje que creamos y le damos a aceptar luego esos ejes deben borrarse obviamente. Ahora decidí darle un toque especial por lo que ahí serán donde entrarán los zapatos o lo que queramos guardar, será la tecla ranura, por consiguiente la opción ranura de centro a centro y la encuadramos al medio y un espacio prudente a elección. Presionamos terminar boceto.
Ahora vamos a seleccionar el aspecto como ya sabemos hacerlo en los anteriores pasos y la textura en la tecla extruir y de medida 12mm. Guardamos y listo ahí esta nuestra cara.
Cara Diseño
.png)
.jpeg)
Para esta cara tenemos nuestro toque especial, primero vemos como siempre las medidas y luego le damos al mas para empezar primero guardando nuestra cara.
Vamos a crear boceto, elegimos el eje z, x.
Con la tecla línea empezamos hacia la derecha 350 mm, bajamos 250mm, 12mm hacia la izquierda, 100mm hacia abajo y luego 12mm de nuevo pero hacia la derecha, bajamos por último 250mm. Ahora se crea las líneas que nos sirven como eje de simetría al medio pero solo esta vez del eje vertical porque el otro solo será una línea y podemos hacerlo mas fácilmente solo creando la línea, hacemos la simetría con la tecla simetría, seleccionamos los objetos luego el eje y le damos a aceptar.
Ahora buscamos una imagen en dxf en internet la que nosotros queramos, en esta ocasión yo escogí una silueta de un caballo, le damos a la opción insertar-lienzo y pegamos la imagen, por lo que para empezar a dibujar vamos a la tecla spline y punto de ajuste spline, empezamos a trazar la figura con los puntos y darle forma, una vez terminado para no ver la imagen del fondo y no nos estorbe la damos a la opción lienzo en el ojito y presionamos ahí para ocultarla, también a la paleta de boceto y ocultamos los puntos y cotas de todo en sí para trabajar mejor y por último a terminar boceto.
Ahora le damos el grosor en la herramienta extruir y 12mm de textura, Para darle el aspecto nogal vamos a la opción modificar-aspecto y presionamos donde dice madera, vemos la textura nogal y la arrastramos hasta el plano y vamos a cerrar. Terminamos con la tecla guardar.
Porta Tele
.png)
.jpeg)
Esto solo es lo mismo pero con las medidas de 12mm en la tecla extruir.
Los ejes son x, y.
Las medidas son 150mm hacia la derecha, bajamos 12mm, 200 hacia la derecha, subimos 12mm y otros 150mm, luego bajamos 400 mm.
Empezamos con la simetría como ya sabemos hacerlo, seleccionando los objetos a clonar y luego la línea que sirve como eje de la simetría para luego esa línea ser borrada y terminar boceto. Luego se hace con la herramienta extruir y el aspecto en modificar y por último en guardar.
Ensamblado
.png)
Luego de tener todas las capas completas empezaremos a ensamblar todo, este paso es el más importante ya que veremos si todo se dio como debe ser. Creamos el nuevo título y primero antes que todo le damos a guardar, un dato muy importante es que tenemos que ir guardando conforme vamos ensamblando uno por uno.
Ahora luego de hacer nuestro primer guardado seleccionamos click derecho de la capa que vamos a trabajar primero y ponemos insertar en la plantilla actual, ahora le damos a aceptar, esta será la cara base, ahora vamos con las caras laterales una por una, luego serán las caras frontal y de diseño y por último la cara base pero arriba.
Ahora les explico como se debe ensamblar para entender como hacer las demás, luego de insertar ambas caras vamos a la opción ensamblar en la parte superior del programa y la tecla unión y ahora seleccionamos las aristas que es con lo que trabajaremos, seleccionamos las aristas correspondientes de las cuales ensamblaran correctamente, es muy importante seleccionar el medio de cada arista para que no haya errores al momento de darle aceptar. Luego le damos a guardar y así sucesivamente con las demás caras.