Star Wars Holochess Wall Clock With Lights
by GrantGordon in Living > Decorating
471 Views, 3 Favorites, 0 Comments
Star Wars Holochess Wall Clock With Lights

Summary
In this Instructable you will learn how to create, assemble and paint a 3D printed Star Wars holochess wall clock. In the Star Wars universe holochess is a common two-player game played on a circular board where holographic creatures battle each other to win. The game first appears in Star Wars Episode IV, A New Hope, on the Millennium Falcon where C3PO and Chewbacca play against each other. I have taken this design and integrated an already existing clock mechanism to make it into a functioning wall clock with working LED's.
Commentary
This Instructable implements factors of the design process and will show aspects of how engineering technology depends on the conditions that dictate how the clock looks and how it uses its functions. By the end of this Instructable, you will have created a functioning wall clock that is also aesthetically pleasing.
Estimated Duration: 7-10 Days
Supplies
Tools & Materials:
- 3D printer
- 3D printer filament
- Ruler / Scale
- LED string lights
- WLED controller
- Cardboard
- Chrome spray paint
- Clear Coat
- Primer
- Computer
- Face mask
- Portable charger
- Spare USB cable
- Vinyl graphics cutter for stickers (Optional)
- Vinyl Sticker Sheet
- Gloves
- Loctite Super Glue
- Wire Hanger
- Microfiber Towel
- Toothbrush or brush
- Drill
- Wire cutters
- Wire strippers
- Spare cable
- Soldering Iron
- Solder
- Screw
- Anchor
Pre-build Requirements
- The following actions should be able to be completed with ease to achieve the best results from this Instructable
- Soldering
- 3D Printing
- Wire stripping
- Basic Painting Skills
Pre-Build Sketching

I start all my projects by creating sketches of possible designs and features. For this Instructable I sketched my central design based on reference images. I then made various sketches of the more specific details on the clock such as the clock hands and numbers. The sketches I made are shown in the picture above.
Pre - Build: Designing Holochess on Fusion 360

My second step in creating this project was designing the holochess clock body on Fusion 360. I chose to design the clock on Fusion 360 because of its streamlined process and ease of use.
- I have attached the STL file of the clock body I designed and used in this Instructable below for you to use
3D Printing Clock Body

Action 1:
- Make sure you have downloaded the file attached in the step above
Action 2:
- Slice the files so the 3D printer can comprehend what it is printing
- I used Orca Slicer for this part of the step
___General Tip: Slicing your files is important to ensure the 3D printer is given an accurate set of instructions to execute.
Action 3:
- Begin printing parts one at a time
- I printed the body of my clock in 4 quadrants
- If your printer's bed is large enough you may print the entire body as one piece
- Do not move on until all parts have been printed
Tools & Materials:
- 3D Printer
- 3D Printer Filament
- Computer
Sanding
Action 1:
- Sand down the body pieces of the clock for the best primer application
- I found that 220-grit sandpaper worked best
___General Tip: When sanding be sure to be outside or over a trash bin because the plastic particles get everywhere
Tools & Materials:
- Clock Body Pieces
- 220-Grit Sandpaper
Dusting Parts Before Assembling

.JPG)
Action 1:
- After you have sanded all of the clock's body pieces, dust them off to remove any particles
- I used a toothbrush to get all the particles out of any tight spaces
Action 2:
- After the parts have been dusted off, take a microfiber cloth, wet it, then clean the clock of any particles left that the toothbrush did not take care of
Tools & Materials:
- Clock body pieces
- Toothbrush
- Microfiber cloth
Body Assembly Part 1


Action 1:
- Place down cardboard wherever you are working to avoid getting glue on the table. I used a spare tri-fold either will work.
- Take 1 of the 4 quadrants and apply glue to the inside plane of the part
- Reference the 1st photo above
- Line it up with its corresponding piece
- Slowly bring the pieces together before pressing them together
- Refer to the 2nd photo above
- Hold these two quadrants together for 2 minutes before moving on
- Refer to the 3rd photo above
- Repeat this process with the other two quadrants
___General Tip 1: I recommend wearing latex-free gloves to avoid getting super glue on your fingers and hands
___General Tip 2: If glue squeezes when pressing parts together out do not attempt to wipe it off, it will only smear. If you could instead, wait and remove the excess at a later time once it has dried.
Tools & Materials:
- Clock Body Pieces
- Loctite Super Glue
- Latex free gloves
Body Assembly Part 2


Action 1:
- Take 1 of the 2 halves and apply glue to the inside plane of half
- Refer to the 1st photo above
- Line it up with the other half
- Slowly bring the halves together before pressing them together
- Refer to the 2nd photo above
Tools & Materials:
- Clock Body Pieces
- Loctite Super Glue
Paint/priming Prep
.jpg)
Action 1:
- Rather than having the clock on cardboard and flipping the parts to paint I shaped a hanger in a way that allowed me to hang my clock to then paint it
- Refer to the first photo above
- If you wish you may paint the clock flat on cardboard
- Put the hanger on a spare plant hook
- Then place the clock on the hanger through one of its holes
- Refer to the second photo above
Action 2:
- Make sure you are in a well-ventilated area such as a garage or outside so primer and spray paint fumes are not inhaled
___General Tip: Plan and look at the forecast to avoid painting on a windy or rainy day.
___Safety Tip: Make sure to always wear a face mask when using primer, spray paint and clear coat. When spray paint is used it releases toxic fumes that can damage the body, so it is important to take the necessary precautions. For this, I wore an N95 mask.
Tools & Materials:
- Clock Body
- Cardboard
- Sandpaper
- Face Mask
- Wire Hanger
Priming


Action 1
- Before priming test the spray of the primer on a spare 3D printed part as a test piece
- Start by applying light coats of primer to the parts making sure to cover all areas
- Continue adding layers of primer making sure to take breaks allowing the primer to dry to avoid paint running.
- Let the primer dry for 6-12 hours before moving on for best results when spray painting
___General Tip: Wear painting clothes because you may get spray paint on your clothes
___General Tip: Wear gloves when handling primer and spray paint to avoid getting primer or paint on your fingers. Reference the photo of me priming the clock above
Tools & Materials:
- Clock Body
- Cardboard
- Sandpaper
- Face Mask
- Wire Hanger
- Latex-free gloves
Note: I used ACE Hardware branded primer. Any brand of primer will work.
Spray Painting

Action 1
- Start by applying very light chrome spray paint to the clock making sure to cover all areas
- I found the chrome spray paint came out a lot thicker and heavier and the primer so you mustn't spend too much time painting one area or else the paint will layer up more there.
- Do NOT get too close when spray painting or it will drip and can hinder the the look of the clock
- Let the part sit for 15-30 min
- Apply a second coat of chrome spray paint
- Let these parts sit and dry for 6-12 hours before moving on
Tools & Materials:
- Clock Body
- Cardboard
- Chrome Spray Paint
- N95 Face Mask
- Latex-free gloves
Note: I used ACE Hardware branded spray paint. Any brand of spray paint will work.
Sealing With Clearcoat
Action 1
- Once parts have dried apply a clear coat to seal the the spray paint and avoid paint chipping or flaking
- Apply the first coat of clear coat
- Apply the second coat of clear coat
- Let the sealant dry for 6-12 hours before moving on
Tools & Materials:
- Clock Body
- Clearcoat
- Face Mask
Note: I used Rust Oleum branded clear coat paint. Any brand of clear coat paint will work.
Vinyl Sticker Face Details

Action 1:
- Cut up the vinyl sticker sheet into squares big enough to place over the holo chessboard pieces on the clock
- Place a square of vinyl sticker sheet over the area and press down to ensure it sticks
___General Tip: When applying the stickers place stickers carefully to avoid air bubbles. If air bubbles occur do not attempt to remove the vinyl sticker, it will rip.
Action 2:
- Cut with a precision knife such as an Exacto and make sure to follow the edge of the area you are cutting
- Refer to the second photo above
- Also refer to the photo in the introduction as well as the conclusion to see what the finished pieces will look like
___Safety Tip: Make sure to always cut away from yourself and wear eye protection when handling an Exacto blade.
Tools & Materials:
- Clock Body
- Vinyl Sticker Sheets
- Exacto Knife
Vinyl Sticker Clock Numbers (Optional)

.jpg)
Note: This step is optional but recommended and requires additional equipment and materials. For the numbers on the clock, I created them in the style of Aurebesh, the main written language in the Star Wars universe. I then transferred the AutoCAD file to CorelDRAW. From there I formatted the CorelDRAW file to be able to be printed by a vinyl graphics cutter.
Action 1:
- Import CAD files into CorelDRAW
- Format CorelDRAW files to be able to be printed by the vinyl sticker and make sure it is a scaleable vector drawing
Action 2:
- Apply numbers onto the board
- Refer to the second photo above
___General Tip: When applying the stickers place stickers carefully to avoid air bubbles. If air bubbles occur do not attempt to remove the vinyl sticker, it will rip.
Tools & Materials:
- Clock Body
- Vinyl Sticker Cutter
- Vinyl Sticker Sheets
- AutoCAD
- CorelDRAW
Downloads
Lighting

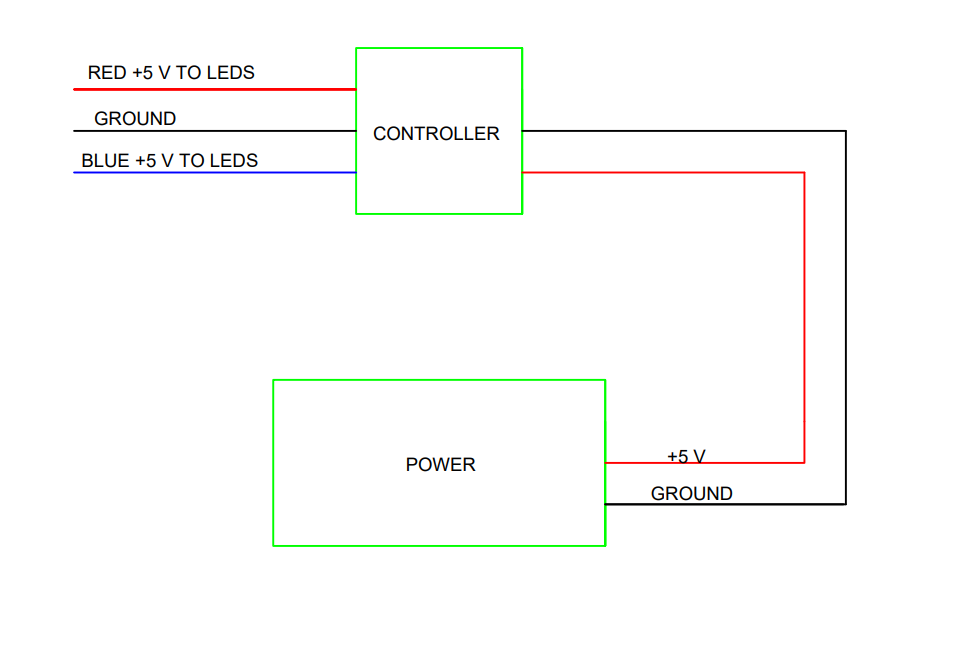
Note: I used BFT LED lights for this Instructable. If you prefer to use another brand of lights, you may do so. I would recommend purchasing and using the LED lights that I used for the most accurate recreation of my model. In addition to the LED lights and WLED controller, you will need a spare cable with at least 1 end having a USBD adaptor to connect the LED lights and the WLED controller. Below I have attached links to the LED lights I used and the WLED controller I used to set up and configure the lights.
Tools & Materials:
- BFT LED Lights
- https://rb.gy/o0e203
- ElecGear
- https://rb.gy/ldnd2q
Stripping Spare Cable
.jpg)
Action 1:
- Cut off the end of your spare cable that does not have the USBD adaptor
- Then strip cable to expose internal wires
- Refer to the first picture above
Tools & Materials:
- Wire snippers
- Wire cutter
- Spare Cable
LEDS Controller Swap, Soldering LEDS to WLED Controller




Action 1:
- Remove the casing around the attached controller of the LEDS to expose its main board
Action 2:
- Unsolder the cables from the controller
- Refer to the first photo above
Action 3:
- Solder new wires to the exposed wires of the LEDS
- Refer to the second photo above
Action 4:
- Solder the WLED controller to the exposed wire from the spare cable
- Refer to the fourth photo above
Tools & Materials:
- LED lights
- Soldering Iron
- Solder
- Wire Strippers
Gluing the Controller and LEDS In
.jpg)



Action 1:
- Line up LED light on the back of the hole
- Place hot glue on each side of the LED making sure not to get glue on the LED itself for the best brightness
- Refer to the first photo above
Tools & Materials:
- LED lights
- Hot Glue
Supplying Power


Action 1:
- Attach velcro to the back of the portable charger
- Refer to first photo above
- Then attach the corresponding the velcro to the back of the first piece of velcro
- Refer to the second photo above
- Peel of the adhesive cover and apply to the back of the clock
Tools & Materials:
- Portable Charger
- Velcro
- Clock Body
Cleaning Up Wires With Zip Ties

Action 1:
- After all the connections have been made and the LED lights have been glued down secure the loose wires with small zip ties
- Refer to the first photo above
- Add a dab of hot glue to the back of the clock to hold down the grouping of wires
- Refer to the second photo above
Inserting Clock Mechanism





Note: I will now go over how to insert and set up the clock mechanism. For this, I repurposed the clock mechanism from a cheap clock that was in my house. Refer to the first photo above.
Action 1:
- To strengthen the built of the clock I glued a spare CD to the back
- Refer to the second and third photos above
Action 2:
- Start by inserting the clock mechanism into the clock and putting a few dabs of hot glue on the back to secure it down
- Refer to the fourth and fifth photo above
- put the clock hands-on
Action 2:
- Insert a AA battery into the clock mechanism
- Set it to the correct time then you are ready to move on
Tools & Materials:
- Clock Mechanism
- Clock body
- Hot glue
Setting Up and Configuring the LEDS
Action 1:
- Plug in the LED controller to both the LEDS and power
- Connect to the LED controller to the access portal (SSID: WLED-AP, Password: wled1234)
- Select WIFI setup and configure your WIFI settings (I recommend setting a static IP address)
- Connect to the same network as the LED controller
- Enter the IP address of the LED controller OR download the WLED app (WLED on Android, WLED-Native on IOS)
Action 2:
- To configure the lights go to settings > led preferences, set count to the number of LED lights you have
Tools & Materials:
- LED Lights
- WLED controller
- Smartphone
Attaching to the Wall


.jpg)
Action 1:
- Screw the anchor into the wall
- Screw the screw into the anchor
- Refer to the first and second photo above
___General Tip: Do not screw all the way into the wall make sure to leave a portion of the screw exposed to hang the clock on
Action 2 :
- Line up the wall hanger on the back of the clock then set on to the screw in the wall
- Refer to the third photo above
__General Tip: Stand by the wall clock for some time before leaving to make sure it is secure and does not fall off
Tools & Materials:
- Clock
- Screws
- Anchors
- Drill
Extension
Extensions:
- Make custom clock hands that can attach to the clock mechanism
- Change the color or effects of the LED lights differently for a more unique set up
- Paint the clock a different color for a more personalized color and design
Conclusion
.jpg)


Congratulations! You have 3D printed, created, and assembled a Star Wars holochess wall clock. You have implemented factors of the design process and have shown how engineering technology depends on the conditions that dictate how the clock looks and how it functions. Above I have attached a video of the LEDS performing a similar effect to the one shown in the Star Wars Universe.
References
Holochess image from Star Wars Episode IV, A New Hope referenced in the introduction
Holochess model found on Thingiverse used as a design reference
Example of Aurebesh numbers used as reference for clock numbers
Attachments Referenced
Below I have attached all the files referenced throughout this Instructable