TARDIS Siege Mode Cube
by emilyvanleemput in Workshop > Woodworking
10409 Views, 82 Favorites, 0 Comments
TARDIS Siege Mode Cube




Movies, series, and books are a great source of inspiration for me. One particular example is Doctor Who, leading to several projects using circular gallifreyan in the past. When I first saw Flatline (episode 9, series 8) , I knew I wanted to recreate the TARDIS when it gets activated into siege mode. The familiar phone box gets turned into a small metal cube, with gallifreyan patterns on all sides.
The first thing to do when starting this project was looking up reference images. Within a few minutes of searching, this lead me to this amazing site. It gave a great source of images to work with, as well as a really interesting read on how they make the cubes themselves.
I knew I could make a laser cutting pattern for the cube, get it cut and put it together, but I decided to set myself an extra challenge by using hand tools. The entire project was made with things I had laying around.
Materials and Tools
- Wood
- Gray primer
- Acrylic paint / silver, black and white
- Wood glue
- Wood filler
- Soft white pencil
- Thin permanent marker
- Regular pencil
- A saw
- Sanding paper
- Dremel
- Ruler
- Compass / round object with a diameter of 10 cm
Sawing




To make the cube, you'll need to saw six squares. I made seven, simply because I was initially planning to turn it into a box.
For the sizes of the squares:
10 cm by 10 cm (1 time)
10 - x cm by 10 - x cm (4 times)
10 - 2x cm by 10 - 2x cm (1 time)
In these measurements, x refers to the thickness of the material you're using. As a reference when choosing material, I used triplex with a thickness of 7 mm.
Sanding



After sawing all the squares, take a piece of sanding paper and sand the edges of the wood, getting rid of all of the rough edges left by sawing. To make sanding a bit easier, just take one of the leftover pieces of wood to fold it around.
Glueing




Once all your parts are sawn and sanded, it's time to glue them together! Start by taking the smallest square and one of the middle sized squares. Glue the sides together and keep adding the middle sized piece while using the smallest square as a base. With the first five sides together, all that's left to do now is glue square number six on top.
Smoothening the Edges




Before going into the details, take a piece of sanding paper and sand down any irregularities that might have been created when glueing the parts together. For any gaps, you can use wood filler and smooth it out. After using wood filler, lightly sand the edges again.
Drawing Some Details



With that done, the base of the cube is pretty much complete. The lines that are getting drawn on right now are the ones that will get engraved in the next step. Take a compass / anything with a diameter of 10 cm (I had a prototype with exactly the right size laying around on my desk) and draw a circle on every side of the cube.
Engraving I

Before starting with the lines on the cube itself, take a piece of spare wood (I just used a part of what I had left after sawing out the squares) and try making some lines with your dremel. Try a few different tips to find the one that works best for you.
Engraving II




Using the tip you think works best for you, carefully follow the lines drawn previously to make the engravings. Try to keep the lines approximately the same depth. Using triplex makes this a bit easier, I stopped when I could see the colour of the next layer.
Engraving III


In the original siege mode model, the triangles in the corners are cut off a bit - when closing in on the middle of the edges, the curve cuts straight to the side. Carve a bit more of the wood away to get the same look.
Painting




Using the gray primer, cover the entire cube. Be sure to get into the lines you engraved as well. Allow the paint plenty of drying time, the exact direction can be found on the paint you are using - for mine, it took 4 hours.
Time to Design

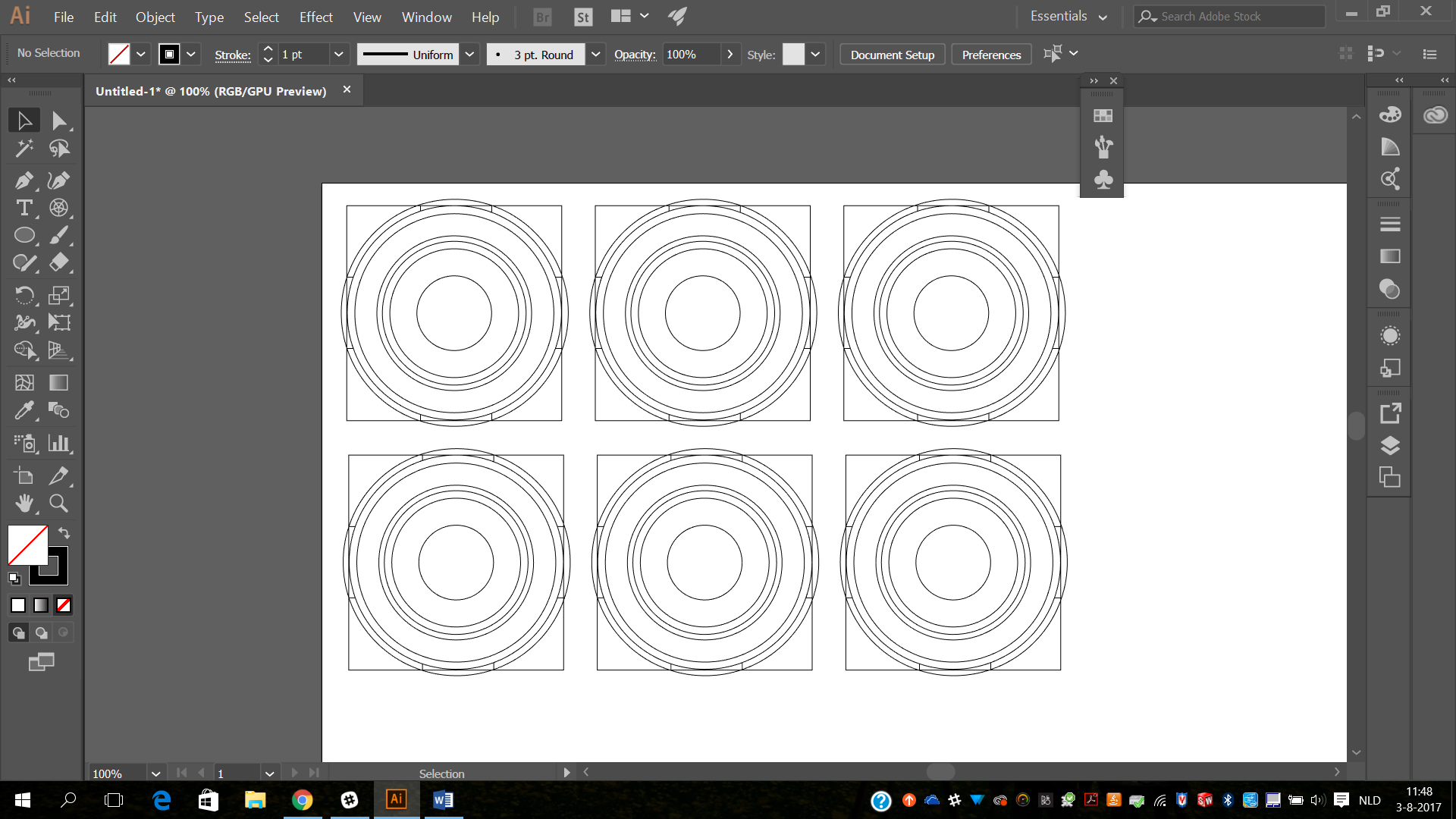



For the detailed designs, I used illustrator. There are three different directions you could take with this step:
- use the file I added
- create your own file
- use printouts of the original design
I decided not to make an exact replica in my designs, but improvise to create a look that I thought was visually pleasing and looked like gallifreyan, instead of actually translating into circular gallifreyan or using the original design.
Downloads
Printing


Print out the designs at 100% of the size, the files were made at the same dimensions as the cube. Cut out the squares to properly use them to get the design on the sides.
More Paint




Use a combination of silver, black and white acrylic paints to create the main colour for the cube. Paint the entire model with it once the base coat has dried. Thanks to the gray base colour, the silver will most likely give enough coverage in one layer.
Getting the Design on There




Cover the back of one of the squares of paper with the soft white pencil and place it on one of the sides with the back of the paper facing the cube. Trace the design to transfer the image onto the cube. Careful not to smudge it, remove the paper. Take the permanent marker and trace the white pencil markings. Repeat this for all the remaining sides.
Cleaning Up



As you'll probably notice, there's still some of the white pencil markings visible after tracing the image. Thanks to using a soft pencil, the lines should come off quite easily.
The Final Result


