TBB Tractor Robot With Tractor Scoop Accessory
by sinnedwood in Workshop > Cars
313 Views, 2 Favorites, 0 Comments
TBB Tractor Robot With Tractor Scoop Accessory

This project showcases how you can use woodworking, 3D printing and Arduino parts all at once. The TBB Tractor Robot is a fully functional tractor with a scoop accessory controlled by 2 servos. The tractor can be driven using Arduino code or with the Arduino Gamepad function. The scoop works in the same way, with both servos being controlled through either a gamepad interface or pre-programmed commands.
Supplies

This robot requires an extensive amount of parts. To put the whole thing together, you need access to a 3mm MDF wood laser cutter, a 3D printer, a soldering station and an excessive amount of extra screws and wires.
- Electronic Components
Micro Servo x1
Digital Servo x1
Arduino Uno x1
L298N Motor Controller x1
Sensor Shield x1
Mini Breadboard x1 (Optional)
Motor x2
Wheel x2
HM - 10 Bluetooth module x1
6AA battery holder with On-Off switch x1
- Chassis Components
TBB Laser Cut Chassis x1 (Link Below, titled Full Body 1.ai)
Tractor Scoop Laser Cut Body x1 (Link Below, titled Full Mechanism 4 [Recovered] .ai)
Tractor Scoop 3D print x1 (Link below, titled Tractor Scoop v3 .stl)
- Miscellaneous Parts
Tube of Wood Glue x1
Servo bracket x2
Gathering Parts

Gather all of the materials from the list above. Make sure to have plenty of tools such as screwdrivers and wood glue available to you.
Cut out the Full Body and Full Mechanism files on a Wood Laser Cutting Machine. Set aside the parts, then print the Tractor Scoop STL file on a 3D printer.
If your laser cutter can't print files this big, cut the file into smaller pieces and print them individually.
Chassis Assembly
.JPG)

Gather all of the laser-cut parts from the Full Body file.
Clear an area with some sort of mat underneath to prevent the glue from damaging any surfaces. I used a big sheet of cardboard.
Using the labels on the tractor parts, set the base down. Dip the two protruding faces of the front side in glue and then slide it into the proper holes. You can either hold it until the glue settles or prop it up using other materials.
With the front of the tractor now facing you, dip the protrusions on the right and left side parts in glue and attach them to the same base that the front was attached to. Make sure the engravings are all on the outside, otherwise swap the left and right side pieces. You want to be able to see the engravings.
Grab the part with two square holes and an engraving saying "Input Ports". This is the back of the tractor. Dip the two small protrusions in wood glue and attach them to the side of the base opposite from the front of the tractor. Make sure you can see the engraving.
The large rectangle with "John Deere" on the top is the top of the tractor. Once all of the sides have been glued on and settled, apply glue to the very top perimeter of the body. Then place the roof piece directly on top, the writing facing down towards the front of the tractor.
There is an unmarked rectangular piece with one small square hole. This is the lowest platform piece. This piece should not be glued, as it will be your access to the inside of the chassis. Do not glue it down.
Grab the piece with a little guy sitting in it. This little guy will be your tractor operator. Apply wood glue in a line along the bottom front, right in front of the little guy's body. Grab the lowest platform piece and attach it to the driver piece, with the square hole on the exact opposite side of the driver.
Put the detachable driver/lower platform piece on the gap and the basic assembly is complete.
Electronics Assembly



The Electronic assembly part of this project is a lot of trial and error. Gather all of the electronic parts and begin assembling the motherboard. Refer to the guides below, in order of the Electronic Part Preparation Guide followed by the Electronics Wiring Guide. The previously used Full Body file has one extra piece, a long rectangle with holes of various sizes. Make sure to secure the Arduino, sensor shield and motor controller to the board with 4 bolts attached to each of the 4 corner holes, secured in place by washers.
One very important step is to make sure when you are securing the Arduino Uno to the board, that you secure it facing away from the board on the outermost part. This will ensure that the 2 ports in the Arduino line up with the input port holes at the back of the bot.
Now for the motors. On both the left and right sides of the chassis is a set of holes in a triangle. There are two small holes, one on top of the other, and a larger hole closer to the front of the tractor in the middle of these two smaller holes. These are for easy motor mounting. Using the gathered motors, put two bolts in the two holes in the back of the motor. Put these bolts in their corresponding hole in the side of the chassis. The bolts should fit perfectly, and should cover the third, larger hole. The large hole is not for any bolts, rather it is to let the extended part of the motor go into the chassis so as to not push against the side and angle the whole motor.
As shown in the wiring guide, you must attach two long wires to each motor. Once the motors with the wires have been attached, take both wires and thread them through the two holes closest to the front. Pull on them slightly until the wires press up against the side of the robot, as shown in the attached image.
Attach the micro and regular servos to the Arduino board, referring to the wiring guide. Leave them for now.
Accessory Assembly





After printing the Full Mechanism parts, gather the parts along with some wood glue and a placemat. The accessory is assembled in the following way.
- Attach both of the main arms together with the pieces labelled "Arm Joints". Apply a bit of glue to the end of the joints and slide them into the corresponding slots, then wait for the glue to dry. Make sure that the joints are straight across and not tilted slightly to the left or right.
- Gather the two rack pieces labelled "top rack" as well as the two rectangles labelled "top rack joint". Repeat the same gluing process as the main arm. Again, make sure the racks are parallel to one another. Refer to the image depicting the assembled rack for further guidance.
- There are two identical gears with rectangular holes. Gather them as well as the piece labelled "gear joint". Glue one gear to the end of the gear joint. Once this gear has settled, put the gear joint through the topmost and largest hole in the arm piece. It should fit perfectly and be able to rotate without stopping. Once you have inserted the gear joint all the way through, glue the second gear to the other end of the gear joint. This will mean that you cannot take out the gear joint because the gears are glued around the arm joint.
- Slowly and constantly twist the gear joint while the glue is drying. This will prevent the glue from making the whole gear joint stick to the arm.
- Gather 4 bolts as well as the 3D-printed tractor scoop.
- As shown in the attached diagram, screw in the bolt attached to the arm to the lower screw hole in the scoop. Then screw the bolt attached to the top rack into the upper screw hole in the scoop.
- Lastly, place the top rack on the gear joint gears. Both sides of the top rack should fit perfectly on top of the gears. To prevent the rack from lifting above the gears, screw in the 3D-printed rack holder so that it wraps around the rack. Tighten the bolt loosely so as to let the rack move back and forth, but not up and down.
The tractor scoop accessory is almost done!
Putting It All Together

.JPG)
Finally, the tractor body is complete and the scoop has been assembled. All that is left is putting these two together, and then actually moving the servos.
Put two bolts through each hole in the back of the tractor arm facing inwards. There are two similar holes on either side of the tractor's left and right faces, right next to the 90-degree corner. Put the bolts through both the holes on either side, ensuring that they are still parallel and fasten them with nuts. Make sure to tighten it to the point where it does not move left or right, but can still pivot up and down.
On the left side of the tractor, there is a large box. This box is just big enough to fit the large servo. If you have not plugged in the servo already, do so following the guides from step 3. Put the large servo in the hole, ensuring it fits snugly and cannot move. You want the small rotating part of the servo to be closer to the front of the tractor, as shown in the attached image. Attach the larger laser-cut gear with a square hole in the middle to the servo, using screws if necessary.
Screw the 3D-printed servo bracket in the hole directly above the servo. This bracket will act as a holder, keeping the rack in place, and in contact with the gear.
Now moving on to the smaller servo. There is a smaller rectangle in the left scoop arm. Similar to the large servo, you want to push the small servo into this hole until it fits snugly. Ensure that while the servo is in the arm, it has long enough wires to stay connected to the Arduino board. There is one last laser-cut piece, a gear with a small circular hole in the middle. Once the small servo is in place, attach the last gear to the spinning head of the motor. It should fit snugly and keep the servo on the arm itself. Lastly, the small servo gear you just attached should be in direct contact with the arm gear. This means that when the servo spins its gear, the arm's gear will spin and thus the rack will move forward and back.
The hardware of your robot is now complete!
Moving the Motors
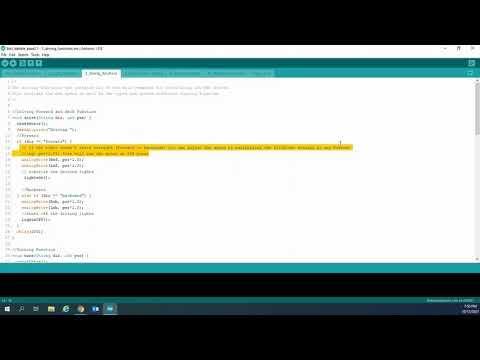
Programming and moving the TBB is done through the Arduino IDE. Users must download the Arduino IDE app.
Once you have downloaded the app, watch the video to understand how the code works, what different lines mean, and most importantly how to connect this app to your robot.
To connect the Bluetooth module on your robot to the Arduino app, plug the Bluetooth module into your circuit and turn it on. The light on the Bluetooth module should be blinking, this indicates that it is in pairing mode. Open the dabble app and select the gamepad mode. Select the plug icon in the top right corner, then select the name of your Bluetooth module. (Module names are usually written on the modules, with names such as 09-5 or 09-6). If all of the wiring was done correctly, the joystick on the left-hand side will control the wheels. You can move the tractor left, right, forwards and back freely. The four buttons on the right correspond to the two servos. The top and bottom are forwards and backward for one of the servos, and the left and right are forwards and back for the other.
Give the servos a try, and see what happens!
Feel free to add whatever features you want, or to update my design.