The Basics of 3D Printing Objects for Museums With Ultimaker Cura
by RominaC19 in Workshop > 3D Printing
1250 Views, 9 Favorites, 0 Comments
The Basics of 3D Printing Objects for Museums With Ultimaker Cura

This Instructable will go over the basics of 3D printing, focusing on how this technology can be beneficial in museums and heritage institutions. This is a basic overview of the process, suitable for beginners and those who are considering the benefits of implementing 3D printing in their institution. The tutorial will feature Ultimaker Cura software.
Before we get started, lets talk about what 3D printing is, and how it can be used by museums and cultural heritage institutions:
What is 3D Printing?
3D printing is the process by which a machine uses filament (plastic material) to create a three-dimensional object. 3D printers implement an additive manufacturing process that involves material being added layer by layer to build the object. Using specialized software, you can program the printer to create any object you like. This technology is becoming increasingly more accessible and popular as many museums are investing in their own printers. Institutions that cannot budget a 3D printer may consider checking with their local library, university, or college as many have printers available for public use. Once you understand the basics of 3D printing technology, you will find that it is a fairly simple process that requires low expertise.
How is 3D Printing Being Used in Museums?
Museums and cultural heritage institutions may use 3D printing in a variety of ways that can help enhance education and visitor experience. Here are just some of the ways in which 3D printing is being used in museums:
- Creating reconstructions of artifacts that have been lost or severely damaged
- Increasing the accessibility of the museum collection by printing artifact replicas that can be safely handled by visitors who are visually impaired or have diverse learning needs
- Creating artifact replicas that can be safely handled by children for a more immersive, hands-on learning experience
- Aiding in restoration efforts by printing any missing pieces of artifacts, such as printing missing bones to create a full skeleton
For this tutorial, we will focus on 3D printing a replica of an ancient artifact. Lets get started!
Supplies
The supplies used in this tutorial are:
- Snapmaker A350 3D printer (there are many different types of 3D printer at varying prices, this is a mid-range printer)
- Polylactic Acid (PLA) filament (filament is the plastic material the printer uses to create the object, PLA is a common and affordable kind)
- Ultimaker Cura 3D printing software (there are several other kinds of software available and they share many of the same features and capabilities)
Obtain the 3D Print File for the Object You Wish to Create

There are several ways to acquire a file to 3D print. You may create a file by scanning an object yourself, designing an object from scratch on software such as Fusion 360, or simply downloading a readily available file from the internet. Some museums have 3D printing files for objects from their collection available for anyone to download. For this example, I checked out the 3D print files from the Smithsonian and downloaded a file for a statuette of a feline god from the Calusa culture.
You can explore the Smithsonian's 3D printing files here: https://3d.si.edu/explore
3D print files should be downloaded as ".obj" or ".stl" to be compatible with most software. If you are downloading a file from the internet, you may be able to choose the resolution of the file. For this example, I chose medium resolution and downloaded an .obj file.
Open Your Chosen File Into the 3D Printing Software (Ultimaker Cura)

After downloading your file, open it into the Ultimaker Cura software by clicking the file icon on the top left corner. When the file opens, the object may need to be reoriented for optimal printing. As you can see above, the object opened horizontally, however, printing it vertically would be ideal to minimize the printing time and supports needed (supports will be discussed later in this tutorial). To change the object's orientation, click the rotation tool on the bar at the far left of the screen.
Choose the Quality of Your Print

Choosing the quality of your print is a very important step. Quality affects the amount of details that are visible in your final product, as well as the time it will take to print. Higher quality prints have thinner layers of filament, so they can show more fine detail. For a museum object, you may want to choose a high quality setting to achieve the most detail, but keep in mind this will cause the printing process to take more time. To adjust the quality, click the tool bar at the top of the page and choose between "High", "Normal", and "Fast". For this example, I chose high quality.
Adjust the Infill Settings

Infill refers to the structure of the object's interior. Usually, the interior cannot just be hollow because it will lack stability during the printing process. Therefore, the interior is filled with a pattern of filament. If the object will experience high levels of stress, having a higher percentage of infill can provide more durability, however for a museum object that will likely not be under physical stress, a lower percentage of infill is fine. A lower percentage of infill will also save on time and material. For this example, I set the infill to 3% with a grid pattern.
Adjust the Support Settings

Supports are thin structures of material that ensure any overhangs on your object can be successfully printed without collapsing. As you can see in the picture above, any areas that need support are highlighted in bold red. The "Support Structure" can be left as "normal", and the "Support Placement" should be set to "everywhere". You can adjust the overhang angle, which is the starting threshold for which angles will be supported. In this example, the overhang angle was changed to 75 degrees, meaning that any angle over 75 degrees will be printed with a support. The overhang angle depends on your printer's capabilities.
Build a Plate Adhesion

A plate adhesion ensures that the first layer of the object sits evenly on the printer bed and has enough material to stick to, preventing it from sliding out of position. The "Raft" option creates a small, thin base for the object to be printed on top of.
Finalize Your Settings and Click Slice

The settings that have not been discussed in this tutorial can be left as default, which is usually best for your printer. As you gain more expertise in 3D printing technology, you may wish to experiment further with changing those settings. When you are happy with your chosen settings, hit "Slice" in the bottom right corner to implement them.
Preview Your Object and Export to the Printer

Previewing the print will show you exactly how the object will be printed. This includes the various layers of filament, infill, and supports. The preview will also tell you how long the print will take, what percentage of that time each component will take, and the total amount of filament that will be used. If you would like to adjust any settings, do so now. If not, export the file onto a USB to be plugged into your printer, or send it directly to your printer depending on what model you have.
Prepare the Printer and Begin Your Print
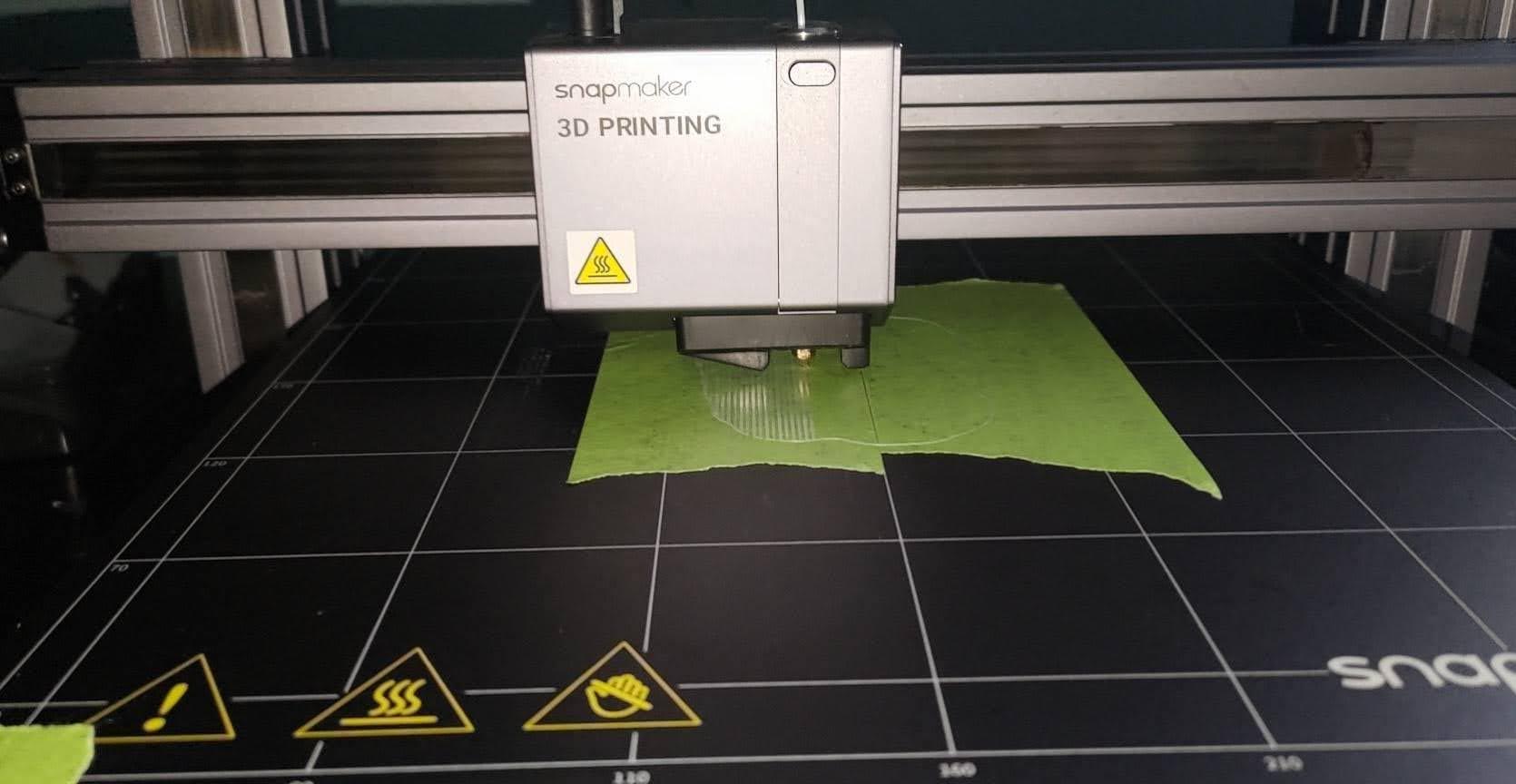
Before beginning your print, you need to physically prepare the printer. The most important part of this step is making sure that the printer bed is completely level. If the bed is not leveled properly, the print might be completely messed up. Some printer beds can be automatically leveled, but some have to be manually adjusted, depending on what type of printer you are using. For the Snapmaker A350, the bed can be automatically leveled. Additionally, the printer needs to be warmed up to the right temperature before beginning the print. When using PLA filament, the printer bed should be warmed up to 60C, while the nozzle should be warmed up to 200C. Once this step is complete, you can hit the print button.
Monitor Your Print

Most prints take several hours to complete. During this time, you should monitor the print to ensure that things are going smoothly, especially during the initial layers. If you notice that the first layer is not properly adhering to the bed, you may want to retry the print with an added layer of painter's tape to create better adhesion, as pictured above. Raising the temperature on your printer may also help with this issue. If you notice that the lines of the first few layers look rough and uneven, try adjusting the nozzle further away from the layer. If you notice that the lines look globby, try adjusting the nozzle closer. Now it's time to wait!
Finishing Up


Once the print is finished, remove it from the printer bed using a scraper or pallet knife. Carefully remove any supports and the bed adhesion layer. Use pliers to help gently cut the plastic away if necessary. For a more complete look, sand any rough areas and paint your object to resemble the original artifact. Congratulations on completing your first print!